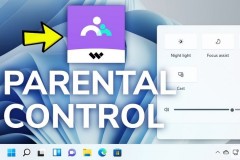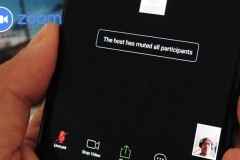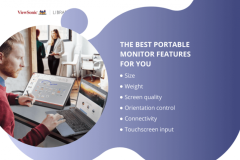Khi thay đổi các phần cứng quan trọng, chẳng hạn như thay thế ổ cứng hoặc bo mạch chủ (motherboard), Windows 10 sẽ không thể 'nhận diện' chính xác máy tính của bạn, và kết quả là hệ điều hành không được activate (kích hoạt).
Trước đây nếu muốn activate (kích hoạt) lại Windows 10 vì phần cứng bị thay đổi, bạn phải liên hệ với trung tâm hỗ trợ khách hàng của Microsoft để kích hoạt lại (re-activate) Windows 10.
Giờ đây Microsoft đã tối giản hóa quá trình này. Bắt đầu từ Windows 10 Anniversary Update, bạn có thể liên kết tài khoản Microsoft (MSA) với Windows 10 Digital License trên máy tính của bạn.
Tính năng mới này cho phép bạn có thể truy cập Activation Troubleshooter một cách nhanh chóng để kích hoạt lại (re-activate) phiên bản Windows 10 của bạn.
1. Làm thế nào để liên kết tài khoản Microsoft với Digital License
1. Nhấn tổ hợp phím Windows + I để mở ứng dụng Settings.
2. Trên cửa sổ Settings, click chọn Update & security.
3. Click chọn Activation.
4. Click chọn Add an account (lưu ý, trong suốt quá trình thực hiện, tài khoản của bạn phải dưới quyền Admin).
5. Nhập thông tin tài khoản Micorsoft của bạn vào, sau đó click chọn Sign-in.
Nếu tài khoản Local không kết nối với tài khoản Microsoft, bạn sẽ phải nhập mật khẩu cho tài khoản Local.
Sau khi hoàn tất quá trình, trên cửa sổ trang Activation, bạn sẽ nhìn thấy thông báo 'Windows is activated with a digital license linked to your Microsoft account' để thông báo cho bạn biết quá trình liên kết thành công.
Nếu bạn sử dụng MSA trong quá trình nâng cấp lên Windows 10, tài khoản của bàn Digital license sẽ tự động kết nối với nhau, và trên màn hình bạn sẽ nhận được thông báo 'Windows is activated with a digital license linked to your Microsoft account'. Trong trường hợp này bạn có thể bỏ qua các bước trên.
2. Sử dụng Troubleshooter để kích hoạt lại Windows 10 như thế nào?
Sau khi đã liên kết tài khoản Microsof với Digital license, bạn có thể sử dụng Activation Troubleshooter mới đển kích hoạt lại Windows 10 sau khi đã thay đổi phần cứng trên Windows 10.
1. Nhấn tổ hợp phím Windows + I để mở ứng dụng Settings.
2. Trên cửa sổ Settings, click chọn Update & security.
3. Click chọn Activation.
4. Nếu nhìn thấy trạng thái thông báo kích hoạt: Windows is not activated, bạn click chọn Troubleshoot để tiếp tục. (Lưu ý, tài khoản của bạn phải hoàn toàn dưới quyền Admin trong quá trình thực hiện).
5. Click chọn link 'I changed hardware on this device recently'.
6. Nhập thông tin tài khoản Microsoft của bạn, sau đó click chọn Sign in.
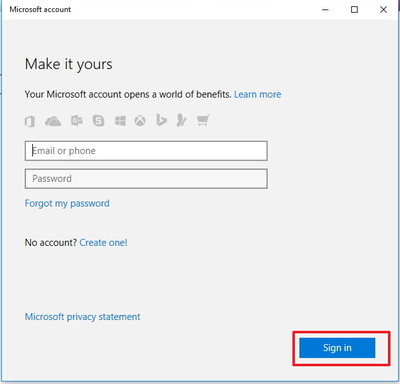
7. Bạn sẽ phải nhập mật khẩu Local nếu tài khoản Microsoft chưa được thêm trên máy tính Windows 10 của bạn. Sau đó click chọn Next để tiếp tục.
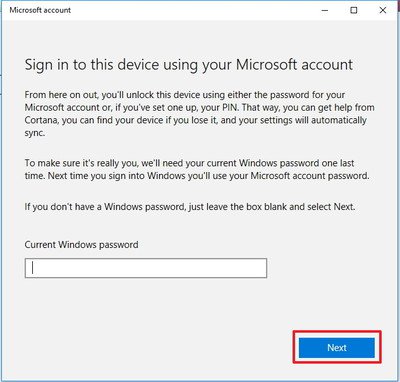
8. Lúc này trên màn hình sẽ hiển thị danh sách các thiết bị liên kết với tài khoản Microsoft của bạn. Chọn thiết bị mà bạn muốn kích hoạt lại.
9. Đánh tích chọn tùy chọn 'This is the device I'm using right now', sau đó click chọn Activate.
Nếu muốn xem các thiết bị khác liên kết với tài khoản của bạn, click chọn link 'See other devices linked to your Microsoft account'.
Trên cửa sổ này bạn sẽ nhìn thấy danh sách các thiết bị được chia là 3 mục: Edition doesn't match, Device type doesn't match, and Windows isn't activated, giải thích vì sao Windows 10 không thể kích hoạt từ các thiết bị khác.
3. Các bước bổ sung
Trong trường hợp nếu thiết bị của bạn không xuất hiện trên danh sách các thiết bị liên kế với tài khoản của bạn, khi đó bạn phải thực hiện thêm một số bước khác.
Đầu tiên cần đảm bảo bạn đã đăng nhập tài khoản Microsoft mà bạn đã liên kết với Windows 10 Digital License trước đó.
Nếu đã đăng nhập đúng tài khoản Microsoft mà thiết bị bạn muốn kích hoạt vẫn không hiển thị, khi đó bạn nên tìm hiểu nguyên nhân tại sao bạn không thể kích hoạt.
Một số nguyên nhân có thể xảy ra:
- Windows 10 không bao giờ kích hoạt trên máy tính của bạn.
- Máy tính của bạn chạyphiên bản hệ điều hành không chính hãng.
- Các phiên bản của Windows 10 không phù hợp với các phiên bản của hệ điều hành bạn liên kết với Digital license.
- Các thiết bị bạn đang cố gắng để kích hoạt không phù hợp với loại thiết bị bạn đã liên kết với Digital license.
- Nguyên nhân có thể là do giới hạn thời gian, bạn có thể kích hoạt lại. Nếu bạn đạt đến giới hạn đó, bạn sẽ không thể kích hoạt Windows 10.
- Các phiên bản hệ điều hành được cài đặt trên máy tính của bạn không phải là phiên bản Windows 10 Pro hoặc Windows 10 Home.
Nếu sau khi sử dụng Troubleshooter Activation, bạn không thể kích hoạt Windows 10, khi đó bạn sẽ có thể có liên hệ với trung tâm hỗ trợ khách hàng của Microsoft để được trợ giúp.
Tham khảo thêm một số bài viết dưới đây:
- Cách thực hiện Clean Boot (khởi động sạch) trên Windows 10 / 8 / 7
- Hướng dẫn chuyển tài khoản Microsoft sang tài khoản Local trên Windows 10/8.1
- Trên Windows 10 bạn nên vô hiệu hóa các tính năng này đi
Chúc các bạn thành công!
Cập nhật: 28/06/2016 Dương Huyền (Theo Windowscentral)

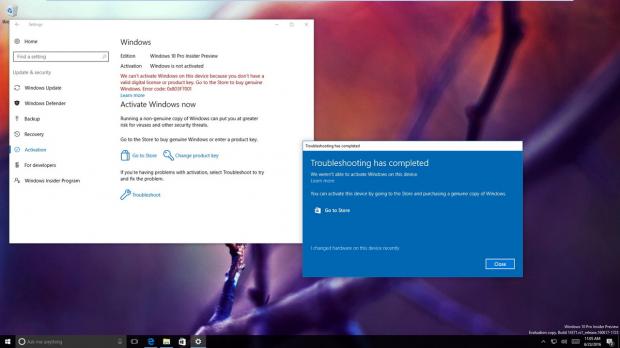
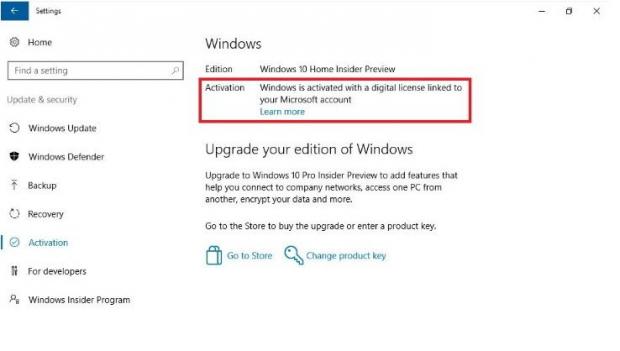
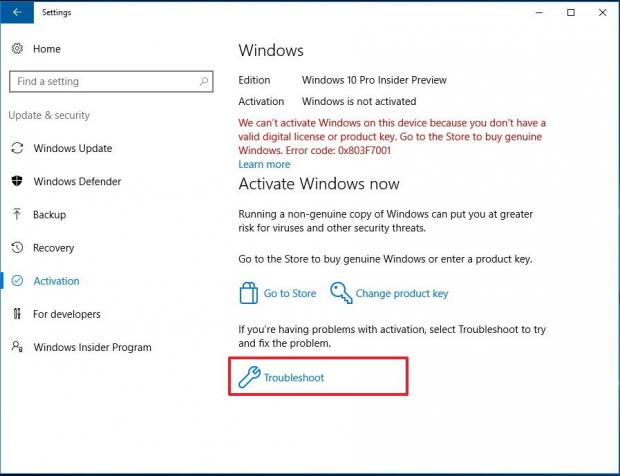
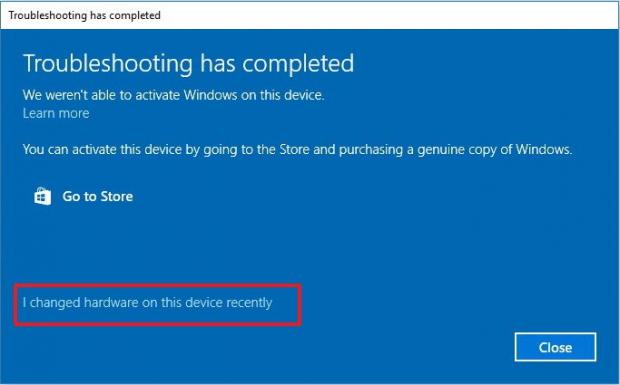
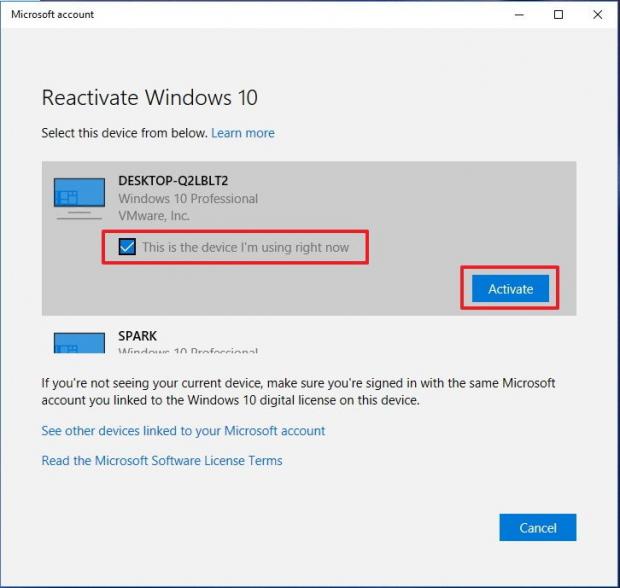
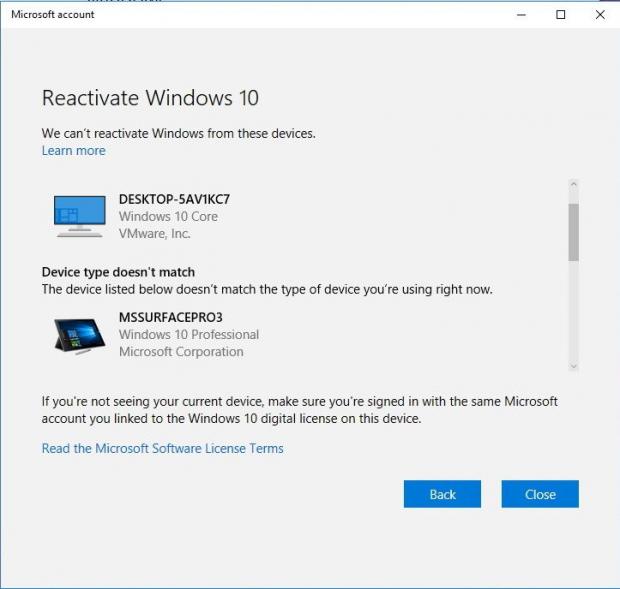



![[BẬT MÍ] 5 cách Active Win 10 bằng key vĩnh viễn 100%](http://cdn.trangcongnghe.vn/thumb/160x240/2023-03/thumbs/5-cach-active-win-10-bang-key-vinh-vien-100.webp)