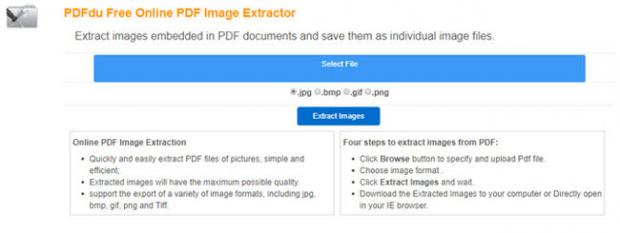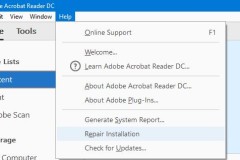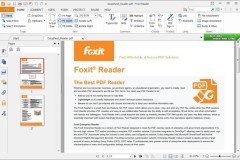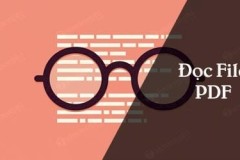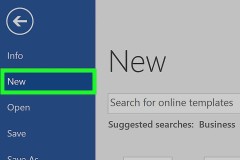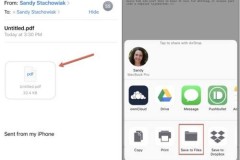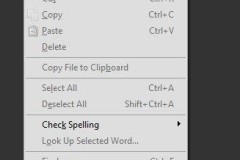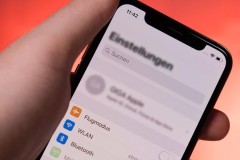Hai phương pháp đầu tiên trong danh sách sẽ mất phí, những những phương pháp sau hoàn toàn miễn phí.
1. Sử dụng một trình đọc PDF chuyên nghiệp
Trích xuất hình ảnh từ PDF là một việc “dễ như ăn cháo” nếu bạn có phiên bản pro của Adobe Acrobat. Nó cho phép bạn trích xuất một hình ảnh hoặc nhiều hình ảnh với chỉ vài cú nhấp chuột. Nếu không có bản pro, bạn có thể sử dụng trang trợ giúp chính thức của Adobe Acrobat để xem các cách xuất PDF sang các định dạng khác.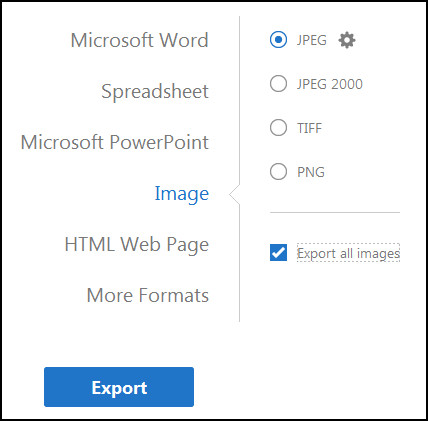
2. Sử dụng Adobe Photoshop
Sử dụng Adobe Photoshop bạn sẽ có cảm giác như “dùng dao mổ trâu để giết gà”. Việc trích xuất ảnh từ DPF là quá trình siêu đơn giản, siêu dễ. Bạn chỉ cần mở một tài liệu PDF bằng Adobe Photoshop, hộp thoại Import PDF xuất hiện.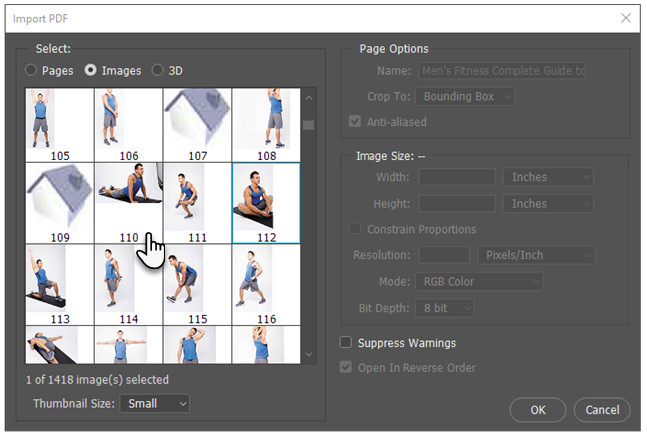
3. Sử dụng Windows Snipping Tool
Sử dụng Snipping Tool của Windows hoặc bất kỳ công cụ chụp màn hình nào khác. Phương pháp này quá hiển nhiên phải không nào, tuy nhiên, bạn cũng như rất nhiều người khác thường bỏ qua công cụ ẩn này trong Windows 10, Windows 8.1 và Windows 7.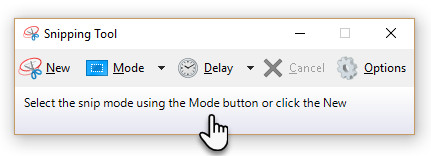
4. Cài đặt một phần mềm nhỏ gọn
Bạn sẽ tìm thấy một vài phần mềm có thể trích xuất ảnh cho phép bạn lựa chọn một hoặc tất cả các hình ảnh từ một file PDF. Ở đây có hai lựa chọn để các bạn xem xét.PkPdfConverter
Đây là một phần mềm miễn phí nhẹ, bạn có thể cài đặt từ Sourceforge. Giải nén 5,6MB file tải về và chạy nó như một chương trình protable. Các điều khiển trên giao diện người dùng đồ họa đơn giản của Windows chắc không cần phải giải thích gì thêm.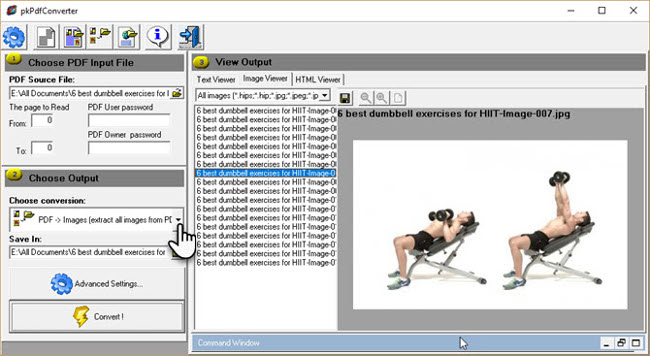
Chúng ta quan tâm đến tùy chọn thứ ba. Bạn có thể nhấp vào Advanced Settings và thiết lập chất lượng hình ảnh nếu muốn hoặc để chúng ở chế độ mặc định. Nhấn vào Convert và phần mềm sẽ làm công việc của nó. Xem đầu ra ở khung bên phải. Bạn cũng có thể lọc một định dạng hình ảnh cụ thể bằng Image Viewer. Tất cả các ảnh trích xuất có thể được lưu tự động trong một thư mục cụ thể.
PDF Shaper
PDF Shaper là một phần mềm đầy đủ tính năng chạy trên Windows 10. Phần mềm này có một giao diện đơn giản. Nó có một phiên bản trả tiền nhưng may mắn thay phiên bản miễn phí đã giữ lại tính năng trích xuất hình ảnh. Tải về và cài đặt tệp 8MB nhưng hãy cẩn thận với quảng cáo Avast trên màn hình cài đặt. PDF Shaper rất nhỏ nhưng có một số tính năng hữu ích, có bốn chuyển đổi nhưng chúng ta chỉ quan tâm đến phương pháp PDF to Image ở đây.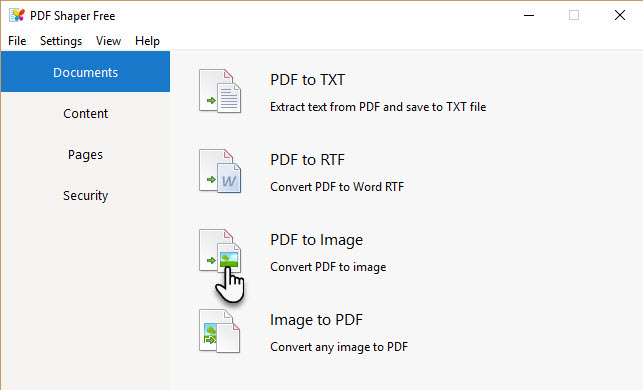
5. Ứng dụng web
Nếu bạn không muốn phải cài đặt bất cứ điều gì, thì đừng, vì những công cụ PDF trực tuyến này có thể xử lý hầu như tất cả các công việc bạn cần.Small PDF
Small PDF là một công cụ thông minh, sạch sẽ và nhanh chóng. Bạn phải trả phí để có thể sử dụng không giới hạn, bản miễn phí của nó cho phép bạn tải hai tệp PDF mỗi ngày. Có 16 công cụ để lựa chọn. Chọn ô màu vàng ghi PDF to JPG.

PDFdu.com
Trang web này là công cụ chuyển đổi PDF tất cả trong một cho nhiều nhu cầu. Bạn sẽ phải trả phí để có thể tải công cụ của nó, nhưng với phiên bản trực tuyến miễn phí, PDFdu Free Online PDF Image Extractor, bạn có thể trích xuất ảnh từ PDF chỉ trong bốn bước. 1. Nhấp vào nút Browse để chọn và tải tệp PDF. 2. Chọn một định dạng hình ảnh. 3. Nhấp vào Extract Images và chờ. Tải xuống các hình ảnh được trích xuất vào máy tính của bạn dưới dạng tệp ZIP hoặc mở từng tệp một trong trình duyệt. Các trang web này sẽ trích xuất ảnh với chất lượng cao nhất. Sau khi quá trình kết thúc, hãy nhấp vào nút xóa màu xanh để loại bỏ tài liệu PDF khỏi máy chủ của nó. Đây không phải là hai công cụ trực tuyến duy nhất, hãy lưu các ứng dụng web này làm tùy chọn dự phòng nhé:Bài viết đã giới thiệu cho các bạn các công cụ để có thể trích xuất hình ảnh từ file PDF, hãy chọn cho mình công cụ thích hợp nhé!