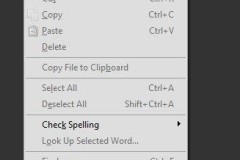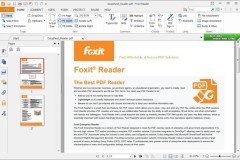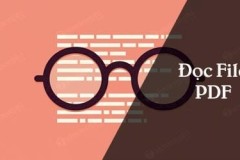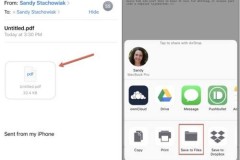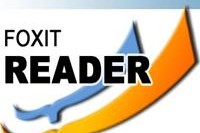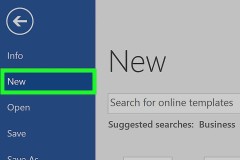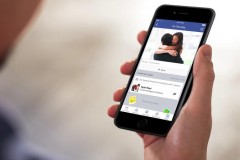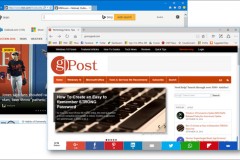Bạn thường xuyên phải làm việc với các file PDF nhưng bỗng một ngày, những tệp PDF này của bạn không thể mở được dù đã thử mọi cách. Đó sẽ là một ngày thảm họa nếu mọi dữ liệu chưa được lưu lại. Tuy nhiên, trước khi tuyệt vọng, hãy thử một số cách sửa chữa file PDPF bị hỏng sau đây.
Việc có lỗi xảy ra với dữ liệu PDF có rất nhiều khả năng và nguyên nhân khác nhau, do đường truyền (nếu bạn tải file về), do phần mềm đọc file PDF hoặc cũng có thể do virus... Trong bài này, chúng ta sẽ thử với một số lỗi PDF phổ biến nhất.
Sửa lỗi PDF do Adobe Acrobat Reader
Adobe Acrobat Reader là một trong những công cụ đọc file PDF phổ biến nhất hiện nay. Nếu đang cài đặt và sử dụng Adobe Acrobat Reader và không mở được văn bản PDF trên chương trình này, các bạn có thể thử kiểm tra phiên bản đang sử dụng, bằng cách:
Khởi động Adobe Acrobat Reader, chuột trái vào Help / Check for Updates
Tại cửa sổ mới hiện ra sau đó, bạn sẽ thấy phiên bản mình đang sử dụng, hoặc nếu đã bản mới hơn, chúng ta cũng sẽ nhận được thông báo (gợi ý) để cập nhật.
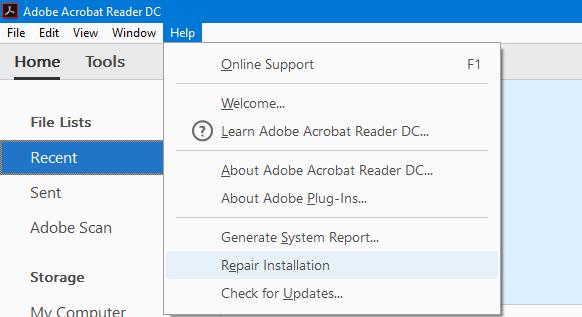
Tiến hành cập nhật phiên bản mới nhất của Adobe Acrobat Reader rồi mở lại file PDF bị lỗi đó. Còn nếu cách này không có tác dụng, hãy thử cách thứ hai:
Mở lại trình đọc PDF này, chọn vào Help / Repair Installation
Cách này sẽ tìm và chạy vá lỗi các tệp đang hỏng của bạn. Tuy không chắc chắn 100% có tác dụng, nhưng dù sao đây cũng là một trong những mẹo sử dụng Adobe Acrobat Reader khá hay mà chúng ta không nên bỏ qua.
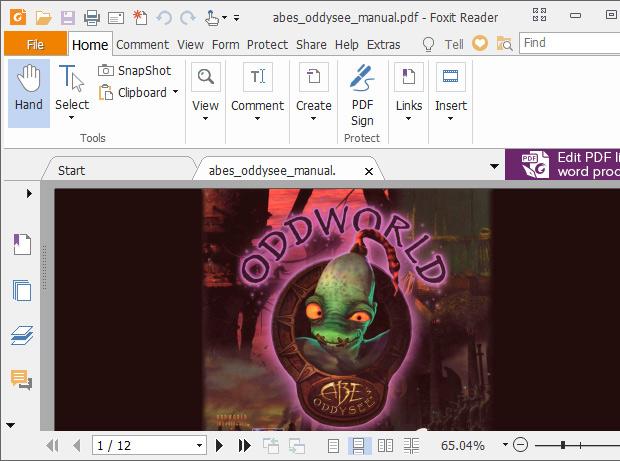
Cách ba, nếu vẫn không có tác dụng, hãy gỡ bỏ bản Adobe Acrobat Reader hiện tại, sau đó tải và cài đặt lại bản mới nhất để đảm bảo lỗi được khắc phục.
Và cách cuối cùng, thử lại cơ hội của mình với một phần mềm đọc PDF khác như: Foxit Reader, Expert PDF Reader hay Expert PDF Reader...
Sửa chữa, phục hồi file PDF bằng phần mềm
Chúng ta có thể sử dụng các phần mềm của bên thứ ba để làm điều này, tuy nhiên, nếu đang sử dụng hệ điều hành Windows 10, các bạn có thể thử cách này trước:
- Nhấn tổ hợp phím Windows + I để mở cửa sổ Settings
- Chọn vào Update & Security / Backup
- Sau đó tìm tới vị trí lưu file PDF bị lỗi trên máy tính của mình rồi chuột phải vào đó, chọn Restore previous versions
Đây là cách chúng ta sử dụng tính năng File History để nhờ Windows khôi phục lại dữ liệu của bạn trước khi bị lỗi. Bởi khi kích hoạt Backup rồi, File History sẽ hiển thị cho bạn một danh sách các bản sao đang có, muốn sử dụng bản nào chỉ cần click vào đó.
Tuy nhiên, cách này cũng chỉ có tác dụng nếu bạn đã từng kích hoạt tính năng này trước đây, còn nếu không, thì đây là lúc để bạn thực hiện điều này.
Nếu cách này không có tác dụng, chúng ta nên bắt đầu nghĩ tới một số phần mềm khôi phục file PDF nổi tiếng như Recuva, FileWing hay Active@ UNERASER...
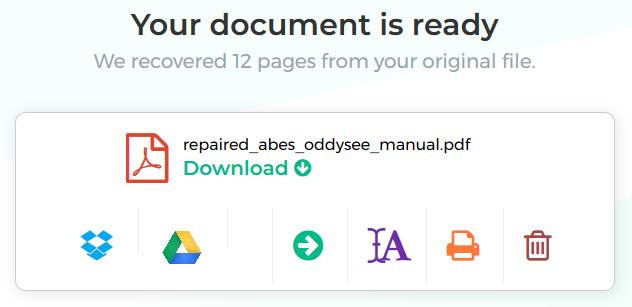
Hoặc hiện nay có một số công cụ khôi phục dữ liệu PDF online đang khá phổ biến như: PDFaid, Repair PDF, PDF Tools Online... Tuy nhiên, những công cụ sửa lỗi PDF trực tuyến này chỉ có thể giải quyết được một số lỗi cơ bản, còn với những lỗi lớn, nghiêm trọng thì chưa chắc.
Trích xuất dữ liệu từ file PDF
Trong một vài trường hợp, chúng ta không thể khôi phục hoàn toàn văn bản PDF bị lỗi, nhưng vẫn có thể cứu vãn một phần của vấn đề bằng việc trích xuất dữ liệu (ảnh) hoặc thử convert PDF sang Word, sau đó thử khôi phục dữ liệu này ở một định dạng khác xem sao?
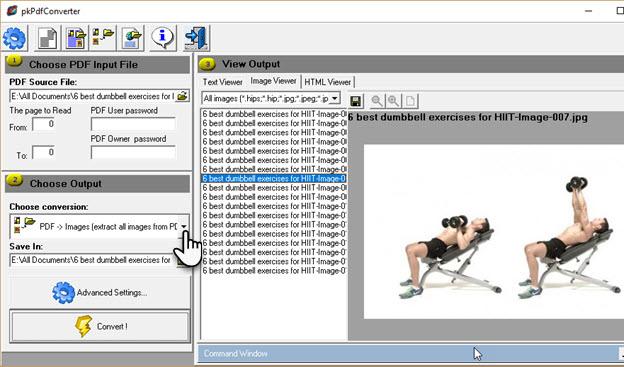
Mặc dù các cách này có thể không khôi phục được hoàn toàn những gì bạn cần, nhưng so với việc mất toàn bộ thì lấy lại được chút ít dữ liệu đôi khi cũng là sự an ủi nhỏ.