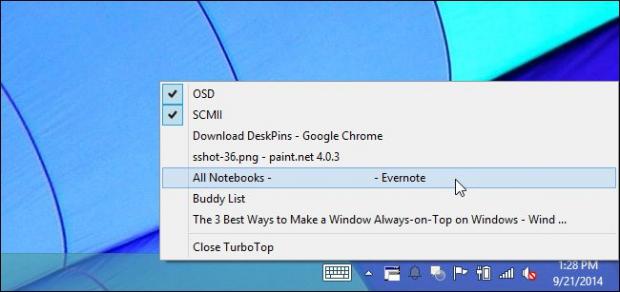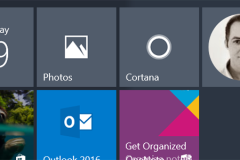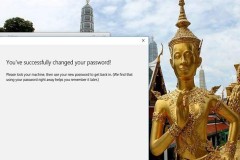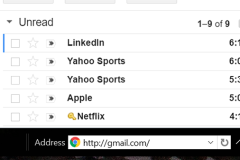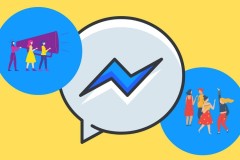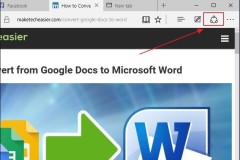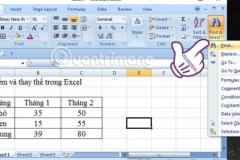Một điều cần lưu ý: có một số ứng dụng tuyệt vời khác có thể làm cho một cửa sổ luôn luôn nằm trên các cửa sổ khác bên cạnh những chức năng khác, nhưng trong bài viết này chúng ta chỉ xem xét các công cụ miễn phí nhẹ, chỉ phục vụ cho chức năng ghim cửa sổ. Tuy nhiên bài viết cũng đề cập một số ứng dụng khác trong trường hợp bạn quan tâm hoặc đã sử dụng nó.
1. Sử dụng một phím tắt: AutoHokey
Sử dụng chương trình AutoHotkey tuyệt vời và hữu ích, bạn có thể tạo một script để thiết lập cửa sổ đang hoạt động luôn luôn nằm trên các cửa sổ khác khi bạn nhấn tổ hợp phím nhất định. Script này nhẹ và không sử dụng nhiều tài nguyên hoặc gây lộn xộn không cần thiết cho hệ thống của bạn. Bạn thậm chí có thể sử dụng AutoHotkey để biên dịch script tạo tệp thực thi riêng nếu bạn không muốn giữ toàn bộ chương trình AutoHotkey đang chạy hoặc muốn một cách dễ dàng để thực hiện script trên các máy tính cá nhân khác. Trước tiên, bạn sẽ cần tải và cài đặt AutoHotkey. Khi hoàn thành, bạn sẽ cần phải tạo một script mới (nếu bạn đã sử dụng AutoHotkey, hãy thêm script có sẵn hoặc tạo mới). Để tạo một script mới, hãy nhấp chuột phải vào bất cứ nơi nào trên desktop hoặc trong cửa sổ File Explorer, trỏ tới trình đơn 'New', sau đó chọn tùy chọn 'AutoHotkey Script', đặt tên file script bằng bất cứ tên nào bạn muốn.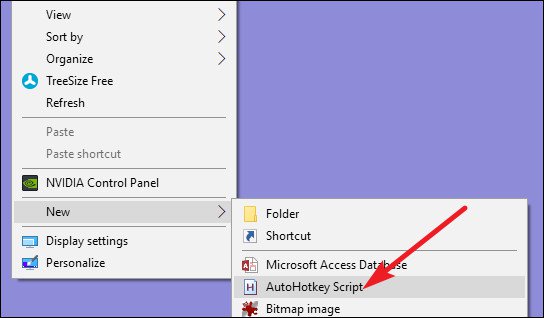
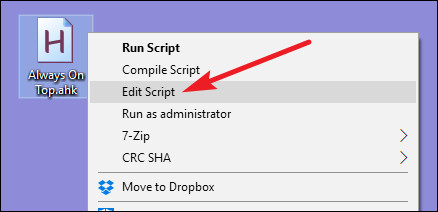
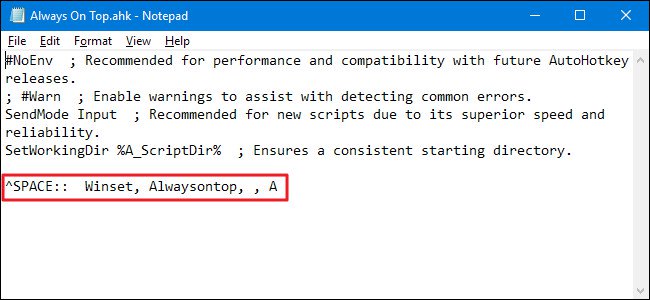
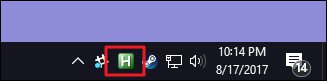
2. Sử dụng chuột: DeskPins
Nếu bạn thích sử dụng chuột hơn các phím tắt, DeskPins cung cấp một cách đơn giản để làm cho một cửa sổ luôn nằm trên các cửa sổ khác bằng cách ghim chúng. Đầu tiên, bạn cần phải tải và cài đặt DeskPins. Sau khi cài đặt xong, chạy DeskPins. Bạn sẽ thấy nó thêm một biểu tượng trên khay hệ thống của bạn.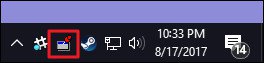
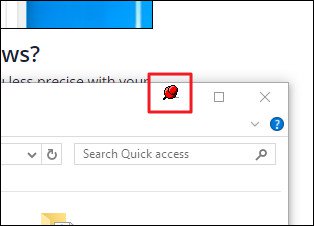
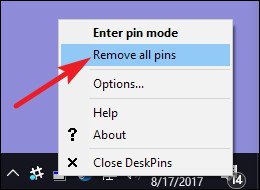
3. Sử dụng menu khay hệ thống: TurboTop
TurboTop ghim một hệ thống menu trên biểu tượng khay hệ thống của nó để bạn có thể làm một cửa sổ nổi lên trên các cửa sổ khác. Sau khi tải và cài đặt TurboTop, nhấp vào biểu tượng khay hệ thống để xem danh sách tất cả các cửa sổ đang mở của bạn. Nhấp vào tên cửa sổ để làm cho nó nổi lên đầu. Các cửa sổ ở trên đầu sẽ có một dấu checkmark, nhấp vào chúng một lần nữa để bỏ chế độ luôn ở trên các cửa sổ khác. Ứng dụng này gây ấn tượng bởi nó là một tiện ích nhỏ chưa bao giờ được cập nhật từ năm 2004 mà vẫn có thể hoạt động tốt như thế sau mười ba năm, đây là một minh chứng cho thấy sức mạnh của công cụ này.Không cài đặt bất kỳ thứ gì: Tùy chọn ứng dụng tích hợp
Có nhiều ứng dụng đã được tích hợp sẵn các tùy chọn để bạn có thể thiết lập các cửa sổ luôn nằm trên các cửa sổ khác. Bạn thường thấy các tùy chọn này trong trình phát media, tiện ích hệ thống và các công cụ phổ biến khác. Các chương trình chấp nhận các plug-in cũng có thể có một plugin ghim chính cửa sổ của chương trình đó lên trên cùng mà bạn có thể cài đặt. Ví dụ: dưới đây là cách bật tùy chọn tích hợp sẵn trong một số chương trình phổ biến:iTunes: Nhấp vào nút trình đơn ở góc trên cùng bên trái của cửa sổ iTunes và chọn Preferences. Nhấp vào tab Advanced và bật tùy chọn “Keep MiniPlayer on top of all other windows” hoặc “Keep movie window on top of all other windows”. Chuyển sang cửa sổ MiniPlayer bằng cách nhấp vào nút trình đơn và chọn Switch to MiniPlayer.
Windows Media Player: Nhấp vào Organize > Options. Chọn tab Player và tích vào hộp 'Keep Now Playing on the other windows'.
Firefox: Cài đặt tiện ích Always on Top. Khi đã tải xong, nhấn Alt và chọn View > Always on Top. Bạn cũng có thể chỉ cần nhấn Ctrl + Alt + T để làm cho cửa sổ Firefox hiện tại luôn ở trên các cửa sổ khác.
Process Explorer: Nhấp vào Options > Always on Top.
Ngoài các ứng dụng này, có một số tiện ích cửa sổ và máy tính để bàn lớn hơn và có đầy đủ tính năng hơn cũng cung cấp khả năng làm cửa sổ luôn ở trên đầu. Ví dụ, DisplayFusion cung cấp tính năng này (ngay cả trong phiên bản miễn phí của nó), nhưng cũng cung cấp các công cụ để quản lý nhiều màn hình, điều khiển máy tính để bàn và cửa sổ theo mọi cách, thậm chí tinh chỉnh các thiết lập Windows khác. Actual Windows Manager cũng cung cấp tính năng này và bổ sung hơn 50 công cụ quản lý desktop khác. Nếu bạn đã sử dụng một trong số chúng hoặc quan tâm đến những tính năng khác thì hãy thử chúng. Trên đây là ba cách ghim cửa sổ lên trên các cửa sổ khác trong Windows, hy vọng bài viết hữu ích đối với các bạn. Chúc các bạn thành công!