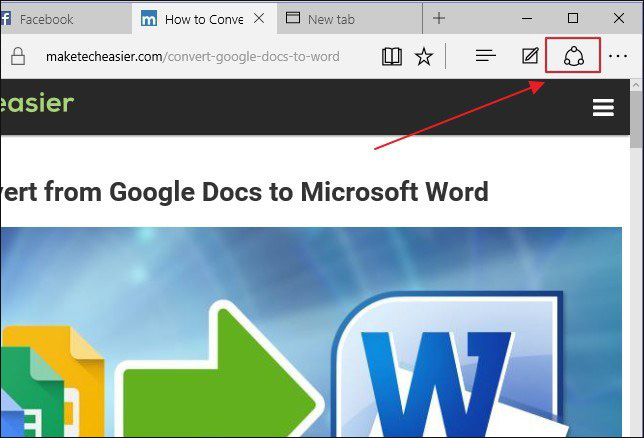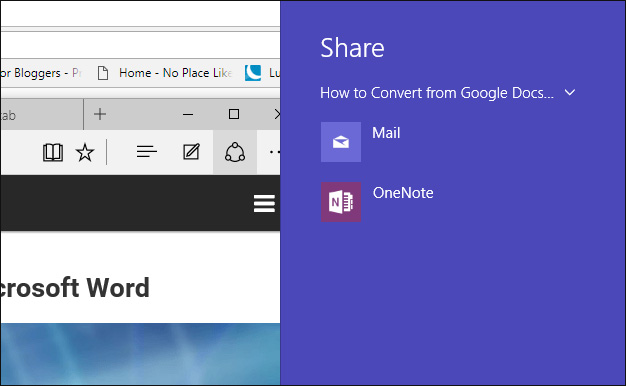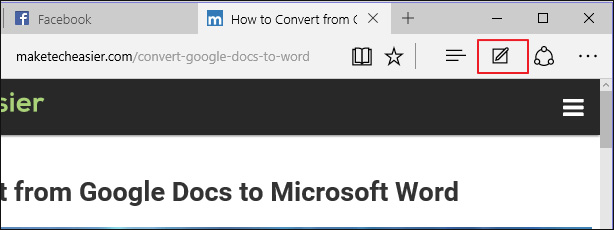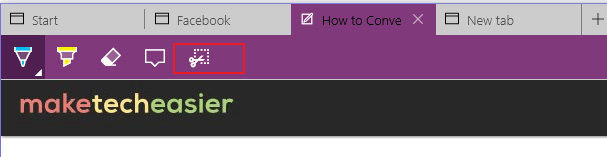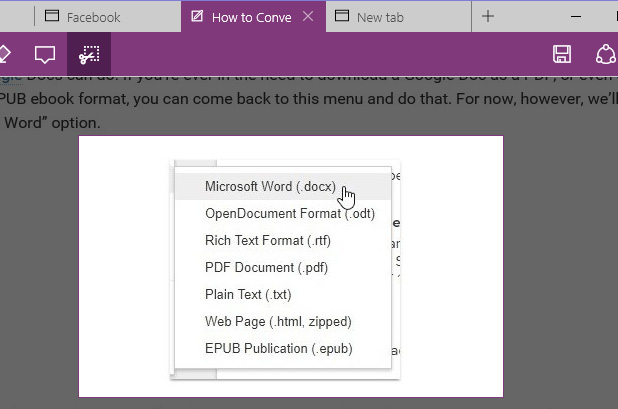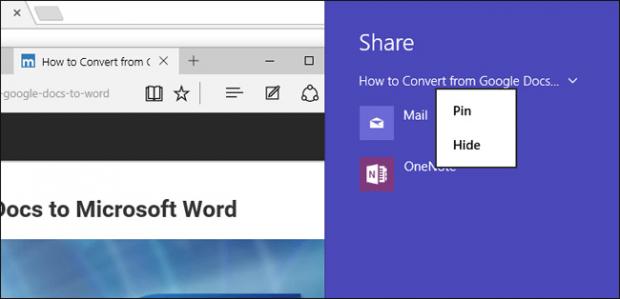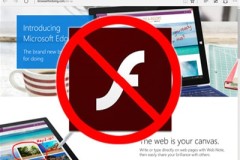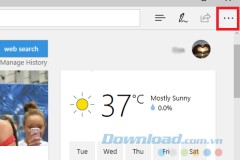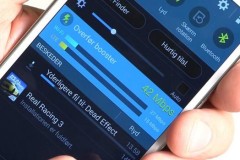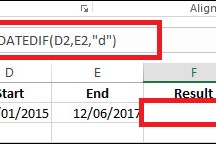Bạn mệt mỏi với việc copy và paste URL trang web vào status để chia sẻ nội dung yêu thích trên Twitter và Facebook? Đừng lo, Microsoft Edge đã đưa ra một biện pháp giúp bạn giải quyết điều đó. Trình duyệt cao cấp từ Microsoft này đi kèm với một tính năng thú vị khiến nó phổ biến hơn. Trong bài hướng dẫn này, chúng tôi sẽ giới thiệu tới bạn đọc cách chia sẻ nội dung web bằng cách sử dụng trình duyệt Edge.
Cách chia sẻ một trang web trong Microsoft Edge
Trình duyệt Edge cho phép bạn dễ dàng chia sẻ một trang web và các tùy chọn chia sẻ khác nhau tùy thuộc vào các ứng dụng được cài đặt trên hệ thống của bạn. Sau đây là cách chia sẻ trang web.
Cách chia sẻ ảnh chụp màn hình bằng cách sử dụng trình duyệt Edge.
Đôi lúc, bạn có thể chỉ muốn chia sẻ một phần của trang web thay vì chia sẻ đường link toàn bộ trang web. Để chia sẻ ảnh chụp màn hình, chúng ta sẽ sử dụng công cụ Web Note trong Edge. Đầu tiên, điều hướng tới trang web mà bạn muốn copy một phần nội dung. Trong trang này, nhấp chọn biểu tượng Web Note (biểu tượng nằm ngay cạnh biểu tượng chia sẻ) để khởi chạy nó.
Thanh công cụ Web Note sẽ mở ra. Điều hướng tới biểu tượng clip (cái kéo) và chọn nó.
Nhấp và giữ nút clip, sau đó kéo nó lên khu vực trang web bạn muốn chụp.
Cuối cùng, nhấp vào nút chia sẻ và chọn ứng dụng mà bạn muốn chia sẻ ảnh chụp đó.
Các bước ghim ứng dụng lên đầu menu chia sẻ
Nếu bạn thường sử dụng một trang web để chia sẻ nội dung trên Edge, bạn có thể ghim nó vào phần trên của menu chia sẻ để dễ dàng truy cập. Để làm được điều này, hãy thực hiện các bước sau. Khởi chạy trình duyệt Edge từ Start Menu, Quick Launch hoặc desktop. Điều hướng tới góc trên cùng bên phải của trình duyệt Edge và nhấp vào biểu tượng chia sẻ.
Chọn ứng dụng mà bạn muốn ghim. Nhấp chuột phải vào ứng dụng và nhấp chọn
Pin để hoàn thành tác vụ.
Trình duyệt Edge đã có rất nhiều cải tiến và nâng cấp mới từ khi giới thiệu phiên bản đầu tiên vào năm 2015. Giờ đây, bạn đã có thể chia sẻ nội dung trang web một cách dễ dàng rồi. Hy vọng bài viết này sẽ hữu ích với bạn.