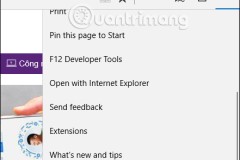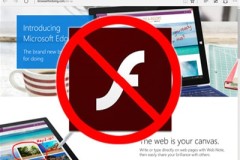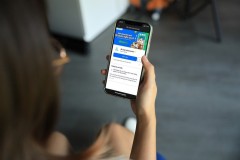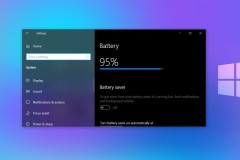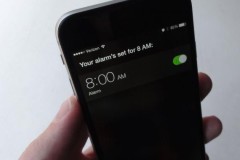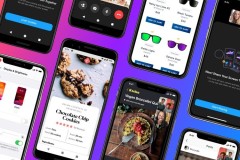Tính năng cửa sổ pop-up của trình duyệt Microsoft Edge được chặn đi vì bạn nghĩ rằng việc hiển thị liên tục sẽ gây ra hiện tượng giật lag cho laptop hoặc có thể mang đến những mối nguy hại đến từ các trang web. Tuy nhiên, trong một số trường hợp thì bạn phải bật cửa sổ pop-up để một số trang web có thể hoạt động bình thường. Cùng tham khảo bài viết dưới đây để biết cách kích hoạt tính năng này trên điện thoại, máy tính nhé!
Video hướng dẫn cách cho phép hiển thị cửa sổ pop-up của trình duyệt Microsoft Edge trên điện thoại và máy tính:
1. Cho phép hiển thị cửa sổ pop-up của trình duyệt Microsoft Edge trên máy tính
Cách bật cửa sổ pop-up trên mọi trang web trong Edge
Bước 1: Trên giao diện chính của trình duyệt > Nhấn vào biểu tượng 3 chấm > Chọn Cài đặt.
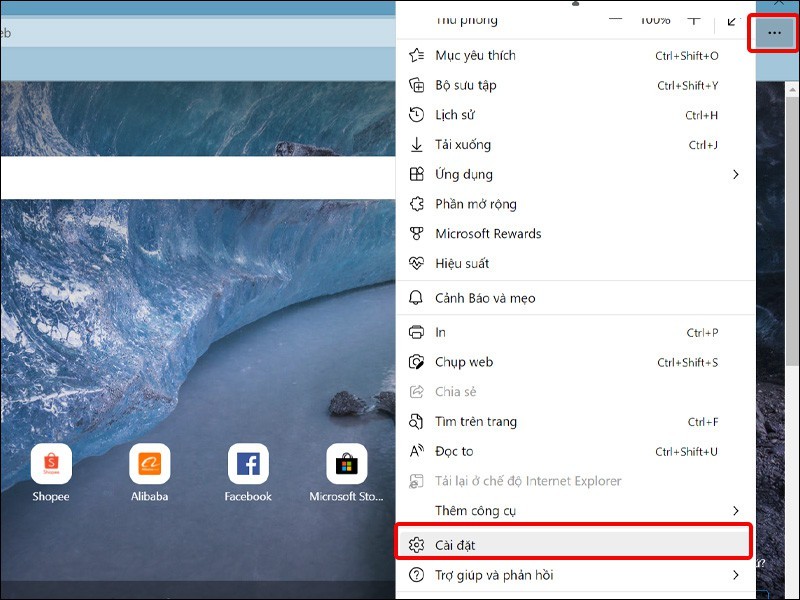
Bước 2: Trong cửa sổ Cài đặt Nhấn chọn tab Cookie và quyền truy cập site > Chọn Cửa sổ bật lên và chuyển hướng.
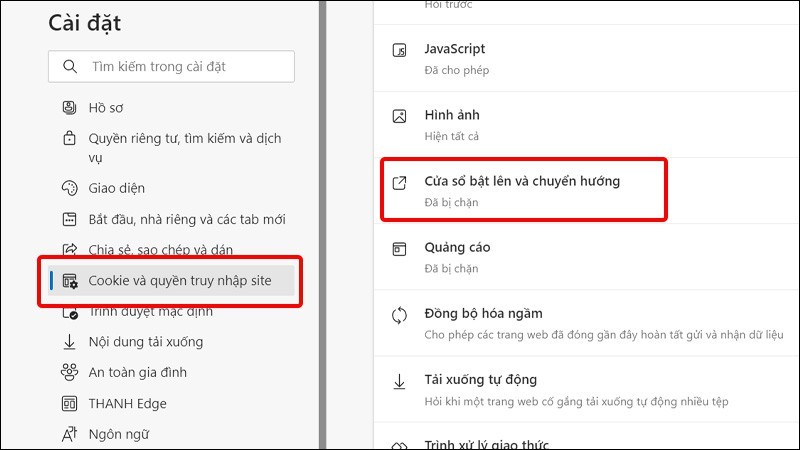
Bước 3: Nhấn vào công tắc bên cạnh tùy chọn Chặn (được đề xuất) để đưa nó về trạng thái tắt.
Điều này cho phép cửa sổ pop-up được hiển thị tự do trên các trang web của trình duyệt.

Cách bật cửa sổ pop-up trên những trang web cụ thể trong Edge
Bước 1: Trong mục Cửa sổ bật lên và chuyển hướng > Nhấn vào Thêm ở phần Cho phép.
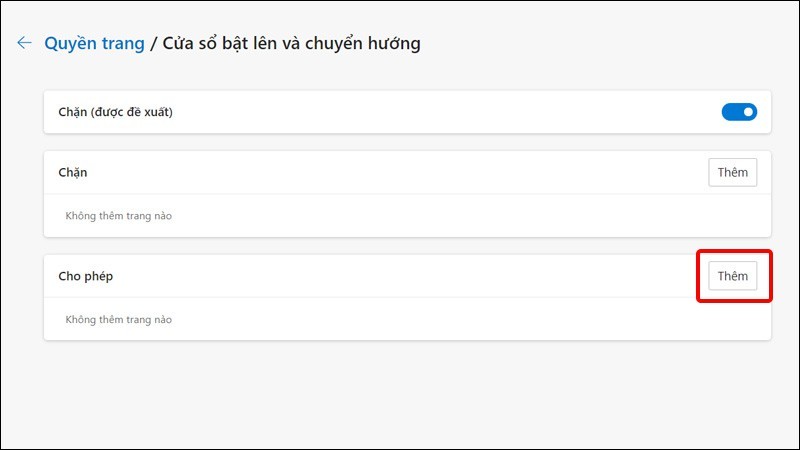
Bước 2: Nhập địa chỉ URL của trang web bạn muốn cho phép hiển thị cửa sổ pop-up > Nhấn Thêm.
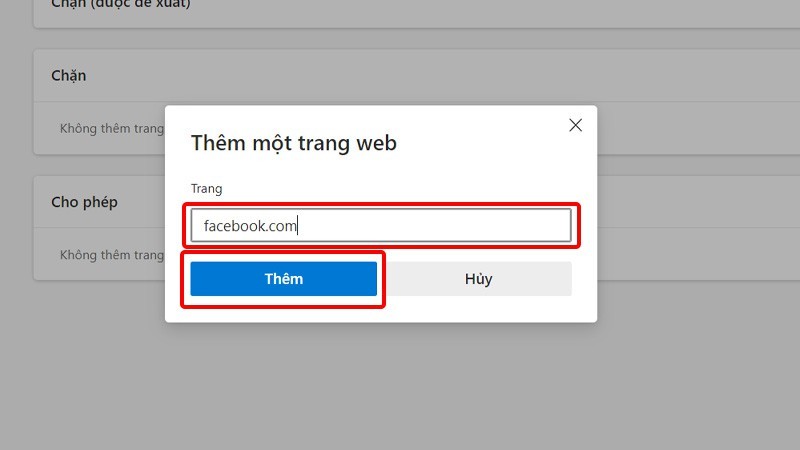
Bước 3: Ngoài ra bạn cũng có thể truy cập vào Cookie và quyền truy cập site Nhấn vào mũi tên bên phải trang web mà bạn muốn mở pop-up.
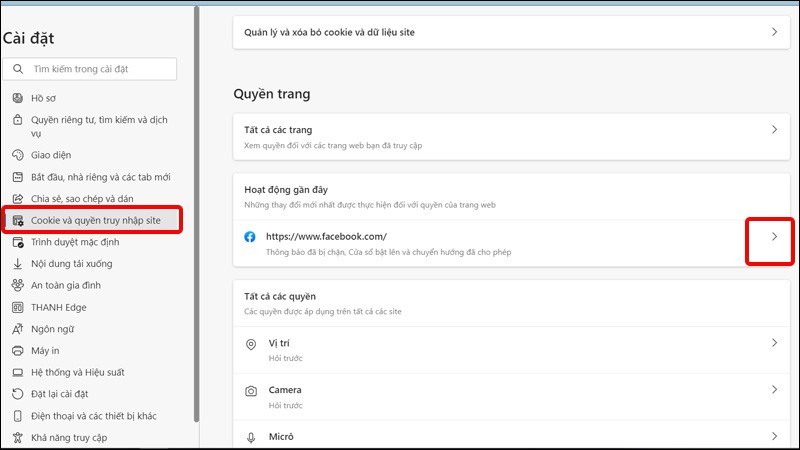
Bước 4: Mở tùy chọn bên phải mục Cửa sổ bật lên và chuyển hướng > Chuyển thành Cho phép.

2. Cho phép hiển thị cửa sổ pop-up của trình duyệt Microsoft Edge trên điện thoại
Bước 1: Trên giao diện chính của trình duyệt bạn nhấn vào biểu tượng 3 chấm Chọn Cài đặt.
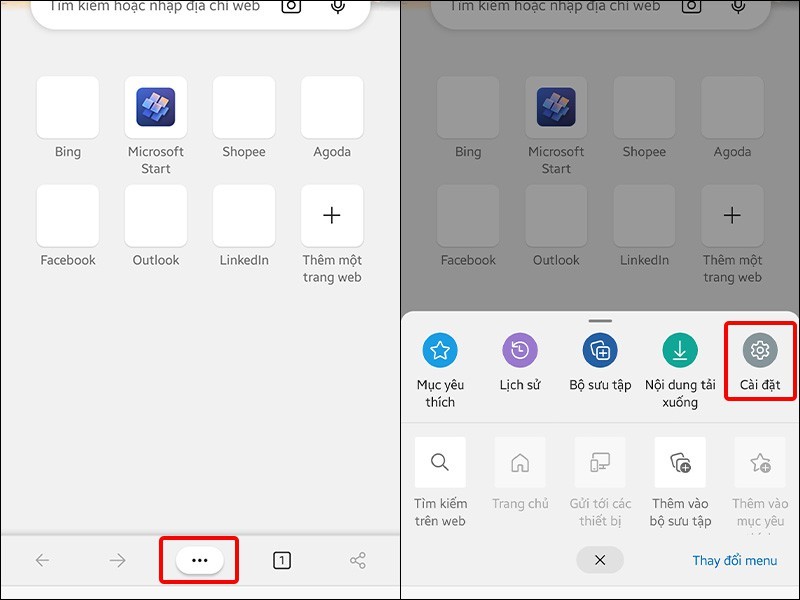
Bước 2: Nhấn vào Quyền riêng tư và bảo mật > Chọn Quyền trang.
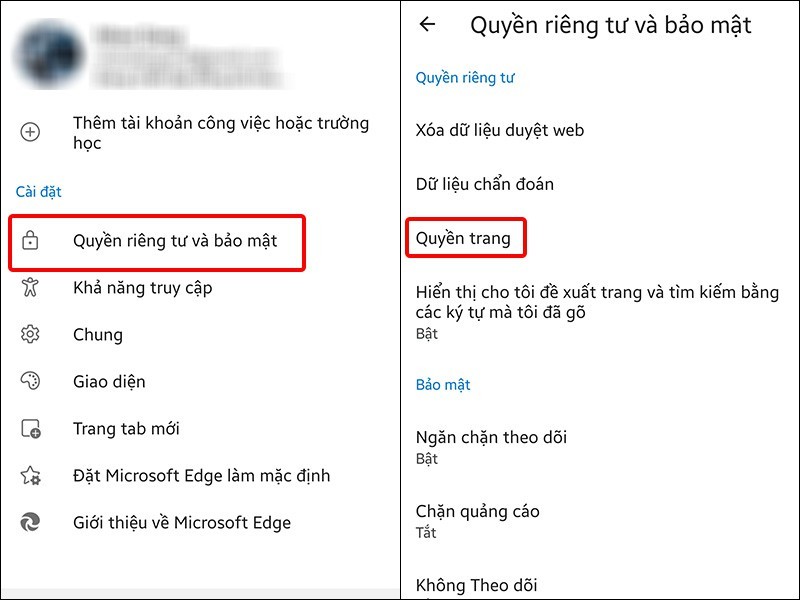
Bước 3: Nhấn vào Cửa sổ bật lên và liên kết chuyển hướng > Gạt công tắc Cửa sổ bật lên và liên kết chuyển hướng sang phải để chuyển nó sang trạng thái bật.
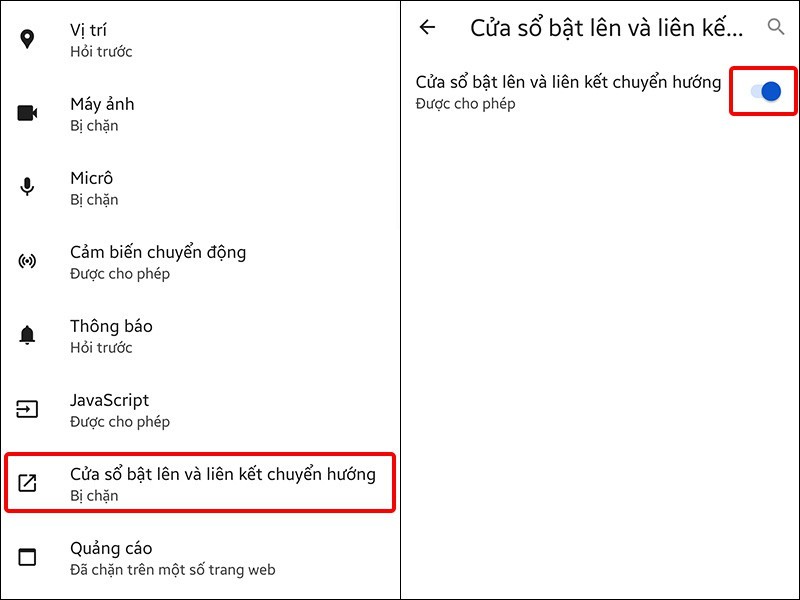
Bài viết vừa rồi đã hướng dẫn bạn cách cho phép hiển thị cửa sổ Pop-Up trong Microsoft Edge cực dễ. Chúc các bạn thực hiện thành công!