Efficiency mode là gì?
Một trong những nhược điểm lớn nhất của trình duyệt Microsoft Edge chính là khi hoạt động chiếm dụng rất nhiều tài nguyên hệ thống. Chính vì vậy tính năng Efficiency mode (chế độ Hiệu quả) mới của Microsoft Edge ra đời giúp giải quyết vấn đề này.
Ưu điểm của tính năng Efficiency mode khi được kích hoạt trên trình duyệt Edge là giúp nâng cao tuổi thọ pin và cũng giảm mức sử dụng tài nguyên hệ thống nhờ vào việc tự động chuyển các tab không hoạt động sang chế độ ngủ sau 5 phút.
Nhưng Efficiency mode cũng có nhược điểm khi hoạt động trên trình duyệt Edge là video phát lại có thể kém mượt mà và hình ảnh động có thể bị chậm lại. Nhưng nếu bạn muốn biết cách có thể sử dụng tính năng Efficiency mode. Vậy thì dưới đây là cách để bật/tắt chế độ Efficiency mode trên Microsoft Edge khi cần.
Cách kích hoạt Efficiency Mode trên Microsoft Edge
Để bật chế độ Efficiency Mode trên Microsoft Edge, có hai cách để bạn có thể bật chế độ này:
Bật Efficiency Mode thông qua cài đặt Microsoft Edge
Để bật chế độ Efficiency Mode của Microsoft Edge thông qua menu Settings bạn thực hiện như sau:
Bước 1. Khởi chạy Microsoft Edge và kích vào biểu tượng ba chấm ở góc trên bên trái của màn hình.
Bước 2. Chọn tùy chọn Settings trong menu xổ xuống, sau đó chọn tùy chọn System and performance ở khung bên trái.
Bước 3. Tìm tùy chọn Turn on efficiency mode when dưới mục Optimize Performance ở khung bên phải.
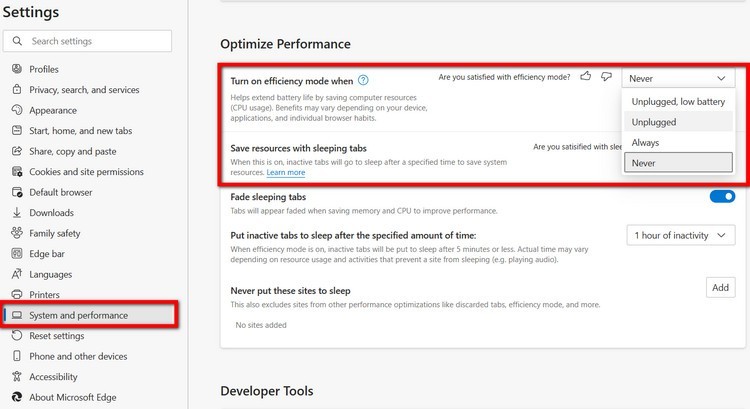
Quan sát ở bên phải tùy chọn Turn on efficiency mode when bạn sẽ thấy mặc định được thiết lập sẽ là Never. Kích vào tùy chọn này, trong menu xổ xuống sẽ cung cấp bốn tùy chọn để kích hoạt Efficiency mode bạn lựa chọn bao gồm:
Unplugged, low battery: Hoạt động khi rút dây cắm sạc, pin yếu.
Unplugged: Hoạt động khi rút dây cắm sạc.
Always: Luôn luôn hoạt động.
Never: Không bao giờ.
Tùy theo nhu cầu sử dụng, bạn chọn tùy chọn phù hợp để Microsoft Edge kích hoạt Efficiency mode tự động.
Bật Efficiency mode thông qua thanh công cụ Edge
Một cách nhanh chóng khác để bật chế độ Efficiency mode là sử dụng nút Performance trên thanh công cụ. Nếu chưa bật tùy chọn, bạn sẽ phải kích hoạt thông qua trang Settings. Để hiển thị nút Performance trên Microsoft Edge, bạn thực hiện như sau:
Bước 1. Khởi chạy Microsoft Edge và kích vào biểu tượng ba chấm ở góc trên bên trái của màn hình.
Bước 2. Chọn tùy chọn Settings trong menu xổ xuống, sau đó chọn tùy chọn Appearance ở khung bên trái.
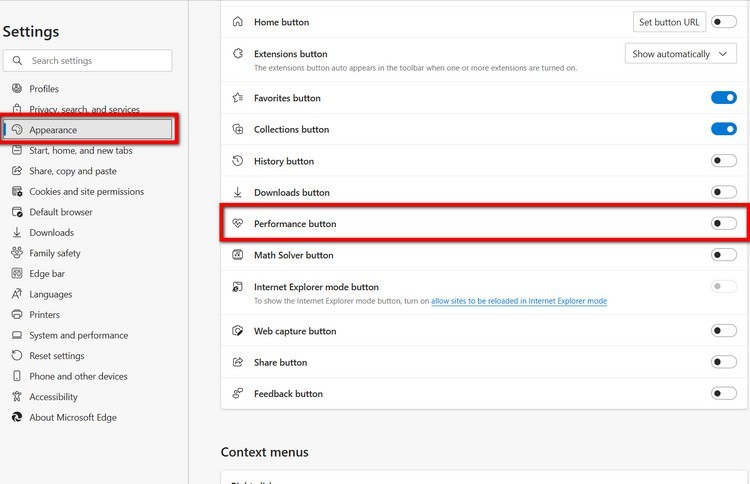
Bước 3. Ở khung bên phải di chuyển xuống mục Select which buttons to show on the toolbar và chuyển thiết lập Performance button từ Off sang On.
Bước 4. Bây giờ bạn sẽ thấy biểu tượng trái tim đang rung trên thanh công cụ.
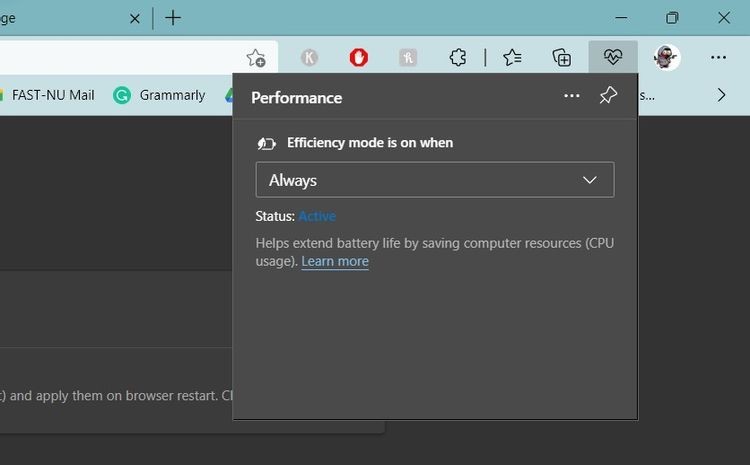
Sau khi được bật, bạn có thể bấm vào nút Performance trên thanh công cụ bất kỳ lúc nào để nhanh chóng bật chế Efficiency mode hoặc thay đổi khi hoạt động.
Cách tắt Efficiency mode trên Microsoft Edge
Bạn có thể tắt chế độ Efficiency mode thông qua nút Performance trên thanh công cụ hoặc thông qua trang Settings của Microsoft Edge. Nếu đã bật nút Performance, chỉ cần nhấn vào biểu tượng trên thanh công cụ và từ chế độ Efficiency mode is on when trong menu thả xuống, hãy chọn tùy chọn Never.
Ngoài ra, trên Microsoft Edge, bạn có thể điều hướng đến menu Settings > System and performance, sau đó chọn Never từ menu thả xuống bên phải tùy chọn Turn on efficiency mode when.
Làm gì nếu Efficiency mode không hiển thị trong Edge
Nếu không thể tìm thấy tùy chọn cho chế độ Efficiency mode, thì bạn sẽ cần cập nhật Microsoft Edge lên phiên bản mới nhất bằng cách. Khởi chạy Microsoft Edge và điều hướng đến menu Settings > About Microsoft Edge, sau đó cập nhật trình duyệt của bạn.
Sau khi Microsoft Edge khởi động lại, bạn sẽ có thể thiết lập chế độ Efficiency mode mà không gặp bất kỳ sự cố nào.
Tại sao nên sử dụng Efficiency mode của Microsoft Edge?
Các trình duyệt dựa trên Chromium như Google Chrome và Microsoft Edge thường sử dụng rất nhiều tài nguyên CPU. Chế độ Efficiency mode trên Microsoft Edge có khả năng cải thiện mức tiêu thụ pin bằng cách hạn chế sử dụng CPU và RAM.
Trình duyệt Edge thực hiện điều này bằng cách đặt các tab nền ở chế độ ngủ sau năm phút không hoạt động, tùy thuộc vào cài đặt trên trình duyệt của bạn. Tuy nhiên, chế độ Efficiency mode khi được bật cũng có thể khiến video và hoạt ảnh kém mượt mà nếu bạn không tương tác trực tiếp với trình duyệt.
Microsoft Edge đã trải qua một chặng đường dài kể từ khi phát hành và giờ đây, nhờ vào việc bổ sung chế độ Efficiency mode nâng cao hiệu suất, trình duyệt này đang dần thu hút người dùng trở lại.




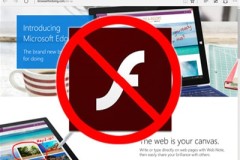

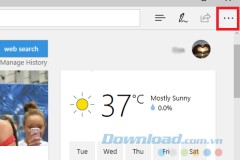
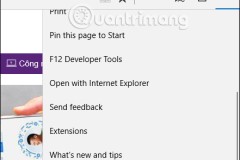


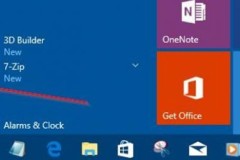


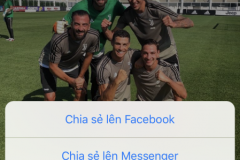

![Toyota Cross 2022 [ All New ]: Giá xe, Thông số & Hình ảnh](http://cdn.trangcongnghe.vn/thumb/160x240/2021-11/danh-gia-xe_toyota-cross-2022-all-new-gia-xe-thong-so-hinh-anh-1.jpg)
