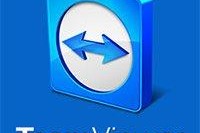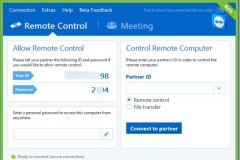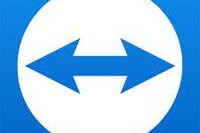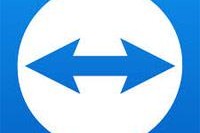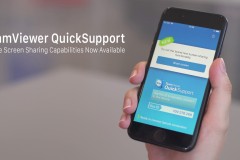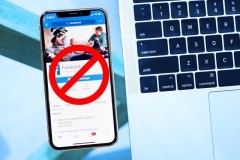Sau khi cài Teamviewer lên máy tính, phần mềm sẽ tự thiết lập cho người dùng một ID cố định và dãy mật khẩu 4 ký tự thay đổi sau mỗi phiên làm việc. Nhưng nếu bạn muốn dùng luôn một mật khẩu cố định cho tiện thì có thể thực hiện vô cùng đơn giản theo bài viết dưới đây.
Tuy nhiên, chỉ nên sử dụng mật khẩu cố định với những đối tác thực sự tin tưởng, do vấn đề bảo mật dữ liệu. Ngoài ra, bạn cũng có thể thay đổi độ dài mật khẩu mặc định để tăng tính bảo mật cho tài khoản TeamViewer của mình. Mời các bạn cùng theo dõi bài viết dưới đây để biết cách đặt mật khẩu cố định cho TeamViewer:
Hướng dẫn đặt pass cố định cho Teamviewer
Bước 1: Tại giao diện chính của TeamViewer, nhấn vào thẻ Extras > Options.
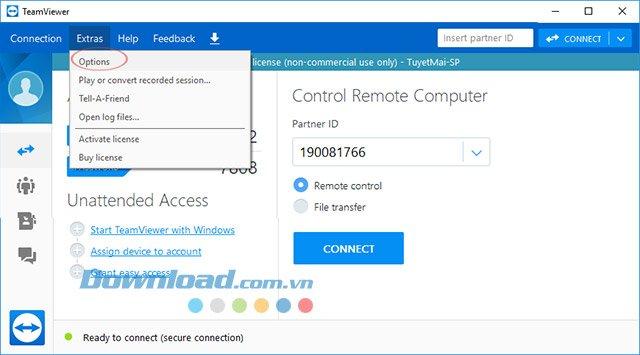
Bước 2: Giao diện TeamViewer Options xuất hiện, chuyển sang thẻ Security. Nhìn sang bên phải phần Personal password (For unattended access), nhập mật khẩu vào ô Password, nhập lại mật khẩu đó vào ô Confirm Password, rồi nhấn OK để lưu lại.
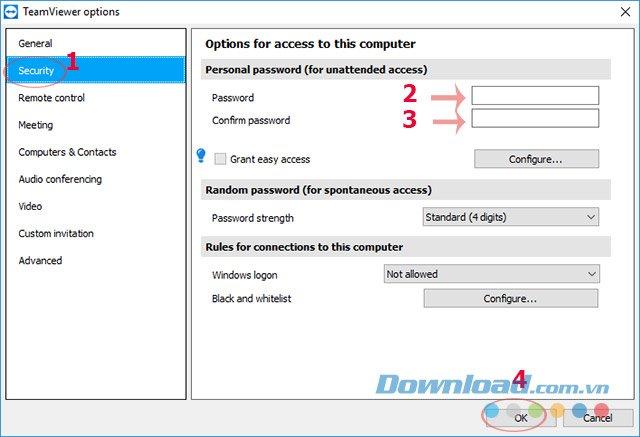
Ngoài ra, trong phần Random password (for spontaneous access) người dùng cũng có thể điều chỉnh độ dài mật khẩu từ 4 ký tự sang 6, 8, 10 ký tự. Disabled để vô hiệu hóa mật khẩu khi cần kết nối 2 máy tính.
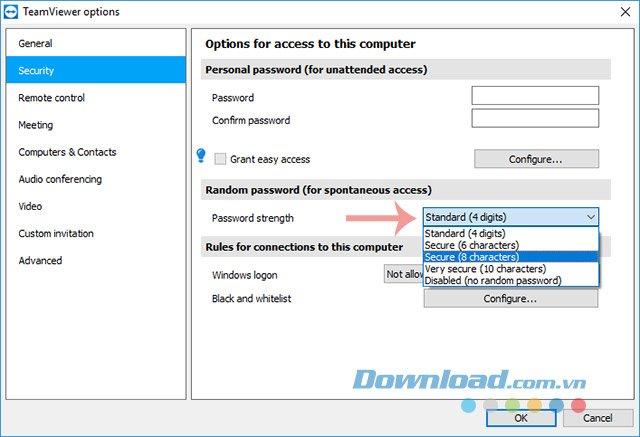
Bây giờ, bạn sẽ sử dụng mật khẩu mình vừa tạo để tạo kết nối cho người khác. Cách này rất tiện nếu bạn thường xuyên nhờ một người, họ sẽ ghi nhớ ID và mật khẩu cho lần trợ giúp tiếp theo mà không cần hỏi lại mật khẩu đăng nhập. Tuy nhiên, nếu để kẻ gian phát hiện và lợi dụng, đây sẽ là mối nguy hiểm lớn cho tài khoản của người dùng. Vì vậy, hãy cân nhắc thật kỹ trước khi tiến hành sử dụng, bởi mỗi mật khẩu đều có những ưu - nhược điểm riêng.
Chúc các bạn thực hiện thành công!