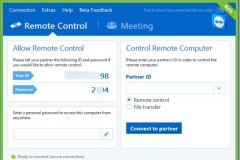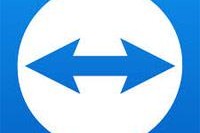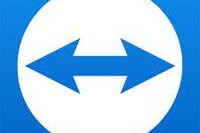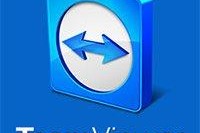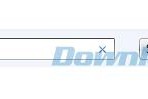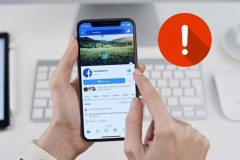Mua Đồ Công Nghệ Trả Góp: Hướng Dẫn So Sánh và Chọn Lựa Thông Minh
Hướng dẫn cài đặt và sử dụng TeamViewer để điều khiển máy tính từ xa
Có lẽ, TeamViewer không còn xa lạ với nhiều người dùng máy tính nhờ khả năng điều khiển máy tính từ xa, giúp ích rất nhiều trong công việc cũng như học tập. Với phần mềm này bạn có thể truy cập, trao đổi thông tin với máy tính khác dễ dàng hơn bao giờ hết!
Rất tiện lợi phải không? Vậy mời bạn tham khảo bài viết sau đây để hiểu rõ hơn về cách cài đặt cũng như các bước sử dụng TeamViewer:
Hướng dẫn cài đặt TeamViewer để điều khiển máy tính từ xa
Bước 1: Đầu tiên, tải TeamViewer về máy tính. Sau đó, nhấn đúp vào file cài đặt. Cửa sổ TeamViewer Setup xuất hiện, tích chọn vào ô Basic installation và Personal/Non-comercial use, sau đó nhấn Accept - Finish.
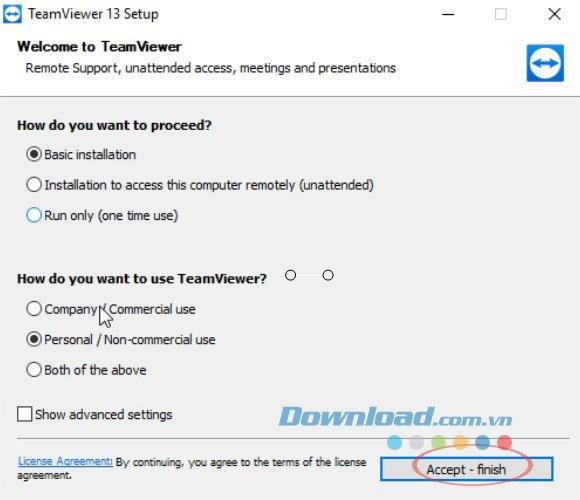
Bước 2: Quá trình cài đặt TeamViewer diễn ra hoàn toàn tự động, bạn chỉ cần chờ một lát là xong.
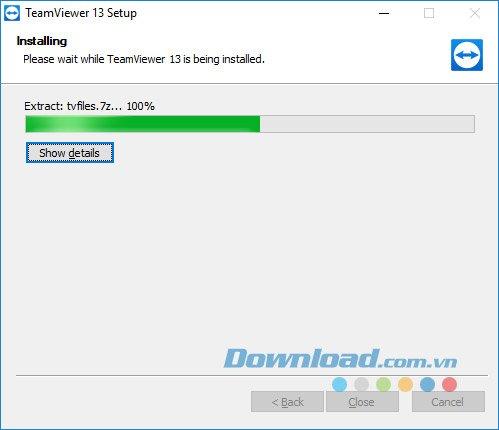
Hướng dẫn điều khiển máy tính từ xa bằng TeamViewer
Bước 1: Tại giao diện chính của TeamViewer, bạn sẽ thấy phía bên trái cửa sổ là mã ID và mật khẩu máy của bạn:
- Your ID: Gồm 9 chữ số cho mỗi máy và không đổi.
- Password: Gồm 4 chữ số, mỗi phiên hoạt động sẽ thay đổi.
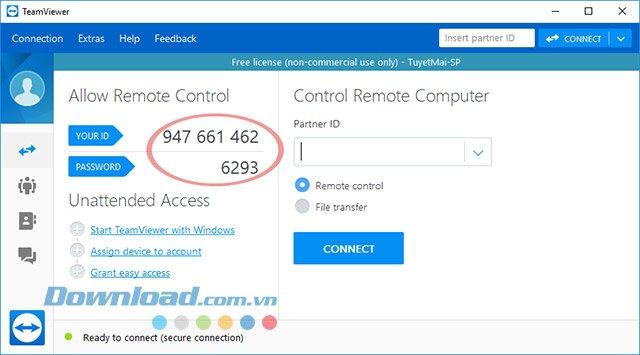
Bước 2: Nếu muốn truy cập vào máy khác, thì máy đó cũng phải cài TeamViewer và cung cấp mã ID + Password. Bạn chỉ cần nhập mã ID của máy muốn truy cập vào ô Partner ID, rồi nhấn Connect.

Bước 3: Cửa sổ TeamViewer Authentication xuất hiện, yêu cầu bạn nhập mật khẩu truy cập vào máy đó, nhập xong mật khẩu rồi nhấn Log On.
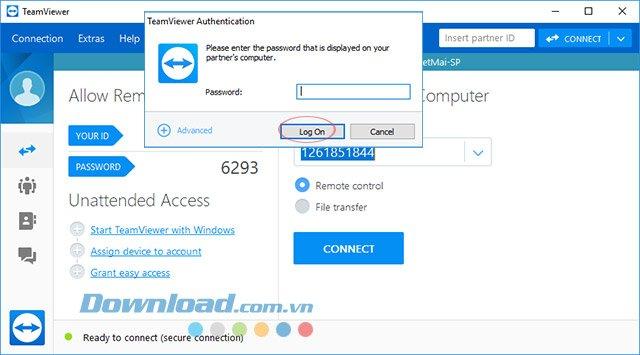
Bước 4: Vậy là bạn đã truy cập thành công vào máy tính của người khác để hỗ trợ rồi.
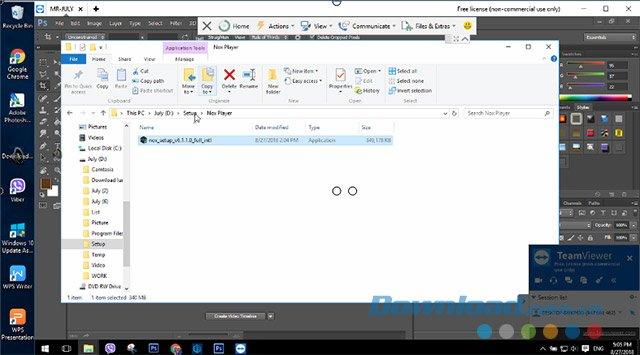
Chúc các bạn thực hiện thành công!
TIN LIÊN QUAN
Cách sử dụng Teamviewer không cần cài đặt
Sử dụng TeamViewer không cần cài đặt giúp bạn hỗ trợ và nhận hỗ trợ từ xa nhanh chóng hơn. Hãy tham khảo hướng dẫn này để chạy TeamViewer luôn mà không cần cài đặt nhé
Hướng dẫn tải và sử dụng TeamViewer Portable trên máy tính
Đồng thời TeamViewer Portable còn hỗ trợ chụp ảnh màn hình cũng như quay video màn hình tốc độ nhanh, tuy đây là phiên bản rút gọn nhưng vẫn mang đầy đủ tính năng của phiên bản chính, nên TeamViewer Portable ngày càng được nhiều người yêu thích và
Hướng dẫn cách tải và sử dụng TeamViewer Portable trên máy tính
Đồng thời TeamViewer Portable còn hỗ trợ chụp ảnh màn hình cũng như quay video màn hình tốc độ nhanh, tuy đây là phiên bản rút gọn nhưng vẫn mang đầy đủ tính năng của phiên bản chính, nên TeamViewer Portable ngày càng được nhiều người yêu thích và
Hướng dẫn bật tính năng khởi động cùng Windows của TeamViewer
Công việc của bạn thường xuyên phải sử dụng TeamViewer. Nhưng mỗi khi khởi động máy tính lại mất công tìm và mở phần mềm này lên rất bất tiện và mất công đúng không?
Hướng dẫn đặt mật khẩu cố định cho Teamviewer
Tuy nhiên, chỉ nên sử dụng mật khẩu cố định với những đối tác thực sự tin tưởng, do vấn đề bảo mật dữ liệu. Ngoài ra, bạn cũng có thể thay đổi độ dài mật khẩu mặc định để tăng tính bảo mật cho tài khoản TeamViewer của mình.
Trải nghiệm bản TeamViewer 13 Portable - dùng ngay không cần cài đặt hay reset ID
Điều khiển từ xa và chia sẻ màn hình đa nền tảng trên nhiều thiết bị máy tính Windows, MacOS Sierra, Linux, Android, iOS, Chrome OS và Windows Phone 8/10.
Hưỡng dẫn cài đặt TeamViewer 9 trên môi trường Linux
Tuy nhiên nhà cung cấp phần mềm miễn phí mục đích sử dụng cá nhân. TeamViewer có sẵn cho Windows, Linux, Mac OS, Android và iPhone. TeamViewer sử dụng ứng dụng WINE được tích hợp bên trong.
Hướng dẫn cách gỡ cài đặt TeamViewer hoàn toàn
Tuy nhiên, nhiều người dùng muốn gỡ cài đặt TeamViewer ra khỏi máy tính vì chương trình này làm chậm tốc độ máy tính hoặc bây giờ không còn sử dụng nó nữa... Bên cạnh những lý do phổ biến này, còn một nguyên nhân khác khiến người dùng muốn
THỦ THUẬT HAY
Chương trình Windows Insiders chính thức hỗ trợ Windows 10 S
Vào ngày hôm qua (23/08/2017), Microsoft đã công bố chính thức hỗ trợ cho Windows 10 S trên chương trình Windows Insiders. Các thiết bị chạy Windows giờ đây có thể đăng kí chương trình Windows Insiders và tải các bản
3 cách xem Căn cước công dân gắn chip làm xong chưa tại nhà cho bạn
Sau khi làm thẻ CCCD gắn chip đã lâu mà bạn vẫn chưa nhận được thẻ, thì có thể kiểm tra xem CCCD của mình đã làm rồi hay chưa. Đây là những cách xem Căn cước công dân làm xong chưa...
Cách báo cáo sự cố trên Facebook chỉ với vài cú lắc điện thoại siêu dễ
Bạn muốn báo cáo sự cố trên Facebook nhưng không biết báo cáo lỗi đó ở đâu. Hôm nay mình sẽ chỉ cho các bạn cách báo cáo sự cố trên Facebook chỉ với vài cú lắc điện thoại nhé...
Các đơn vị đo lường cơ bản trong máy tính
Bit là viết tắt của Binary Digit, là thuật ngữ chỉ phần nhỏ nhất của bộ nhớ máy tính có thể lưu trữ một trong hai trạng thái thông tin là 0 hoặc 1 (có thể hiểu là trạng thái bật hoặc tắt của bóng bán dẫn trong máy
Cách tạo mã QR trên Zalo để truy cập Website nhanh chóng nhất
Zalo QR giúp bạn tự tạo mã QR cho Website và tùy chỉnh kiểu dáng mã QR như mình mong muốn. Đây là cách tạo mã QR trên Zalo dành cho điện thoại và máy tính...
ĐÁNH GIÁ NHANH
So sánh Google Pixel 2 và OnePlus 5: Sản phẩm nào vượt trội hơn?
So với Google Pixel 2 - một trong những điện thoại Android đầu bảng đáng mua nhất hiện giờ với thiết kế sang trọng và camera đứng đầu về điểm số trên DxOMark thì liệu OnePlus 5 có tiếp tục thể hiện 'bản lĩnh' của mình?
Huawei Nova 3e: Smartphone "tai thỏ" đáng mua tầm giá 7 triệu đồng
Thiết kế chính là điểm nối bật nhất trên sản phẩm này, với phần khung kim loại kết hợp với mặt lưng kính vô cùng bóng bẩy, tạo nên vẻ sang trọng cho bất cứ ai cầm vào. Thêm vào đó, phần mặt kính này còn phản chiếu và
Trên tay Vivo X70 Pro+: Thiết kế mới lạ, màn hình tuyệt đẹp, hiệu năng mạnh mẽ với mức giá từ 19,4 triệu đồng
Điểm nhấn nổi bật trên mặt lưng của X70 Pro+ chính là cụm camera chính sử dụng ống kính của ZEIZZ có thiết kế khá hầm hố và được hỗ trợ công nghệ chống rung quang học OIS.