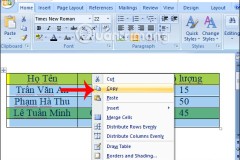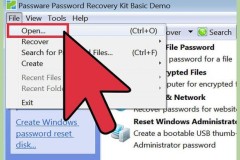Giả sử bạn làm việc trong một ngân hàng, và bạn tải xuống các tài liệu hoặc nếu có ai đó gửi cho bạn bảng tính ở đinh dạng TXT, HTML hay CVS, ngày trong bảng tính sẽ bị lùi nếu bạn nhập theo ngôn ngữ tiếng Anh trong bảng tính Excel, vì vậy, bạn cần phải định dạng ngày tháng trong Excel chuẩn xác để không gặp lỗi này..
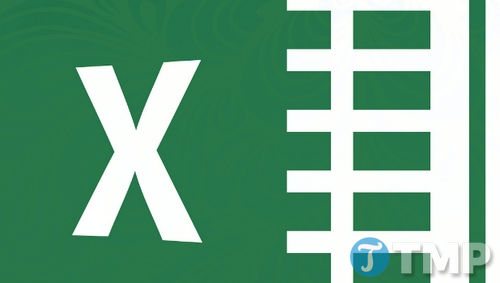
Tuy nhiên bạn có thể chuyển đổi định dạng ngày/ tháng/năm thành định dạng tháng/ngày/năm trong Excel theo hướng dẫn dưới đây.
Nếu cài đặt Microsoft Excel 2013 phiên bản tiếng Anh, khi bạn mở một file được lưu trữ định dạng ngày tháng năm theo Châu Âu hoặc Châu Mỹ La Tinh, Excel sẽ không nhận ra ngày tháng, do đó bạn không thể áp dụng định dạng ngày. Và bạn không thể chuyển đổi 01/10/2014 thành ngày 10 tháng 11 năm 2014 được.
Nếu ai đó gửi cho bạn tài liệu đã được lưu theo định dạng trong bảng tính, bạn sẽ không gặp phải vấn đề gì khi chuyển từ ngôn ngữ này sang ngôn ngữ khác.
Trong ví dụ dưới đây, bảng tính được tải xuống ở định dạng HTML từ trang web một ngân hàng ở Tây Ban Nha. Ngày trong bảng tính được áp dụng định dạng ngày/tháng/năm (dd/mm/ yyyy).
Bước 1: Cách để chuyển đổi định dạng ngày/ tháng/năm thành định dạng tháng/ngày/năm là sử dụng chuỗi văn bản, chẳng hạn như 01/10/2014 và chuyển đổi thành 10/01/2014. Sau đó chèn chuỗi văn bản đã chỉnh sửa định dạng ngày vào hàm Date () trong Excel.
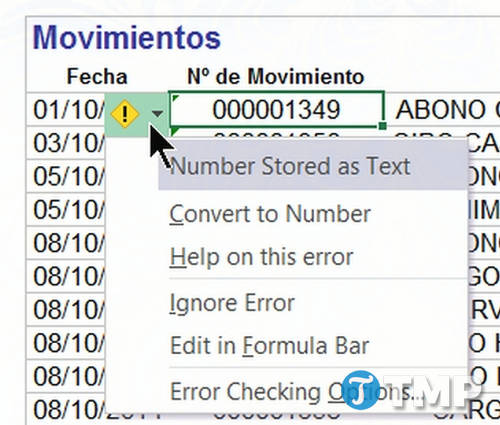
Bước 2: Để sửa định dạng ngày, bạn sử dụng các hàm LEFT, MID, RIGHT, và DATE:
- Hàm LEFT: Hàm này để lấy các ký tự từ bên trái. Trong ví dụ dưới đây hàm =LEFT(B16,2) có nghĩa là lấy 2 ký tự đầu tiên từ ngày nằm trong ô B16.
- Hàm MID: hàm MID ở đây là nơi bắt đầu lấy ký tự ở giữa. Vì vậy = MID (B16,4,2) có nghĩa là bắt đầu ở vị trí 4 và sau đó lấy hai ký tự ở đó. Bắt đầu ở vị trí số 4 vì 3 ký tự đầu tiên là ngày và dấu gạch chéo (/).
- Hàm RIGHT: hàm RIGHT ở đây trái ngược với hàm LEFT. Ở đây hàm =RIGHT(B16,4) có nghĩa là có 4 ký tự cuối cùng. Ví dụ dưới đây sẽ cho ra kết quả cuối cùng.
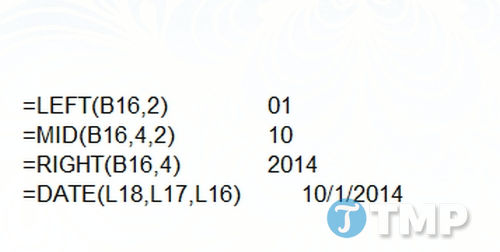
Lưu ý bạn có thể viết tất cả các công thức trong một ô để tránh việc sử dụng viết từng công thức cho từng cột một, nhưng điều này sẽ làm bạn bị rối mắt và khó đọc hơn.
Bước 3: Bây giờ định dạng ngày/ tháng/năm đã được chuyển đổi thành định dạng tháng/ngày/năm, và bạn có thể tiếp tục làm việc trên bảng tính Excel của mình mà không còn lỗi nào nữa.
Ý kiến, nhận xét của bạn về cách chuyển đổi định dạng ngày/ tháng/năm thành định dạng tháng/ngày/năm trong Excel như thế nào? Hãy chia sẻ ý kiến của bạn cho chúng tôi nhé. Trong Excel, có rất nhiều hàm ngày tháng khác nhau, nếu bạn chưa nắm rõ những hàm đó, tham khảo bài viết tổng hợp hàm ngày tháng trong Excel tại đây