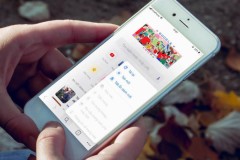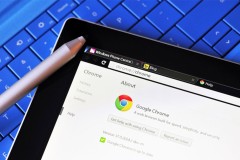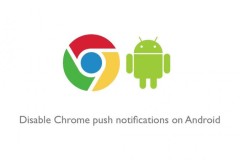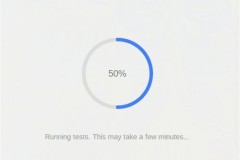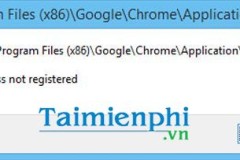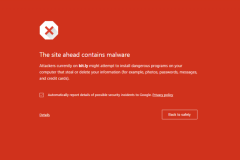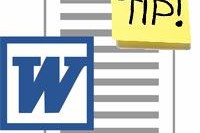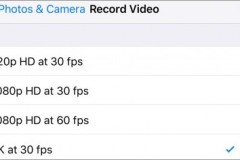Trình duyệt Google Chrome là công cụ không thể thiếu cho người dùng máy tính có kết nối internet. Từ việc tìm tài liệu phục vụ cho công việc hay học tâp, cho tới check mail, vào Facebook hay là chơi game, nghe nhạc, giải trí... Tuy nhiên, không phải vì thế mà nó hoàn hảo nhất khi mà có khá nhiều người dùng phản ánh trình duyệt Chrome trong quá trình sử dụng lượng RAM bị trình duyệt này 'hút' dung lượng khá lớn khiến quá trình làm việc trở nên bị trễ hơn.

Lý do Chrome ngốn RAM nhiều hơn đó là trình duyệt này chia các website mà người dùng sử dụng thành từng phần nhỏ với mỗi phần riêng sẽ được xử lý riêng lẻ thành từng nhóm khác nhau. Điều này sẽ giúp cho việc mở các trang của người dùng nhanh hơn, làm việc hiệu quả và thuận tiện hơn, nhưng đây lại là 'con dao 2 lưỡi' khi cũng chính việc này khiến cho máy tính tốn một lượng lớn RAM để phục vụ cho Chrome. Vậy bạn sẽ xử lý vấn đề này như thế nào để giải phóng RAM giúp máy tính chạy nhanh hơn, ngoài việc xóa trình duyệt Chrome này đi và tải một trình duyệt khác? Mẹo giảm bộ nhớ RAM nhanh chóng khi mở Chrome trên máy tính sau đây sẽ là một giải pháp giúp bạn thực hiện trước khi nghĩ tới việc 'ném' Chrome vào sọt rác
Mẹo giảm bộ nhớ RAM nhanh chóng khi mở Chrome trên máy tính
Bước 1: Để làm giảm bộ nhớ Ram nhanh chóng khi mở Chrome trên máy tính trước tiên các bạn cần tìm tới biểu tượng Chrome, chuột phải vào nó và chọn Properties.
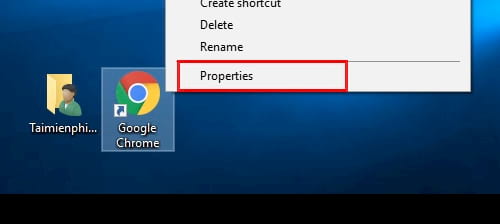
Bước 2: Giao diện Properties hiện ra, các bạn chọn tab Shortcut. Tại ô Target, các bạn kéo xuống tới điểm cuối và thêm --process-per-site vào như hình dưới đây rồi nhấn OK.
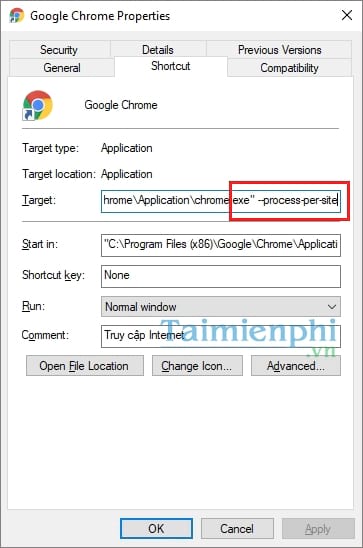
Bước 3: Bây giờ bạn tắt Chrome đi và khởi động lại trình duyệt này để kiểm tra kết quả nhé. Để kiểm tra lượng Ram sử dụng của Chrome cũng khá dễ dàng, bạn đọc có thể kích hoạt hộp thoại Task Manager bằng cách chuột phải vào thanh Taskbar chọn Task Manager hoặc nhấn tổ hợp phím Ctrl + Alt + Del.
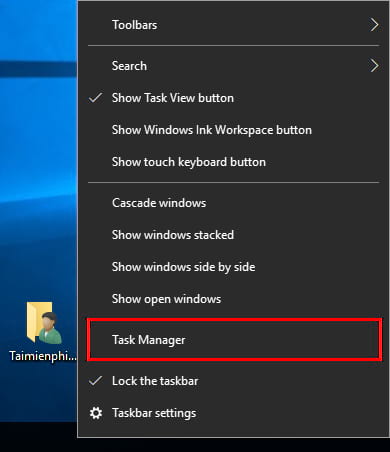
Theo như TCN thấy thì sau khi thêm --process-per-site vào sau đường dẫn shortcut Chrome thì dung lượng Ram sử dụng Chrome có giảm nhưng không đáng kể khi sử dụng với 4 Tab. Tuy nhiên với cách này cũng là một lựa chọn không tồi nếu như cấu hình máy tính của bạn yếu. Sau khi thêm dòng lệnh này vào, thì Chrome sẽ chỉ dùng một process cho mỗi trang Web được tải. Hiển nhiên là cách thay đổi này sẽ không làm ảnh hưởng đến hiệu suất hoạt động của Chrome.
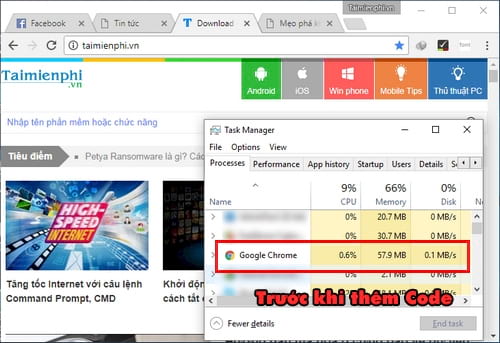
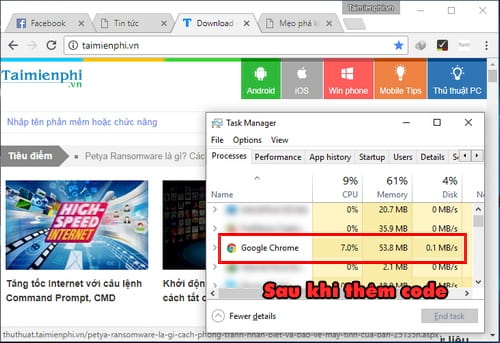
Trên đây là mẹo nhỏ giúp người dùng có thể giảm bộ nhớ RAM nhanh chóng khi mở Chrome trên máy tính cũng như sẽ giúp bạn đọc tối ưu được hệ thống máy tính phần nào. Ngoài ra, TCN cũng khuyên bạn đọc nếu như cấu hình máy tính của bạn quá yếu và sử dụng một thời gian khá dài cũng nên nâng cấp cấu hình sao cho phù hợp, chẳng hạn như việc nâng cấp RAM máy tính được nhiều người dùng quan tâm và nghĩ tới đâu tiên, tuy nhiên nâng cấp như thế nào cho hiệu quả, mời bạn đọc tham khảo bài viết hướng dẫn việc nâng cấp RAM máy tính hiệu quả để nhận được sự tư vấn từ TCN nhé. Chúc các bạn thành công trong việc tối ưu cấu hình máy tính.