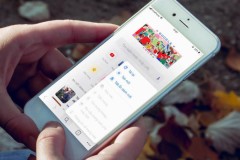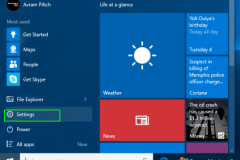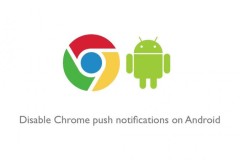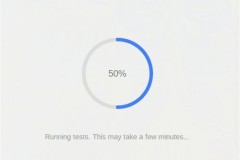Lỗi Class not Registered trên trình duyệt Chrome khiến người dùng không thể sử dụng Chrome để duyệt web. Để khắc phục lỗi này, người dùng nên áp dụng 2 cách sửa lỗi Class not Registered trên trình duyệt Google Chrome sau đây.
Lỗi Class not Registered trên trình duyệt Chrome rất hiểm khi xảy ra, bởi đây là một lỗi của Windows. Khi gặp lỗi Class not Registered người dùng sẽ không thể sử dụng trình duyệt Google Chrome nữa. Để khắc phục, sửa nhanh lỗi Class not Registered trên trình duyệt Chrome người dùng cần xóa những file không cần thiết. Có tới 2 cách để sửa lỗi Class not Registered trên trình duyệt Chrome cho các bạn lựa chọn. Thực hiện chi tiết theo hướng dẫn bằng hình ảnh sau đây.
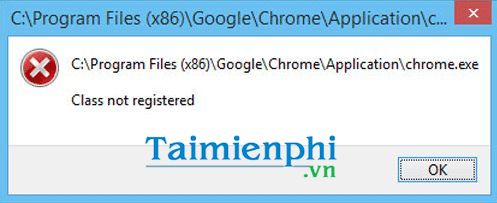
Sửa nhanh lỗi Class not Registered trên trình duyệt Chrome:
1. Sửa lỗi Class not Registered trên trình duyệt Chrome bằng Registry Editor.
Bước 1: Nhấn Start hoặc phím Windows để mở nhanh công cụ Run.
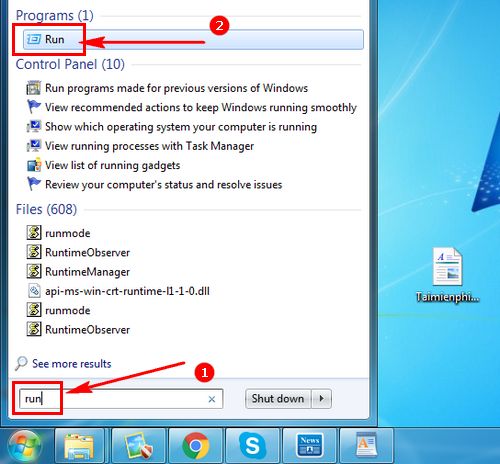
Bước 2: Trong công cụ tìm kiếm Run hãy nhập regedit vào phần Open và ấn OK.
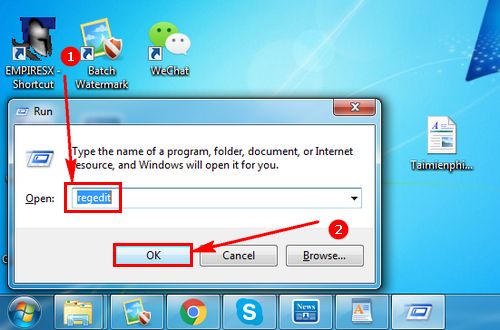
Bước 3: Giao diện Registry Editor xuất hiện, người dùng thực hiện xóa các file sau để sửa nhanh lỗi Class not Registered trên trình duyệt Chrome.
Xóa:
HKEY_CLASSES_ROOTChrome
HKLMSoftwareClassesChrome (all of it)
HKCUSoftwareClassesChrome (all of it)
HKLMSoftwareClassesChromeHTMLopencommandDelegateExecute
HKCUSoftwareClassesChromeHTMLopencommandDelegateExecute
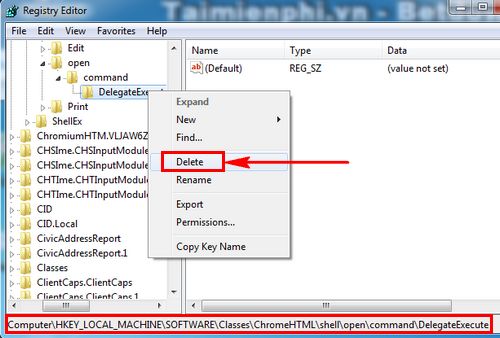
Sau khi xóa xong các file này, tiến hành Reset lại máy tính.
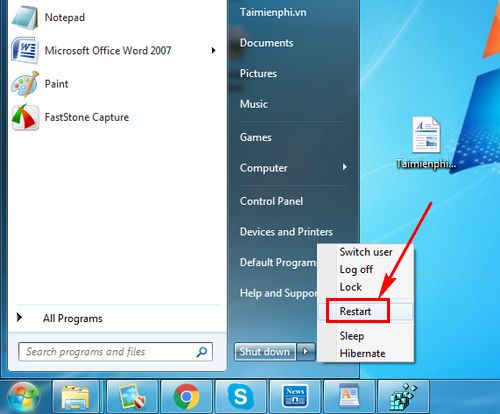
2. Sửa lỗi Class not Registered trên trình duyệt Chrome bằng Command Prompt.
Bước 1: Một cách khác để xóa các file như cách 1 là sử dụng công cụ cmd hay còn gọi là Command Prompt.
Nhấn Start hoặc phím Windows để mở nhanh công cụ cmd bằng quyền Run as Administrastor.
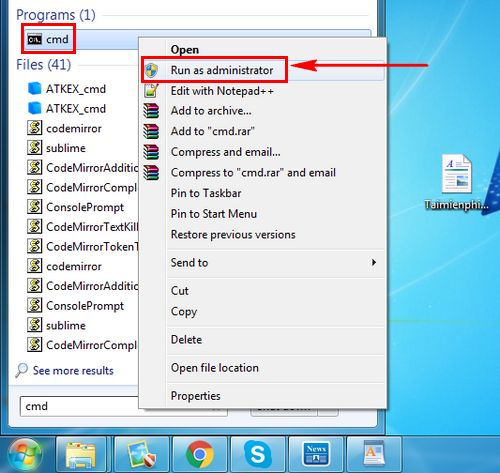
Bước 2: Copy từng dòng lệnh sau đây:
REG DELETE HKEY_CLASSES_ROOTChrome
REG DELETE HKLMSoftwareClassesChrome
REG DELETE HKCUSoftwareClassesChrome
REG DELETE HKLMSoftwareClassesChromeHTMLopencommandDelegateExecute
REG DELETE HKCUSoftwareClassesChromeHTMLopencommandDelegateExecute
Sau đó click chuột phải vào giao diện CMD và nhấn Paste để dán các lệnh này. Hoặc bạn có thể tự gõ phím để nhập các lệnh nêu trên.
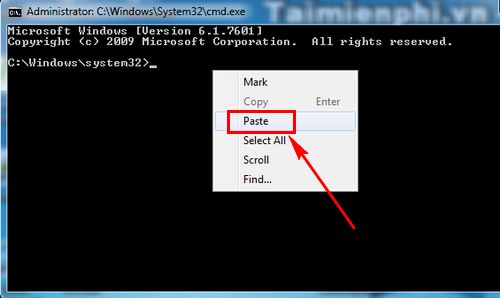
Bước 3: Nhập lệnh xong nhấn Enter. Công cụ Command Prompt sẽ hỏi bạn có muốn xóa các file này không. Nhấn phím Y (Yes) và Enter để tiến hành xóa.
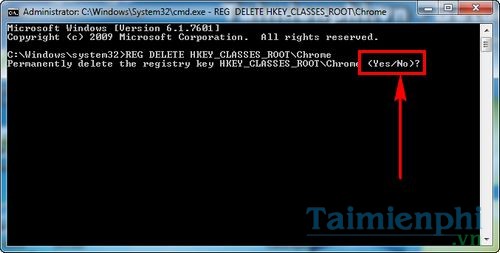
Thực hiện tương tự với các lệnh khác. Sau khi thực hiện xong bạn cũng Restart máy tính như cách 1.
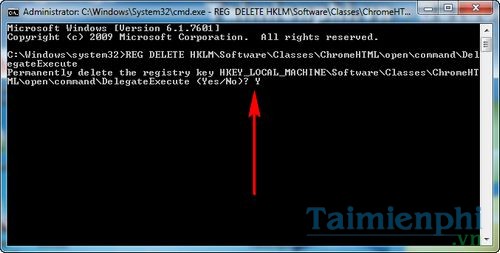
Sau khi đã thực hiện theo 2 cách trên để sửa lỗi Class not Registered trên trình duyệt Chrome, bạn hãy thử mở Google Chrome để xem đã khắc phục được lỗi hay chưa.
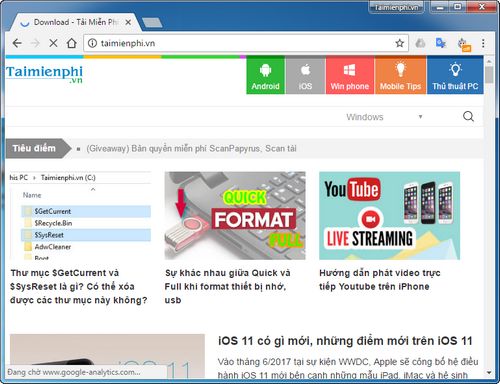
Với hai cách nêu trên, người dùng sẽ sửa lỗi Class not Registered trên trình duyệt Chrome một cách triệt để nhất.
Như đã giới thiệu ở đầu bài viết, đây là lỗi của hệ điều hành Windows khiến không thể mở file. Chính vì thế mà ngoài Google Chrome cũng có những phần mềm khác có nguy cơ bị lỗi này. Nếu file của bạn bị lỗi, hãy thực hiện theo cách sửa lỗi Class Not Registered trên Windows 10 để khắc phục. Thực hiện theo cách sửa lỗi Class Not Registered trên Win 10 nếu bạn đang sử dụng phiên bản hệ điều hành Windows 10 nhé.
Hiện nay, bạn dễ dàng xem lại mật khẩu trên Chrome đã lưu trước đây nếu như chẳng may bạn quên mật khẩu nào đó, hướng dẫn xem lại mật khẩu trên Chrome đã được TCN giới thiệu chi tiết trong bài thủ thuật trước đây. Chúc các bạn thành công.