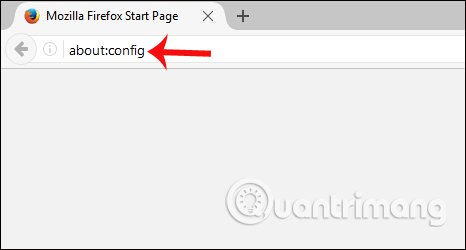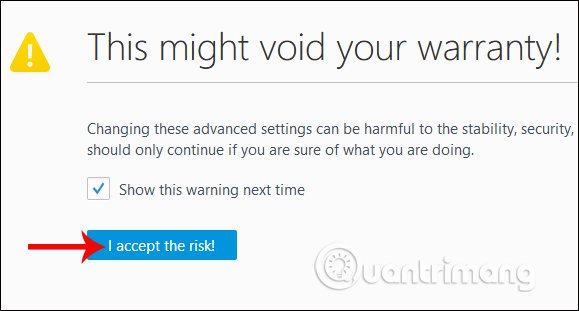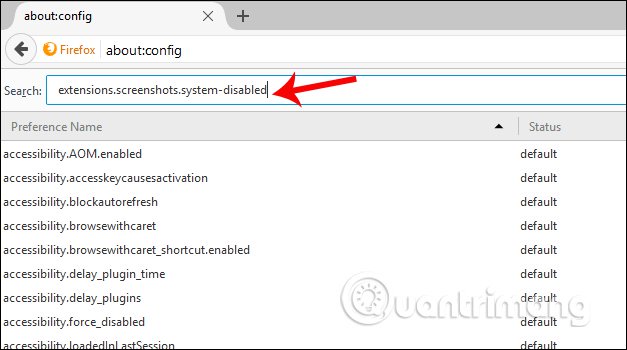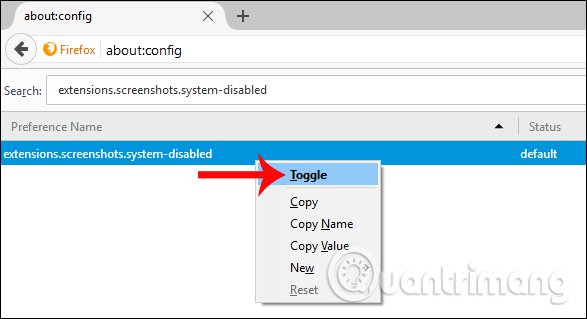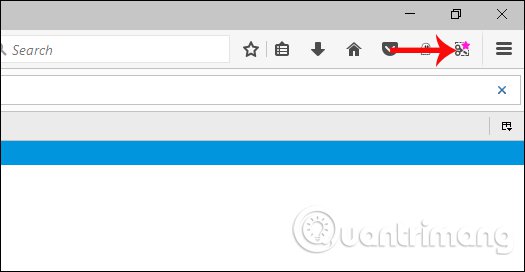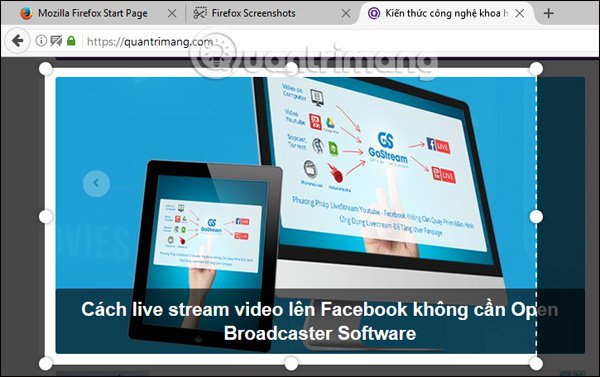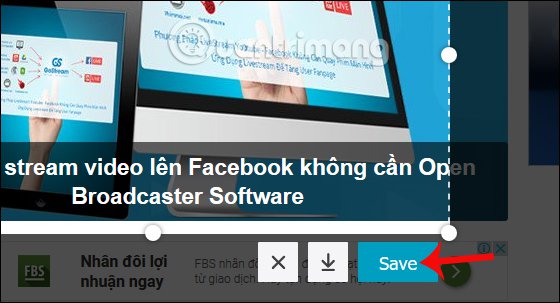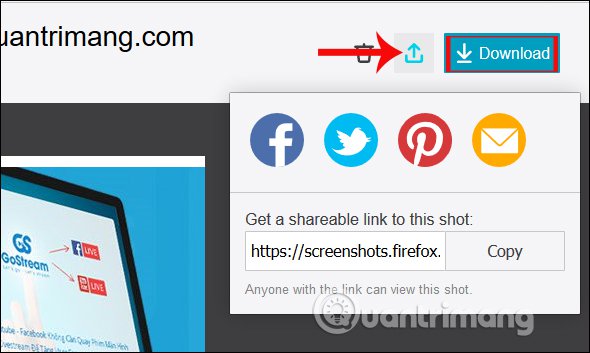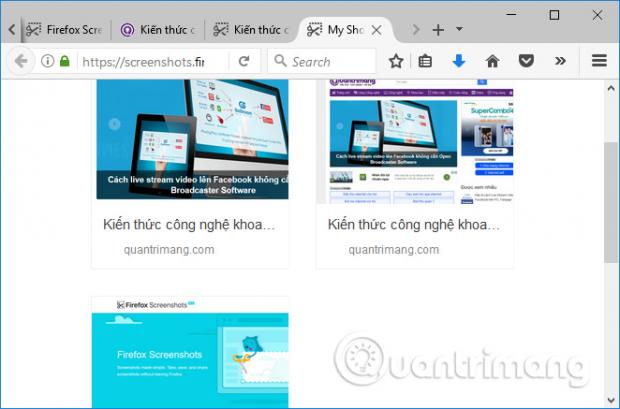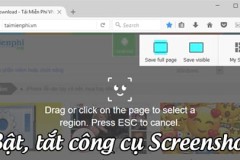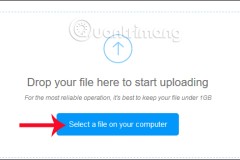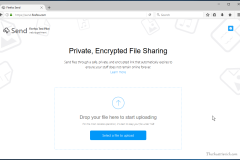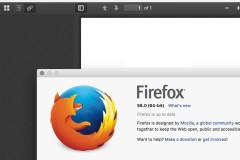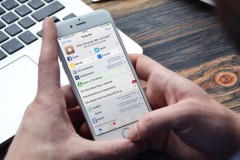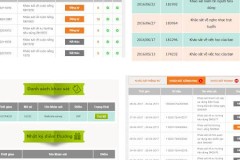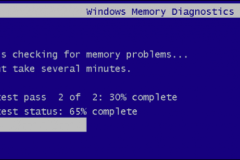Test Pilot Experiment là chương trình thử nghiệm của Mozilla, cung cấp tới người dùng rất nhiều những tính năng hữu ích. Trong đó có Firefox Send gửi dữ liệu trực tuyến với dung lượng 1 GB mà Quản trị mạng đã từng giới thiệu tới bạn đọc. Trong bài viết này, chúng tôi sẽ tiếp tục cung cấp thêm 1 tính năng hữu ích khác là Firefox Screenshots, chụp ảnh màn hình trên trình duyệt. Thông thường để chụp ảnh màn hình máy tính, chúng ta sẽ sử dụng phím Print screen rồi chỉnh sửa qua công cụ Paint, hay chương trình chỉnh ảnh khác. Hoặc nâng cấp hơn có thể sử dụng công cụ Snipping Tool. Tuy nhiên với Firefox Screenshots thì mọi chuyện lại đơn giản hơn, không cần đến các sự trợ giúp của phần mềm thứ 3. Đặc biệt, tính năng này còn cho phép bạn lưu lại hình ảnh ngay sau đó, hoặc chia sẻ trên mạng xã hội Facebook, Twiiter. Bài viết dưới đây sẽ hướng dẫn bạn đọc cách sử dụng Firefox Screenshots chụp ảnh màn hình trên Firefox.
Firefox Screenshots chụp ảnh màn hình Firefox
Tuy nhiên, lưu ý với người dùng Firefox Screenshots là tính năng đang trong quá trình thử nghiệm của Test Pilot Experiment và không có sẵn trên trình duyệt. Chúng ta cần kích hoạt tính năng này theo bài viết dưới đây. Ngoài ra, Firefox Screenshots sẽ chỉ áp dụng với Firefox phiên bản 55 trở lên.
Bước 1:
Khởi động trình duyệt Firefox. Tại thanh nhập địa chỉ truy cập website, chúng ta nhập аbout:config để truy cập vào trang cấu hình ẩn Firefox Configuration Page.
Sau đó người dùng sẽ được cảnh báo việc thay đổi tại trang thiết lập sẽ ảnh hưởng đến hiệu suất cũng như khả năng hoạt động của trình duyệt, nhấn I accept the rick! để bỏ qua.
Bước 2:
Chuyển sang giao diện mới. Tại đây nhập từ khóa extensions.screenshots.system-disabled vào khung tìm kiếm
Search bên trên.
Bước 3:
Ngay sau đó kết quả sẽ hiển thị ở bên dưới. Click chuột phải vào tùy chọn extensions.screenshots.system-disabled rồi chọn
Toggle.
Bạn sẽ nhìn thấy biểu tượng của tính năng Firefox Screenshots xuất hiện trên giao diện trên cùng của trình duyệt Firefox.
Bước 4:
Tiếp đến khởi động lại Firefox để tính năng có thể hoạt động được. Công việc tiếp theo đó là mở trang web muốn chụp ảnh màn hình. Người dùng click vào biểu tượng Firefox Screenshots, giao diện màn hình sẽ chuyển sang màu xám. Click chuột trái và khéo khung trắng để bao quanh khu vực muốn chụp ảnh màn hình.
Khi thả tay bạn sẽ có các nút tùy chọn cho hình ảnh mới chụp. Chúng ta nhấn vào nút Save ở bên dưới.
Sau đó, người dùng sẽ được chuyển sang giao diện quản lý của Firefox Screenshots. Tại đây, chúng ta có thể chọn
Download để tải hình ảnh về máy tính, hoặc nhấn vào biểu tượng chia sẻ và chọn lựa mạng xã hội mà tính năng hỗ trợ. Bên dưới sẽ là link hình ảnh để bạn thuận tiện trong việc sao chép.
Bước 5:
Ngoài ra, khi click vào biểu tượng Firefox Screenshots trên thanh trình duyệt, bạn có thể chọn Save Full Pages để chụp ảnh lại toàn bộ giao diện màn hình. Hoặc nhấn vào My Shots để xem lại những hình ảnh đã chụp qua tính năng Firefox Screenshots trên Firefox.
Trong giao diện mới, bạn sẽ nhìn thấy toàn bộ hình ảnh đã chụp do Firefox Screenshots sẽ tự động lưu lại trên trang quản lý của Firefox Screenshots. Hình ảnh lưu tại đây sẽ được lưu trữ trong vòng 14 ngày, kể từ ngày chụp ảnh.
Như vậy với tính năng Firefox Screenshots trên trình duyệt Firefox, bạn có thể chụp ảnh từng khu vực trên màn hình, hoặc chụp ảnh toàn bộ màn hình nếu muốn. Hình ảnh sau đó sẽ được lưu lại trang quản lý của tính năng, để bạn có thể tải xuống, chia sẻ hoặc xóa nếu muốn. Hy vọng trong thời gian tới Mozilla sẽ cung cấp tính năng Firefox Screenshots chụp ảnh màn hình Firefox chính thức tới người dùng. Chúc các bạn thực hiện thành công!