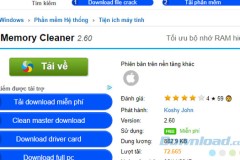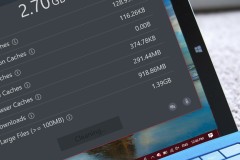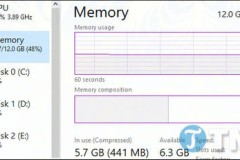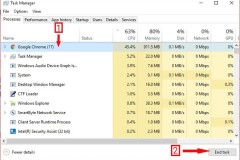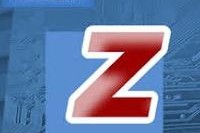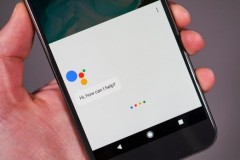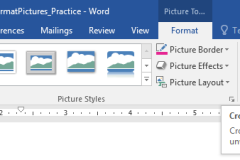Người dùng máy tính thường thích các giải pháp một click để giải quyết vấn đề gặp phải. Tuy nhiên, trong khi một số vấn đề được khắc phục một cách khá dễ dàng thì có những vấn đề khác yêu cầu đầu tư nhiều thời gian và công sức hơn. Có lẽ, vấn đề phổ biến nhất là tốc độ máy tính. Sử dụng nhiều phần mềm nặng hoặc chạy quá nhiều chương trình cùng một lúc hay máy tính đã sử dụng lâu năm khiến cho hệ thống chịu nhiều áp lực và hoạt động ì ạch. Mọi người luôn muốn làm cho máy tính của mình chạy nhanh hơn mà không phải móc hầu bao để nâng cấp hoặc loại bỏ một số phần mềm.
Trên thị trường, cũng có nhiều phần mềm giúp tối ưu hóa hệ thống. Một trong những cái tên phổ biến nhất là Memory Cleaner - giải pháp miễn phí tối ưu hóa bộ nhớ RAM hiệu quả, giúp máy tính của bạn chạy mượt mà hơn. Nhưng trong bài viết ngày hôm nay, Download.com.vn muốn đề cập đến một phần mềm miễn phí khác có tên là CleanMem. Cũng giống như Memory Cleaner, công cụ này có tác động tốt đến sử dụng RAM, nhưng nó có thực sự giúp tăng tốc máy tính của bạn không? Hãy cùng tìm lời giải đáp qua bài viết sau đây nhé.
Nhiệm vụ của CleanMem là gì?
CleanMem là công cụ miễn phí giúp quản lý bộ nhớ trên Windows. Để giúp giảm lượng RAM được sử dụng bởi các phần mềm, CleanMem “triệu hồi” API quản lý bộ nhớ Windows mỗi 15 phút để lấy lại RAM đã được sử dụng. Theo nhà sản xuất, điều này tốt hơn việc cho phép Windows tự quản lý bộ nhớ.
Chương trình hoạt động âm thầm bằng cách lên lịch một tác vụ trong Windows Task Scheduler. Để xem trạng thái của nó và biết được bộ nhớ hệ thống đang thực hiện như thế nào, bạn có thể mở công cụ CleanMem Mini Monitor đi kèm. Nó đặt một biểu tượng trong System Tray, cho phép bạn nhìn thấy lượng RAM đang được sử dụng trong hệ thống của mình. Bạn cũng có thể tạo phím tắt để chạy CleanMem tại bất kỳ thời điểm nào.
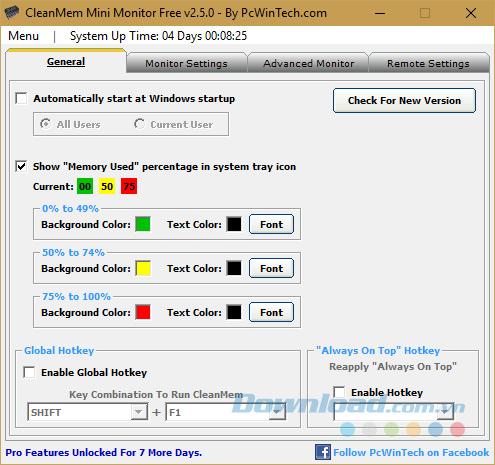
Về mặt tích cực, CleanMem không cố gắng chống lại trình quản lý bộ nhớ Windows tiêu chuẩn. Nó đơn giản chỉ yêu cầu Windows thực hiện trong một lịch trình đã được thiết lập, thay vì cho phép nó tự thực hiện. Tuy nhiên, chúng ta cần thảo luận về việc tại sao không nên dùng công cụ này trên hệ thống của bạn.
Lưu ý rằng Panda Antivirus vô hiệu hóa việc tải CleanMem xuống như một mối đe dọa trong thử nghiệm này, do đó bạn nên cân nhắc trước khi quyết định sử dụng CleanMem.
Bộ nhớ làm việc như thế nào?
RAM hay bộ nhớ truy cập ngẫu nhiên là linh kiện mà máy tính sử dụng để lưu trữ tạm thời những tiến trình đang chạy. RAM không được lưu lại khi máy tắt nguồn máy tính. Khi bạn mở cửa sổ Microsoft Word, các cửa sổ đặt tiến trình đó vào RAM. Nếu máy tính tắt nguồn sau năm phút, tài liệu của bạn sẽ bị mất, trừ khi bạn đã lưu nó vào ổ cứng của mình.
Hiển nhiên, càng nhiều chương trình chạy đồng thời, máy tính càng sử dụng nhiều RAM. Để vượt qua giới hạn này, máy tính của bạn sử dụng tệp được gọi là tệp trang. Đây là một lượng nhỏ ổ cứng của bạn dành cho việc 'giả vờ' là RAM. Khi máy tính của bạn bắt đầu chạy hết bộ nhớ RAM, nó sử dụng tệp trang để quản lý các tiến trình cũ hơn.
Nhìn chung, các phương tiện lưu trữ máy tính lớn hơn (và rẻ hơn) thì thời gian truy cập càng lâu. Bộ nhớ lưu trữ đám mây Dropbox của bạn có thể có một terabyte không gian, nhưng việc tải xuống các tệp từ nó sẽ mất thời gian khá lâu. Ngược lại, tải một tiến trình từ RAM chỉ mất một phần của một giây, nhưng hầu hết mọi người không có nhiều hơn 8 hoặc 16 GB RAM được cài đặt.
Như bạn có thể tưởng tượng, quá trình tung hứng từ ổ cứng chậm hơn nhiều so với việc tung hứng xung quanh bộ nhớ RAM. Bạn sẽ thấy một sự sụt giảm trong hiệu suất khi điều này thường xảy ra. CleanMem tồn tại để giữ Windows không dựa vào tệp trang. Tuy nhiên, đây là một giải pháp “nghèo” cho vấn đề.
Tại sao CleanMem không hiệu quả?
Đầu tiên, CleanMem sẽ không làm cho máy tính của bạn chạy nhanh hơn.
Thứ hai, trong khi CleanMem không xung đột với quản lý bộ nhớ của Windows nhưng nó thực hiện một việc mà cần được quan tâm.
Windows đã làm tốt công việc quản lý bộ nhớ tốt của mình. Nó không cần một công cụ nhắc nhở về khi nào nên thu gom rác. Có lẽ điều này quan trọng hơn trong các phiên bản cũ của Windows, nhưng những phiên bản hiện đại hoàn toàn vững chắc.
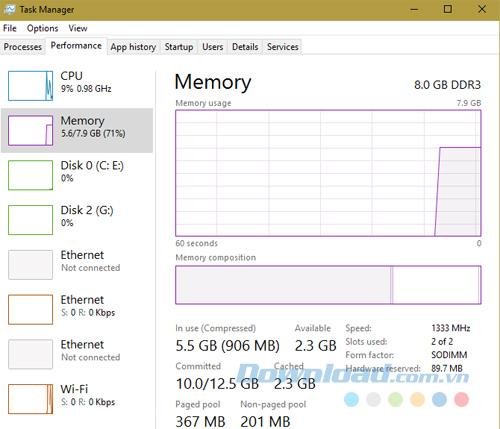
Trong khi làm sạch bộ nhớ không gây ảnh hưởng gì thì nó không hữu ích (làm sạch register tệ hơn). CleanMem có thể lấy bộ nhớ từ một chương trình nào đó, chẳng hạn như Photoshop khi nó không hoạt động dưới nền. Photoshop sẽ cần bộ nhớ đó trở lại khi bạn quay lại sử dụng chương trình. Do đó, tại sao phải mất thời gian để lấy đi và trả lại RAM cho một chương trình chứ?
Nên sử dụng gì để thay thế?
Có nhiều cách để cải thiện bộ nhớ RAM nếu bạn cần. Lựa chọn tốt nhất là cài đặt nhiều RAM hơn trên hệ thống. Việc đầu tư để nâng cấp RAM sẽ nâng cao hiệu suất máy tính một cách đáng kể.
Thậm chí nếu bạn không có kinh phí để nâng cấp, bạn vẫn có thể sử dụng các phần mềm thay thế để giảm sử dụng RAM. Hãy cân nhắc đến việc loại bỏ các phần mềm khởi động cùng hệ thống và gỡ cài đặt các chương trình bạn không còn sử dụng để chúng không chạy dưới nền.
Tóm lại, CleanMem là một giải pháp không cần thiết cho một vấn đề mà ít người dùng PC gặp phải. Nếu bạn có ít bộ nhớ trong hệ thống làm cho Windows thường sử dụng tệp trang thì giải pháp tốt nhất bạn có thể áp dụng là thêm RAM. Giải pháp của CleanMem chỉ là liên tục lấy RAM khỏi các tiến trình bạn đang sử dụng để làm cho tỷ lệ sử dụng tổng thể nhìn tốt hơn mà thôi.