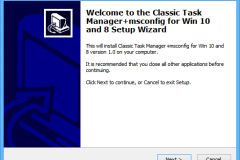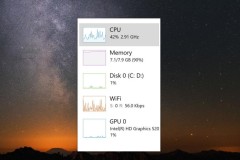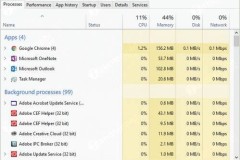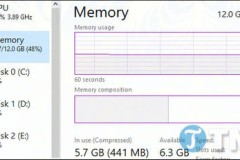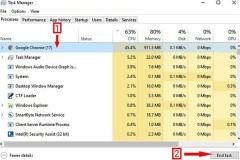Trên Mac cũng được tích hợp một ứng dụng Task Manager nhưng có tên gọi khác là Activity Monitor. Các tính năng của Activity Monitor tương tự như Task Manager trên hệ điều hành Windows. Bạn có thể dễ dàng xem, quản lý và đóng bất kỳ process nào đang hoạt động, đang chạy trong Mac OS X. Bài viết này chúng tôi sẽ hướng dẫn bạn cách sử dụng Task Manager trên Mac.
Nếu bạn là người sử dụng hệ điều hành Windows lâu năm và mới chuyển sang dùng Mac OS X, có thể bạn sẽ cảm thấy lạ lẫm với nền tảng và các tính năng mới. Giả sử nếu có một ứng dụng không hồi đáp, và bạn muốn đóng ứng dụng đó lại. Nếu như trên hệ điều hành Windows bạn có thể dễ dàng dừng một process bất kỳ bằng cách mở Task Manager và chọn End Process.
Trên Mac cũng được tích hợp một ứng dụng Task Manager nhưng có tên gọi khác là Activity Monitor, với cách sử dụng Task Manager trên Mac có tên là Activity Monitor này, bạn có thể dễ dàng đóng một ứng dụng không hồi đáp thông qua nó.
Cách mở và sử dụng Task Manager trên Mac
Trên hệ điều hành Windows bạn có thể dễ dàng mở Task Manager bằng cách nhấn tổ hợp phím Ctrl + Alt + Del hoặc kích chuột phải vào khoảng trống bất kỳ trên thanh Taskbar, chọn Start Task Manager (hoặc Task Manager).
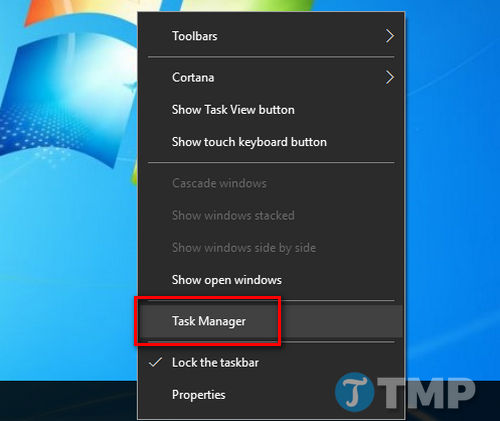
Tuy nhiên trên Mac OS X nếu muốn mở Activity Monitor, bạn truy cập Applications =>Utilities và chọn Activity Monitor.
Một số cách khác để mở và sử dụng Task Manager trên Mac
Ngoài ra còn một số cách khác để mở Activity Monitor nhanh hơn và đơn giản hơn.
Cách đơn giản nhất là nhấn tổ hợp phím Command + Space để mở Spotlight, sau đó nhập “Activity Monitor” vào khung Search Spotlight rồi nhấn Enter hoặc Return.
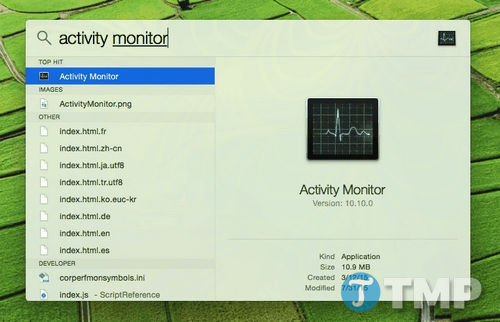
Activity Monitor là một ứng dụng quản lý tác vụ khá mạnh. Ứng dụng này không chỉ hiển thị các ứng dụng đang hoạt động ở cấp độ người dùng mà còn hiển thị các ứng dụng đang hoạt động ở cấp độ hệ thống và một số process khác.
Nếu một chương trình đang chạy trên Mac, bạn có thể tìm thấy chương trình đó trên Activity Monitor (hay còn gọi là Mac Task Manager hoặc Task Manager Mac).
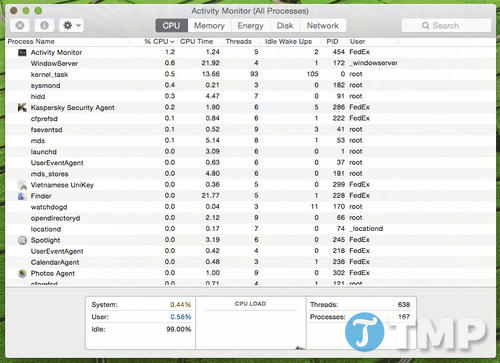
Activity Monitor cho phép bạn sắp xếp các process theo ID, tên và sử dụng bộ nhớ. Ngoài ra bạn có thể tìm kiếm một process cụ thể bằng tên hoặc ký tự phù hợp.
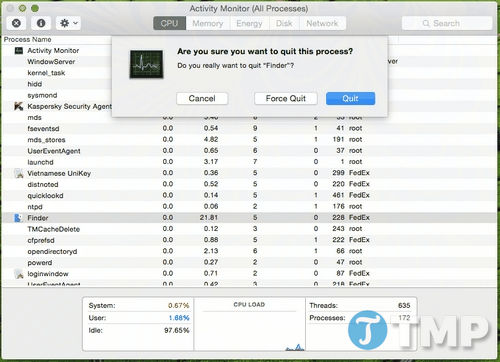
Bạn cũng có thể sử dụng ứng dụng Activity Monitor để buộc thoát khỏi ứng dụng Mac trong trường hợp nếu các ứng dụng này không phản hồi. Để làm được điều này, chỉ cần chọn ứng dụng mà bạn muốn buộc đóng trong danh sách các ứng dụng trên Activity Monitor, sau đó click chọn biểu tượng (X) nằm ở góc trên cùng bên trái rồi chọn Force Quit. Ứng dụng mà bạn chọn sẽ bị đóng ngay lập tức.
Ngoài ra bạn cũng có thể sử dụng tổ hợp phím Command + Option + Esc để gọi cửa sổ Force Quit Application. Tiếp theo chọn ứng dụng mà bạn muốn đóng rồi click chọn Force Quit để buộc đóng các ứng dụng không hồi đáp.
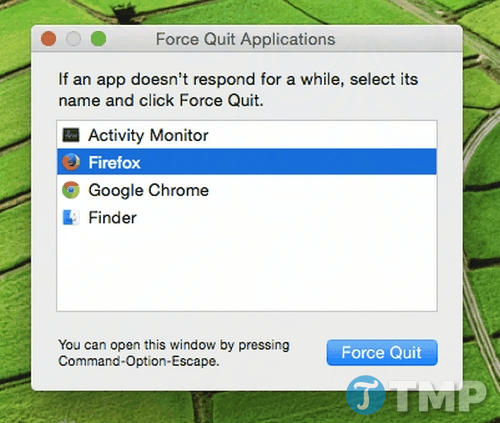
Trên đây là hướng dẫn cách sử dụng Task Manager trên Mac với ứng dụng có tên gọi Activity Monitor. Để nhanh chóng nắm được cách sử dụng máy tính sử dụng hệ điều hành Mac OS X, bạn đọc cần phải làm quen rất nhiều với những tính năng, ứng dụng trên hệ điều hành này, luôn tìm hiểu những hướng dẫn, thủ thuật dành cho Mac như cách sử dụng Dropbox trên Mac sẽ giúp bạn nhanh chóng làm quen với hệ điều hành này hơn.