Mua Đồ Công Nghệ Trả Góp: Hướng Dẫn So Sánh và Chọn Lựa Thông Minh
Hướng dẫn sử dụng Instagram trên máy tính
1. Ứng dụng Instagram trên Windows Store
Instagram chưa đưa ra chương trình chính thức dành cho máy tính Windows, nhưng nó có một ứng dụng trên Windows 10 Store. Cài đặt và đăng nhập bằng tài khoản của bạn, sau đó bạn sẽ thấy một giao diện tương tự với giao diện trên điện thoại của bạn.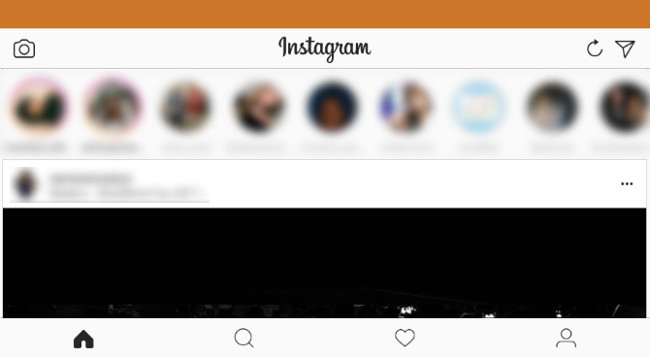
2. Truy cập trang web Instagram phiên bản trên di động
Bạn có thể truy cập trang web của Instagram trên máy tính để lướt qua bảng tin Instagram. Tuy nhiên bạn không thể xem Stories, vì vậy nó còn hạn chế hơn so với ứng dụng Instagram của Windows Store. Ngoài ra, trang web cũng sẽ không cho phép bạn tải ảnh lên từ máy tính. Nhưng bạn có thể khắc phục điều đó bằng cách thay đổi user agent (định danh của trình duyệt).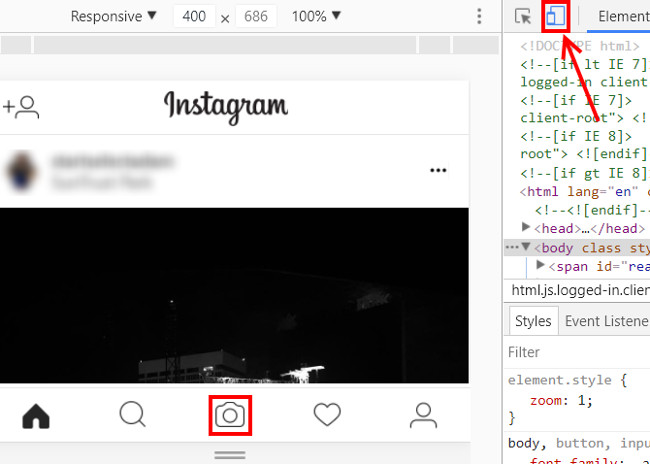
3. Sử dụng một ứng dụng thay thế
Nếu bạn là một người sử dụng Instagram 'chân chính' và các cách ở trên không “thỏa mãn' được bạn thì lựa chọn tốt nhất là thử sử dụng ứng dụng thay thế cho Instagram của bên thứ ba. Nhiều nhà phát triển thông minh đã phát triển các ứng dụng Instagram không 'chính thức' cho Windows, Mac và Linux. Các tính năng này sẽ cho phép bạn lướt bảng tin, tải ảnh, sử dụng các bộ lọc và tìm kiếm trong thẻ hashtag xu hướng hiện giờ với giao diện đẹp.4. Giả lập Android trên máy tính
Có lẽ nhiều người thấy rằng việc kết hợp ba cách trên để sử dụng Instagram cũng khá ổn. Tuy nhiên nếu bạn muốn có những trải nghiệm Instagram như trên điện thoại di động thì giả lập Android trên máy tính bằng cách sử dụng một vài công cụ miễn phí là một phương pháp rất hiệu quả tuy có hơi phức tạp.BlueStacks là công cụ tốt nhất cho phương pháp này. Đây là một trình giả lập Android dễ sử dụng cho phép bạn tìm kiếm và tải ứng dụng Android ngay trong chương trình. Sau khi tải BlueStacks, chạy chương tình và bạn cần đăng nhập bằng tài khoản Google để truy cập Play Store. Sau đó, tìm Instagram và nhấn nút “Install' để cài đặt giống như bạn thực hiện trên điện thoại Android. Quay lại tab Trang chủ BlueStacks, tại đó bạn có thể mở ứng dụng và đăng nhập bằng tài khoản Instagram của mình. Sau đó bạn có thể thực thiện các thao tác giống như trên điện thoại như thêm ảnh, sử dụng bộ lọc v.v… Trên đây là bốn cách tuyệt vời để sử dụng Instagram trên Windows. Với những cách này bạn có thể thoải mái lướt Instagram trên máy tính như dùng trên điện thoại. Những chiếc máy tính còn được trang bị các trình biên tập ảnh mạnh mẽ giúp bạn tạo ra những bức ảnh thậm chí còn đẹp hơn trên điện thoại.
TIN LIÊN QUAN
Các bước tải Instagram PC cho Windows 10
Nếu bạn chưa biết thì Instagram PC đã có phiên bản dành cho Windows 10, hãy cùng cài đặt và trải nghiệm Instagram PC với những tính năng thú vị của mạng xã hội này nhé.
Cách tải ảnh trực tiếp lên Instagram từ máy tính Windows hoặc Mac mà không cần cài thêm ứng dụng nào
Không giống như Facebook hoặc Twitter thì Instagram chỉ cho phép chúng ta tải ảnh lên thông qua smartphone chứ không thể thông qua trình duyệt web trên máy tính được. Nếu như trước đây sau khi hậu kỳ xong 1 tấm ảnh và muốn khoe với bạn bè trên
Hướng dẫn tải đăng ký tài khoản Instagram miễn phí
Với Instagram, bạn dễ dàng theo dõi những người nổi tiếng, đội bóng… mà bạn yêu thích để cập nhật những thông tin, hình ảnh nóng hổi nhất từ họ.
Hướng dẫn cách tải Instagram Web với chỉ vài giây mới nhất 2023
Instagram là một trong những mạng xã hội phổ biến nhất trên thế giới. Nó cho phép người dùng chia sẻ hình ảnh, video, truyền trực tiếp, tin nhắn và những nội dung khác trên tường của mình. Nếu bạn chưa cài đặt ứng dụng, tốt hơn hết là bạn nên cài
Tạo câu hỏi với Question Sticker trên Instagram
Instagram từ lâu luôn là nơi khởi nguồn cho những trào lưu mới, từ tính năng kể chuyện Stories, tin nhắn tự hủy, cho tới Hashtag Instagram... Và bây giờ, với tính năng tạo câu hỏi trên Instagram, ứng dụng mạng xã hội này tiếp tục tạo nên một trào
Hướng dẫn đăng ảnh GIF lên Instagram
Trong khi Instagram chưa hỗ trợ tùy chọn đăng ảnh GIF thì bạn vẫn có thể chia sẻ những ảnh động vui nhộn lên mạng xã hội chia sẻ ảnh này bằng một số ứng dụng khác.
Những thủ thuật nhỏ cho người mới bắt đầu Instagram
Nếu là người dùng Instagram mới, bạn sẽ không tránh khỏi những bỡ ngỡ ban đầu. Sau khi bỏ túi 1 vài tính năng cơ bản trong bài viết Hướng dẫn sử dụng Instagram cho người mới bắt đầu, hãy tiếp tục với 10 thủ thuật nhỏ dưới đây. Chúng sẽ giúp ích cho
Hướng dẫn cách đăng ảnh trên Instagram máy tính đơn giản, nhanh chóng
Bạn thường xuyên sử dụng Instagram để đăng ảnh. Bạn muốn đăng ảnh trên Instagram máy tính nhưng lại không biết cách. Hãy theo dõi bài viết dưới đây, team Thủ thuật của sẽ hướng dẫn bạn cách để đăng ảnh trên Instagram máy tính chỉ với vài thao tác
THỦ THUẬT HAY
Cách tìm cây xăng trên Google Maps gần nhất bằng điện thoại cho bạn
Vô tình hết xăng giữa đường, vậy làm sao để xác định vị trí cây xăng gần bạn nhất? Sau đây là cách tìm cây xăng trên Google Maps bằng điện thoại nhanh chóng...
5 phần mềm diệt virus miễn phí tốt nhất năm 2016
Nếu bạn đang lo lắng về sự an toàn cho chiếc máy tính của mình, hãy tham khảo 5 phần mềm diệt virus miễn phí tốt nhất dưới đây.
Cách hạ cấp iOS 11 xuống iOS 10.3.3 cho iPhone 6S
Sau khi nâng cấp lên iOS 11, nếu thiết bị không thể chạy hệ điều hành ổn định và thường xảy ra lỗi bạn nên hạ cấp xuống bản iOS 10.3.3.
Cài đặt Windows 10 bằng Refresh Windows Tool của Microsoft
Refresh Windows Tool hỗ trợ người dùng cài hệ điều hành Windows 10 mà không cần sử dụng đến USB hay đĩa cài Windows như trước nữa. Công cụ sẽ thiết lập lại và làm mới máy tính hoàn toàn như khi chúng ta cài Windows 10
3 trang web tải video miễn phí
Tìm các video chất lượng cao và miễn phí quả là rất khó. Tuy nhiên trong “thế giới giấy phép Creative Commons”, có một số trang web cung cấp video miễn phí, thậm chí được sử dụng trong các dự án thương mại.
ĐÁNH GIÁ NHANH
Mở hộp và đánh giá thiết kế Huawei P20: đẹp, mạnh mẽ và nhỏ gọn
Giống như Huawei P20 Pro, Huawei P20 cũng được đóng trong một chiếc hộp bằng bìa cứng có màu trắng gọn gàng và đơn giản. Bên trong hộp, ngoài máy ra chúng ta có khá nhiều phụ kiện đi kèm bao gồm củ sạc nhanh 22.5 W,
[VIDEO] Đánh giá xe Toyota Innova 2016 giá 995 triệu tại Việt Nam
Vừa chính thức được ra mắt khách hàng Việt vào giữa tháng 7 vừa qua, Toyota Innova 2016 thế hệ hoàn toàn mới với nhiều đột phá, giá khởi điểm từ 793 triệu đồng và bản cao cấp nhất là 995 triệu...
Đánh giá Honda CR-V L 2018: Có thật sự đáng với giá tiền?
Tại Việt Nam, Honda CR-V có mặt từ năm 2008 và đến nay đã bán ra khoảng 25.000 xe. Honda CR-V cũng luôn là cái tên được săn đón cả trên thị trường xe mới và xe cũ. Chỉ cần bỏ ra vài phút tra cứu,

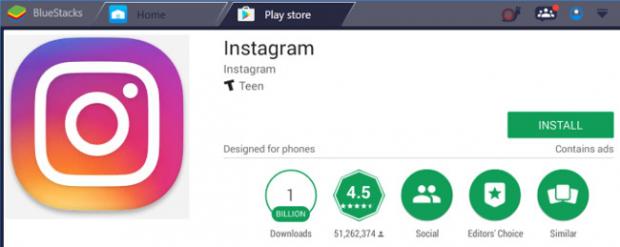


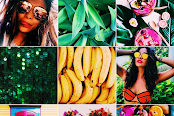


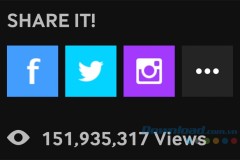



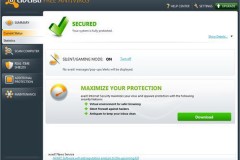
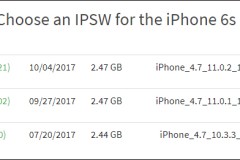
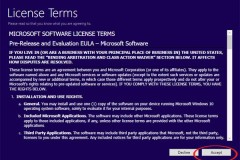


![[VIDEO] Đánh giá xe Toyota Innova 2016 giá 995 triệu tại Việt Nam](http://cdn.trangcongnghe.vn/thumb/160x240/2016-08/day_22/thumbs/video-danh-gia-xe-toyota-innova-2016-gia-995-trieu-tai-viet-nam_1.jpeg)
