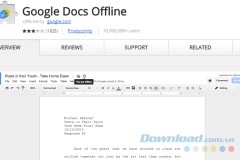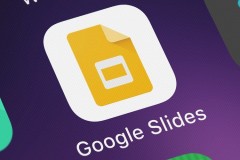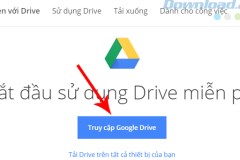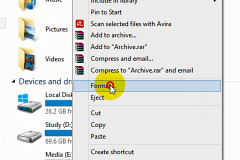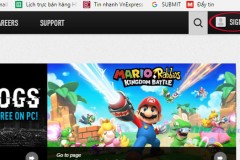Trao cho người dùng khác bản sao văn bản
Một trường hợp điển hình là với file Google Docs khi mỗi người cần điền thông tin riêng trên một biểu mẫu chung. Bất kì ai cũng có thể chỉnh sửa trên bản sao văn bản của mình mà không ảnh hưởng tới bản gốc. Bạn sẽ không cần phải yêu cầu họ tự sao chép. Chỉ cần làm theo những bước đơn giản dưới đây là file đó sẽ tự động được sao chép. Thủ thuật này có thể áp dụng với Google Docs, Sheets và Slides. Bước 1: Mở file tài liệu Google Drive mà bạn muốn chia sẻ. Bước 2: Click chọn nút Share ở góc trên bên phải.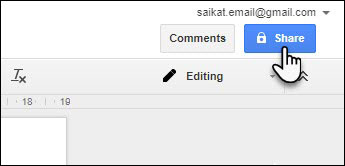
Click chọn nút Share bên góc phải văn bản Bước 3: Trong hộp thoại Share with others hiện ra sau đó, click Get shareable link, chọn quyền thao tác là Edit để cập nhật link, sau đó chép link đó vào email của bạn hay bất kì đâu để gửi đi.
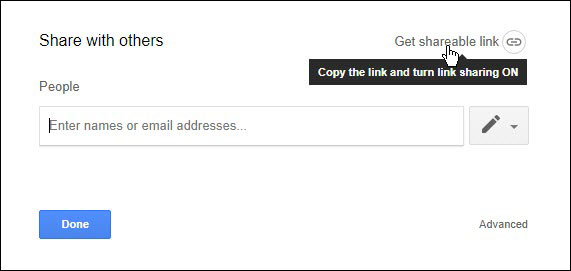
Lấy link để chia sẻ Bước 4: Click vào Advanced, bỏ chọn Notify people vì bạn sẽ không muốn họ nhận được email cho tập tin được chia sẻ mà chỉ muốn gửi link để mở tập tin này. Click OK để lưu thay đổi.
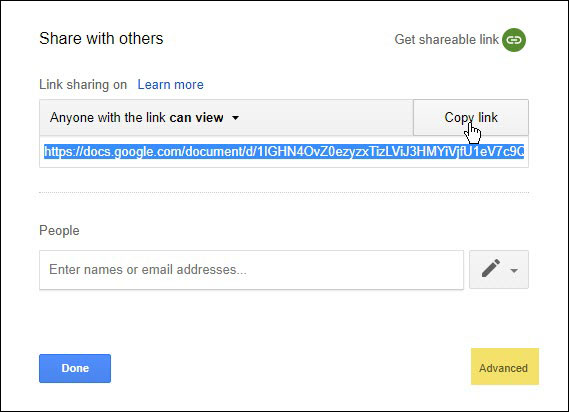
Chọn quyền thao tác trước khi lấy link Bước 5: Dán link vào email và xóa tất cả những kí tự đằng sau dấu xổ chéo và ghi thêm “copy”.
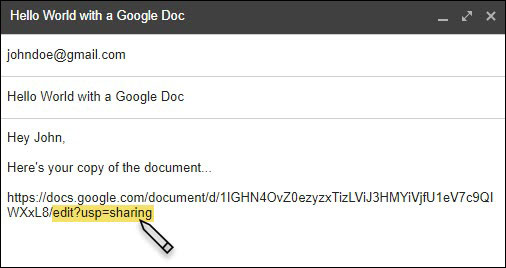
Bỏ hết kí tự sau dấu xổ chéo trong link
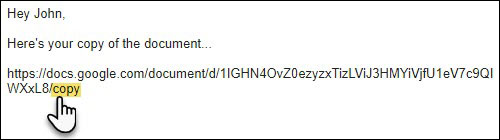
Thay bằng “copy” sau dấu xổ chéo Bước 6: Gửi email đi và mọi việc đã hoàn tất. Khi người nhận click vào link, màn hình Google Drive hiện ra sẽ hỏi họ tạo một bản sao của văn bản. Khi click chọn Make a Copy, bản sao sẽ được tạo và lưu trên Google Drive của họ. Bản gốc vẫn sẽ được giữ trên tài khoản của bạn.
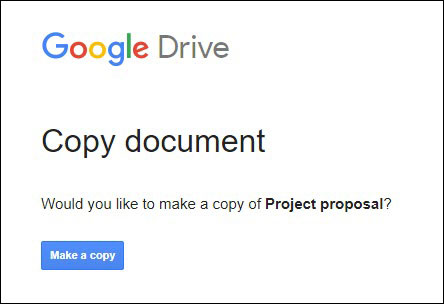
Thông báo tạo bản sao của văn bản mà người nhận sẽ nhận được