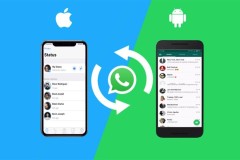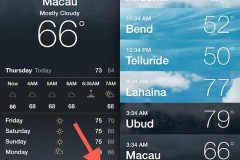Mua Đồ Công Nghệ Trả Góp: Hướng Dẫn So Sánh và Chọn Lựa Thông Minh
Mẹo hay và thủ thuật hấp dẫn của Samsung Galaxy Z Flip3: 12 tính năng ấn tượng bạn nên thử
Nếu đây là lần đầu tiên bạn mua một chiếc smartphone gập như Galaxy Z Flip3 thì sẽ có rất nhiều thứ về bên trong về phần mềm bạn nên khám phá hơn là chỉ ở bề mặt. Dưới đây chính là một số mẹo và thủ thuật thú vị với thiết bị mình gửi đến bạn.
Sử dụng màn hình ngoài của Galaxy Z Flip3 để làm camera
Có thể cho rằng tính năng hữu ích nhất của màn hình ngoài ở mặt trước của điện thoại Galaxy Z Flip3 là có thể sử dụng nó làm màn hình cho máy ảnh để chụp ảnh selfie. điều đó có nghĩa là bạn đang sử dụng máy ảnh chất lượng tốt hơn ở bên ngoài thay vì máy ảnh selfie kém hơn nằm ở màn hình chính.
Để làm điều đó, khi điện thoại đã đóng, bạn chỉ cần nhấn nhanh nút ngủ / khóa ở bên cạnh hai lần và máy sẽ tự động khởi động máy ảnh. Nếu chưa thực hiện được, bạn hãy đi tới Cài đặt > Tính năng nâng cao và nhấn vào “Phím bên”. Bạn hãy đảm bảo rằng mục “Nhấn đúp” được bật và “Khởi động nhanh máy ảnh” được chọn.

Sau khi khởi chạy máy ảnh, bạn chụp ảnh bằng cách chỉ cần chạm vào màn hình và bạn sẽ thấy một đồng hồ đếm ngược nhỏ cho bạn thời gian để tự định khung hình trước khi máy chụp ảnh. Nếu bạn muốn quay video, bạn chỉ cần vuốt sang trái hoặc phải cho đến khi nó hiển thị “video”. Để chuyển đổi giữa máy ảnh ultra wide và máy ảnh chính, hãy vuốt lên hoặc xuống.
Sử dụng ảnh của bạn làm hình nền màn hình ngoài Galaxy Z Flip3
Màn hình ngoài của Galaxy Z Flip3 năm nay hữu ích hơn nhiều so với phiên bản trước và nó cũng vô cùng sinh động. Nếu bạn đi tới phần Cài đặt > Màn hình ngoài > Đồng hồ, thiết bị cho phép bạn chọn giữa 11 kiểu cách khác nhau. Một số trong số chúng có đồ họa hoạt hình của riêng mình nhưng những cái đơn giản hơn cho phép bạn chọn một hình ảnh để hiển thị phía sau đồng hồ.
Để chọn ảnh của riêng bạn, hãy chọn kiểu đồng hồ bạn muốn – kiểu đồng hồ chưa có hình ảnh động riêng – sau đó nhấn vào “Hình nền” và chọn “Chọn từ Thư viện” từ cửa sổ bật lên.
Bây giờ bạn có thể chọn bất kỳ hình ảnh nào từ thư viện của riêng bạn. Trên thực tế, bạn có thể chọn tối đa 15 trong số chúng. Khi bạn có hình ảnh mình muốn, bạn có thể chụm để thu phóng và đóng khung chúng theo cách bạn muốn và lưu nó. Bây giờ khi bạn khởi động màn hình ngoài của mình, nó sẽ hiển thị hình ảnh bạn đã chọn và nếu bạn đã chọn nhiều hơn một hình ảnh, nó sẽ chuyển qua các hình ảnh theo ý muốn người dùng.
Chụp ảnh selfie rảnh tay
Một trong những điều thú vị khi sở hữu một chiếc điện thoại nắp gập như Galaxy Z Flip3 là bạn có thể đặt nó lên và chụp ảnh selfie rảnh tay. Chỉ cần mở ứng dụng máy ảnh, chọn máy ảnh mặt trước của bạn và sau đó đặt điện thoại xuống với máy ảnh hướng về phía bạn.
Điều chỉnh góc của màn hình cho đến khi bạn ở trong khung hình và bây giờ tất cả những gì bạn cần làm là đưa lòng bàn tay của bạn vào máy ảnh. Nó sẽ tự động bắt đầu đếm ngược và chụp ảnh tự sướng.

Nếu nó không hoạt động, hãy mở menu cài đặt trong ứng dụng máy ảnh bằng cách nhấn vào biểu tượng bánh răng ở góc. Vuốt xuống cho đến khi bạn thấy “Phương pháp chụp” và đảm bảo rằng mục “Hiển thị lòng bàn tay” được bật. Ngoài ra còn có một tùy chọn trong đó để bật lệnh thoại.
Widget màn hình ngoài
Ngoài việc hiển thị cho bạn thông báo và đồng hồ, màn hình ngoài Galaxy Z Flip3 cũng cho phép bạn truy cập vào một tập hợp các widget bằng cách chỉ cần vuốt sang trái trên màn hình. Đó có thể là thông tin thời tiết, điều khiển nhạc, máy ghi âm hoặc bộ đếm thời gian. Mặc dù đã cài đặt một bộ mặc định nhưng bạn có thể chọn thay đổi chúng thành các tiện ích con khác.
Bạn hãy Đi tới Cài đặt > Màn hình ngoài một lần nữa và lần này chọn “Tiện ích”. Tại đây, bạn sẽ thấy một danh sách các tùy chọn có sẵn và tất cả những gì bạn phải làm là chuyển đổi những tùy chọn bạn muốn có hoặc tắt những tùy chọn bạn không muốn. Và nếu bạn nhấn “Sắp xếp lại” ở trên cùng, bạn có thể thay đổi thứ tự xuất hiện của chúng.
Chế độ linh hoạt trên Galaxy Z Flip3
Đối với một số ứng dụng trên Galaxy Z Flip3, khi bạn gập màn hình theo tư thế thẳng đứng, bạn có thể hiển thị ứng dụng ở nửa trên màn hình và một bộ điều khiển ở nửa dưới. Hiện tại, đây là một tính năng beta, nhưng để thử tất cả những gì bạn cần làm là đi tới Cài đặt > Tính năng nâng cao > Phòng thí nghiệm và sau đó chọn “Bảng điều khiển chế độ linh hoạt”

Khi bạn đã bật ứng dụng, bất cứ khi nào bạn mở ứng dụng đó và uốn cong màn hình xuống 90 độ, ứng dụng sẽ đi lên nửa trên và phần dưới cùng cung cấp cho bạn các điều khiển về âm lượng, độ sáng màn hình, ảnh chụp màn hình và phím tắt cho thả xuống ngăn thông báo.
Điều chỉnh âm thanh
Một tính năng hữu ích tiềm năng tùy thuộc vào độ tuổi của bạn hoặc khả năng nghe của bạn là tính năng âm thanh thích ứng. Hãy đi tới Cài đặt > Âm thanh và rung > Chất lượng và hiệu ứng âm thanh. Bây giờ hãy nhấn vào “Điều chỉnh âm thanh”.
Trong menu này, bạn có thể chọn một trong bốn tùy chọn tần số âm thanh đặt trước được điều chỉnh chung cho các nhóm tuổi dựa trên mức độ trung bình. Các phần của độ nhạy thính giác của bạn thay đổi theo thời gian.
Nếu bạn muốn chạy một bài kiểm tra riêng để xem cấu hình của bạn như thế nào và sau đó tạo một cấu hình tùy chỉnh thì chỉ cần nhấn “kiểm tra thính giác của tôi”,kết nối tai nghe Bluetooth của bạn, đi đến một căn phòng yên tĩnh và thực hiện qua bài kiểm tra.
Vuốt xuống bất kỳ đâu để xem thông báo trên Galaxy Z Flip3
Trên màn hình chính, bạn có thể chỉ cần vuốt xuống bất kỳ đâu trên hình nền và để nó thả xuống thông báo của bạn trên Galaxy Z Flip3. Tuy nhiên, nếu nó không hoạt động, hãy nhấn và giữ hình nền của bạn và nhấn vào “Cài đặt”. Bây giờ hãy bật tùy chọn “Vuốt xuống để xem bảng thông báo”.
Xoay màn hình chính của bạn sang chiều ngang
Một tùy chọn không được bật theo mặc định của Galaxy Z Flip3 là để màn hình chính của bạn tự động xoay sang chế độ ngang khi bạn xoay điện thoại. Nhưng bạn có thể bật tính năng này. Chỉ cần nhấn và giữ hình nền của bạn và nhấn lại vào “Cài đặt”. Bây giờ, hãy bật nút gạt bên cạnh “Xoay sang chế độ ngang” để bật nó lên.

Sạc không dây ngược trên Galaxy Z Flip3
Vì pin của Galaxy Z Flip 3 không lớn nên chúng tôi khuyên bạn không nên làm điều này mọi lúc nhưng bạn có thể sử dụng mặt sau của điện thoại để sạc không dây cho các sản phẩm khác. Nó hữu ích cho những thứ như tai nghe hoặc đồng hồ thông minh tương thích của bạn chẳng hạn.
Có một số cách để sử dụng nó. Bạn có thể bật tính năng này bằng cách thả xuống ngăn cài đặt nhanh, vuốt qua và sau đó nhấn vào nút “chia sẻ nguồn không dây”. Ngoài ra, hãy mở Cài đặt > Pin và chăm sóc thiết bị > chạm vào “Pin” và chọn “Chia sẻ nguồn không dây” và bật nó lên.
Như đã đề cập, điện thoại này có một viên pin khá nhỏ. Vì vậy bạn có thể đặt giới hạn cho phép sử dụng hết pin của tính năng này. Chỉ cần nhấn vào “giới hạn pin” và đặt nó thành phần trăm mà bạn mong muốn.
Giới hạn mức sạc pin tối đa
Nếu ở trong cài đặt pin, bạn sẽ thấy tùy chọn “Cài đặt thêm pin”. Ở đây có một số tùy chọn để sử dụng pin nhiều hơn hoặc ít hiệu quả hơn, nhưng một tính năng được thiết kế để giúp pin của bạn kéo dài hơn là công tắc “Bảo vệ pin” của Galaxy Z Flip3.
Khi bật tính năng này, pin của bạn sẽ không bao giờ sạc quá 85% và làm như vậy sẽ không bị suy giảm nhanh như thể bạn luôn sạc đầy pin lên đến 100%.
Chế độ giờ ngủ trên Galaxy Z Flip3
Một trong những tính năng được người dùng sử dụng nhiều nhất trên bất kỳ điện thoại Samsung hiện đại nào là chế độ giờ đi ngủ. Nó cho phép bạn lên lịch thời gian để màn hình Galaxy Z Flip3 chuyển sang thang độ xám cũng như tắt tiếng thông báo, giúp khuyến khích bạn tắt điện thoại và đi ngủ. Bạn hãy Mở Cài đặt > Sức khỏe kỹ thuật số và kiểm soát của phụ huynh. Bây giờ, hãy cuộn xuống và chọn “Chế độ giờ đi ngủ”.

Bạn có thể bật nó theo cách thủ công hoặc tốt hơn là bật tùy chọn đã lên lịch và chọn thời gian bạn muốn nó xuất hiện vào mỗi đêm và những đêm mà nó sẽ được áp dụng.
Thay đổi các phím tắt trên màn hình khóa của bạn
Theo mặc định, khi điện thoại Galaxy Z Flip3 của bạn bị khóa, có hai biểu tượng ở cuối màn hình: điện thoại và máy ảnh. Nếu bạn muốn thay đổi chúng thành một cái gì đó khác, hãy đi tới Cài đặt > Màn hình khóa và chọn “Phím tắt”. Nhấn vào phím tắt bên trái và chọn từ một trong các tùy chọn khác không yêu cầu mở khóa. Bạn có thể kích hoạt không làm phiền hoặc máy ghi âm hoặc máy tính.
Ngoài ra còn có một danh sách các ứng dụng bạn có thể khởi chạy nhưng những ứng dụng đó yêu cầu quét vân tay hoặc mã PIN, mật khẩu để truy cập.
Nguồn: Pocket-lint
Di Động Việt
TIN LIÊN QUAN
Chi tiết cách sử dụng màn hình bên ngoài của Galaxy Z Flip3 5G: Bạn làm được những gì với màn hình phụ độc đáo này?
Sở hữu màn hình phụ bên ngoài lớn hơn, Galaxy Z Flip3 5G mang đến cho người dùng nhiều tiện ích hơn. Cùng xem qua chi tiết cách tùy chỉnh để tận dụng tối đa tính năng mới độc đáo này.
Cách tuỳ biến màn hình ngoài trên Galaxy Z Flip3 cực thú vị
Trong bài viết này, mình sẽ hướng dẫn các bạn tuỳ biến màn hình ngoài trên Galaxy Z Flip3, để bạn có thể thay đổi bất kì hình nào bạn muốn hoặc thêm widget để xem được nhiều thông tin hơn.
Không chỉ có màn hình gập, Galaxy Z Flip3 5G còn rất nhiều tính năng thú vị độc đáo có thể bạn chưa biết
Màn hình gập của Galaxy Z Flip3 5G có thể làm được gì, cùng Di Động Việt điểm qua những tính năng sau nhé.
Hướng dẫn chuyển dữ liệu WhatsApp từ iPhone sang thiết bị Galaxy dễ dàng và nhanh chóng
Chi tiết các bước nhanh chóng 'dọn nhà' chuyển dữ liệu an toàn cho ứng dụng Whatsapp từ iPhone sang smartphone Galaxy.
Bí quyết để tối ưu hóa trên chiếc Samsung Galaxy Z Fold3 5G, giúp bạn trải nghiệm tốt hơn
Sự khác biệt về thiết kế giúp trải nghiệm Samsung Galaxy Z Fold3 5G trở nên đa dạng và độc đáo, cho phép người dùng sử dụng linh hoạt và tận hưởng những tính năng hay. Bài viết này sẽ giúp bạn nâng tầm trải nghiệm đó với các thủ thuật khá hay.
Hướng dẫn chuyển dữ liệu WhatsApp từ iPhone sang thiết bị Galaxy
Bạn đang muốn chuyển đổi các dữ liệu của WhatsApp từ iPhone sang thiết bị Galaxy? Vậy đâu là cách thực hiện nhanh chóng và tiện lợi nhất? Hãy để giúp bạn nhé!
Chụp ảnh đẹp hơn bằng Galaxy J7+ với 3 mẹo đơn giản
Chụp ảnh đồ ăn đẹp tuy dễ mà khó, đồ ăn ngon là một chuyện, ánh sáng bố cục là những thứ cần thiết để tạo ra một bức ảnh đồ ăn đẹp. Nếu bạn không nắm được các kỹ thuật phức tạp đó thì hãy để Galaxy J7+ khiến nó trở nên dễ dàng hơn.
Galaxy Z Fold3 5G: 8 mẹo cực hay mà bạn nên thử để tăng năng suất công việc
Galaxy Z Fold3 5G: tận dụng tối đa màn hình gập với 8 mẹo cực hay
THỦ THUẬT HAY
Cài Windows đơn giản không cần USB với phần mềm WinToHDD Professional 2.8
Thông thường, khi cần cài đặt lại Windows chắc hẳn bạn sẽ dùng đến USB hoặc DVD có chứa bộ cài đặt. Tuy nhiên, có thể vì lí do nào đó mà xung quanh bạn không có bất kỳ thiết bị hỗ trợ nào, hoặc đơn giản là cổng kết nối
Cách xem thời tiết nhiều địa điểm trên iPhone cùng lúc
Nếu bạn muốn xem thời tiết cho nhiều địa điểm cùng một lúc trên một màn hình, bạn có thể sử dụng tính năng danh sách vị trí được lưu trong ứng dụng Weather của iPhone.
6 cách giúp điện thoại Android kết nối với tivi
Điện thoại chạy hệ điều hành Android hiện đang làm “chủ” thị trường với số lượng cực lớn. Với người dùng điện thoại thông minh Android nhu cầu kết nối điều khiển/ chia sẻ hình ảnh từ điện thoại lên tivi là vô cùng lớn.
Cách chặn, bỏ chặn tin nhắn trên Messenger vô cùng đơn giản
Trong quá trình sử dụng Messenger trên điện thoại và máy tính, đôi khi bạn bị làm phiền bởi những tin nhắn lạ, làm bạn mất tập trung trong học tập cũng như trong công việc.
Khôi phục dữ liệu bị mất trên iPhone thật đơn giản với Gihosoft
Gihosoft sẽ hỗ trợ bạn trong các tình huống mất dữ liệu khác nhau: cho dù chúng bị mất do vô tình bị xóa đi, nâng cấp iOS hoặc jailbreak máy,… Ngay cả khi iDevices của bạn bị mất, bị đánh cắp, bị hỏng hoặc bị khóa, thì
ĐÁNH GIÁ NHANH
Router 4 râu Prolink PRC3801: Thiết bị ổn trong tầm giá 1 triệu đồng
Nếu như bạn là game thủ, yêu cầu đường truyền ổn định tốc độ cao thì hãy nói không với các router rẻ tiền được nhà mạng phát miễn phí. Thay vào...
Đánh giá camera Honor 9 Lite: Đem đến những bức ảnh chân thật, độc đá
Honor 9 Lite là một chiếc smartphone thuộc phân khúc giá rẻ, tuy nhiên vẫn được trang bị camera kép ở cả mặt trước lẫn sau giống như một số dòng cao cấp hiện nay. Cụ thể, ở mặt sau Honor 9 Lite bao gồm camera chính
Đánh giá Kawasaki Bajaj Pulsar 200NS: Môtô giá rẻ cho giới trẻ
Mẫu môtô giá rẻ Kawasaki Bajaj Pulsar 200NS 2016 được nhập khẩu nguyên chiếc về Việt Nam nổi bật với thiết kế mạnh mẽ, tay lái rộng cùng giá bán khá mềm chỉ 78 triệu đồng.