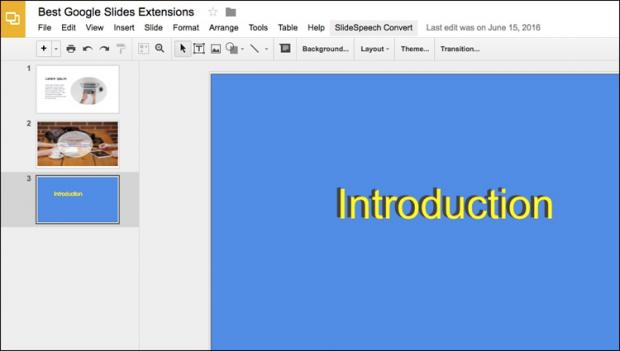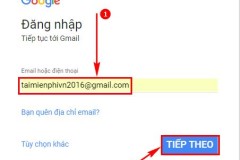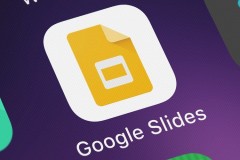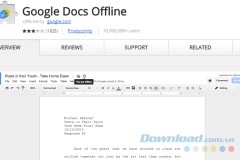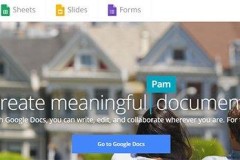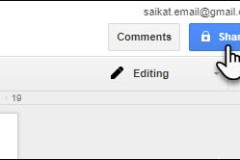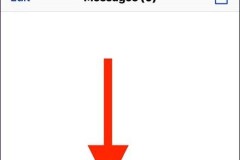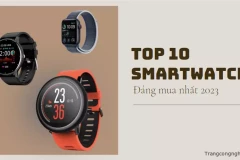1. Tiện ích Auto Resize Speaker Notes:
Trên Google Sidles có tính năng Speaker Notes ở dưới mỗi slide nội dung, giúp người dùng nhập thêm một số những chú thích cho bài thuyết tình. Tuy nhiên, vấn đề ở đây đó là các chú thích này khá khó nhìn ở phần preview do kích thước hiển thị hơi bé. Nếu người dùng muốn điều chỉnh lại khung hiển thị ghi chú, thì có thể cài đặt thêm tiện ích trên trình duyệt Chrome. Tiện ích có khả năng tự động phóng to phần xem trước của nội dung khi điều chỉnh kích thước của Speaker note. Bạn có thể điều chỉnh các mức độ phóng to, hay thu nhỏ để dễ dàng quan sát trong khi trình chiếu. Ngoài ra, tiện ích còn cung cấp tính năng xem trước slide kế tiếp, khi bạn đang trình chiếu slide trước đó.
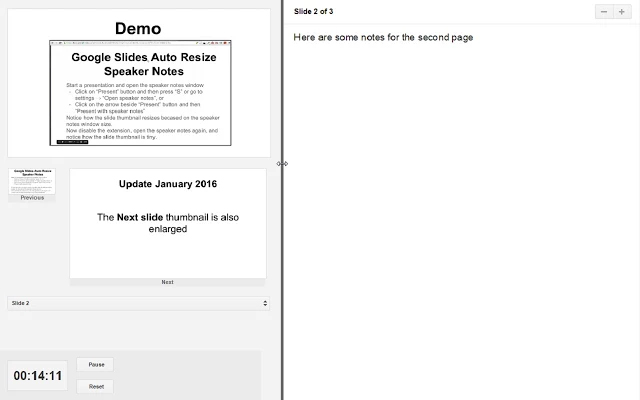
2. Tiện ích DriveSlides:
Một trong những yếu tố tạo sự thu hút và cần thiết cho một bài thuyết trình, đó là hình ảnh trong từng slide. Hình ảnh tốt, có nội dung hấp dẫn sẽ mang lại ấn tượng với người xem. Tất nhiên với bài thuyết trình có nhiều hình ảnh thì thao tác thêm hình ảnh vào slide sẽ cần nhiều thời gian hơn.
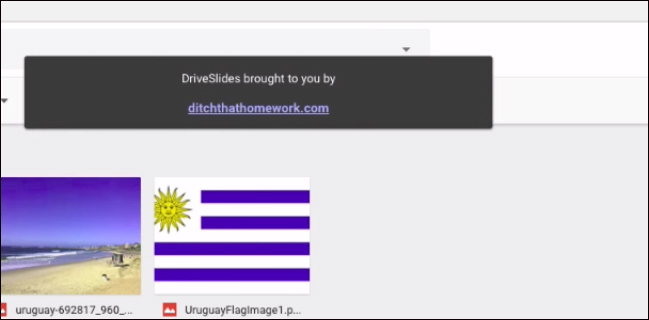
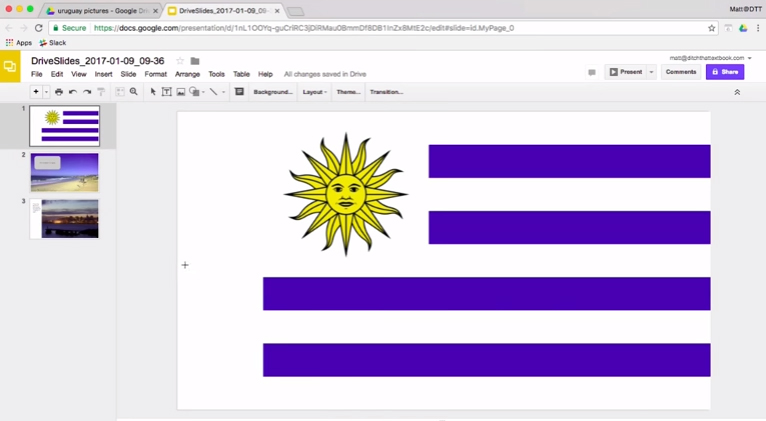
3. Tiện ích SlideSpeech:
Thông thường nếu ai đó muốn xem lại nội dung bài thuyết tình, hoặc chưa được xem thì chúng ta có thể gửi slide đó cho họ. Nhưng khi gửi như vậy thì có khá nhiều thông tin hay, quan trọn bị bỏ lỡ. SlideSpeech sẽ đảm nhận công việc chuyển toàn bộ nội dung trong phần Speaker note thành giọng nói. Khi bạn nhấp vào tùy chọn SlideSpeech Convert tại menu của Google Slides, tiện ích sẽ gửi cho bạn link bản audio của slide trình chiếu. Người dùng chỉ cần gửi link đó cho bất cứ ai để họ có thể xem đồng thời cả slide thuyết trình lẫn bản audio. Trên đây là 3 tiện ích cài đặt trên trình duyệt, đặc biệt hỗ trợ cho Google Slides trong quá trình tạo silde, chỉnh sửa nội dung hay thậm chí gửi slide cho bất cứ ai. Với 3 tiện ích này, việc tạo slide trình chiếu trên Google Slides sẽ trở nên đơn giản, nhanh chóng hơn, tăng hiệu quả trong quá trình làm việc. Hy vọng bài viết này hữu ích với bạn!