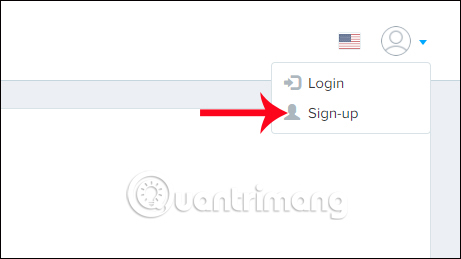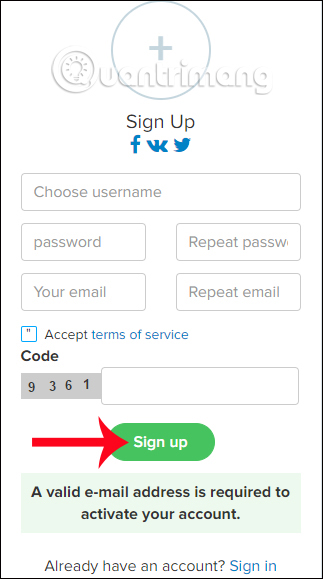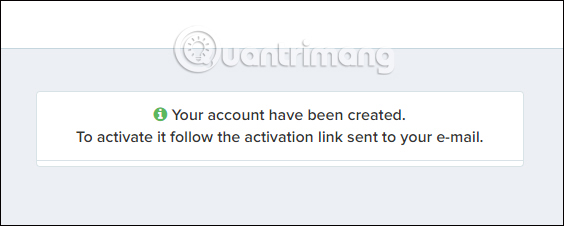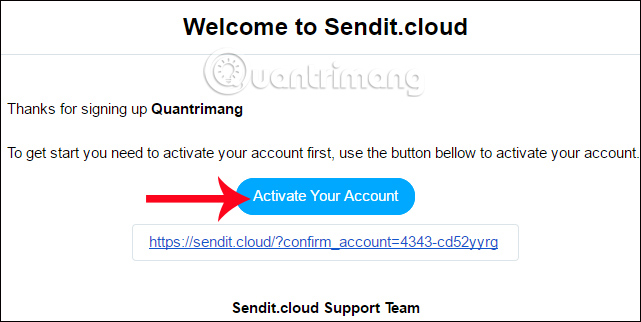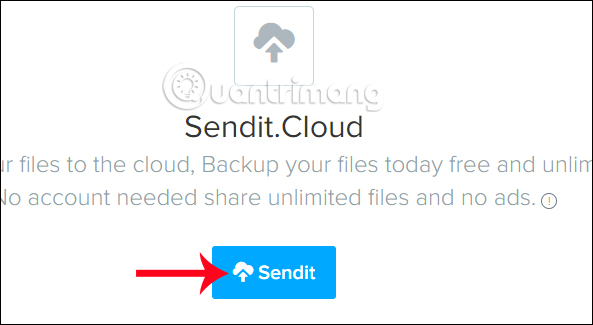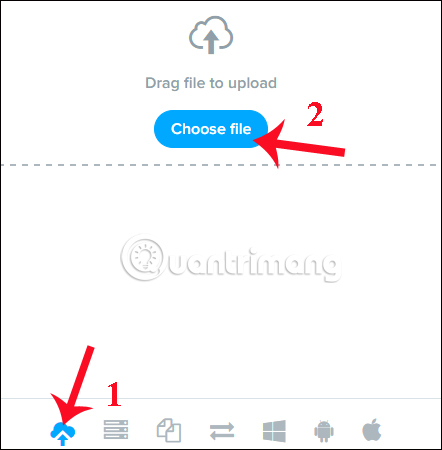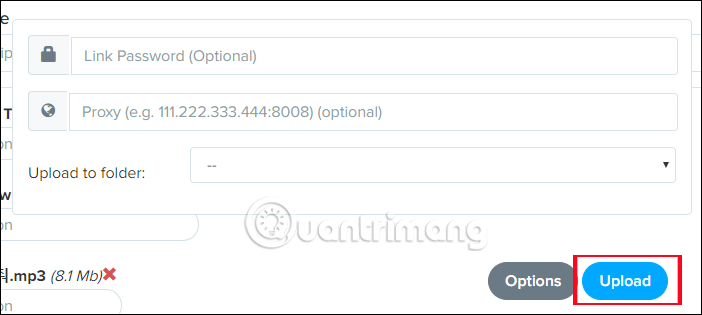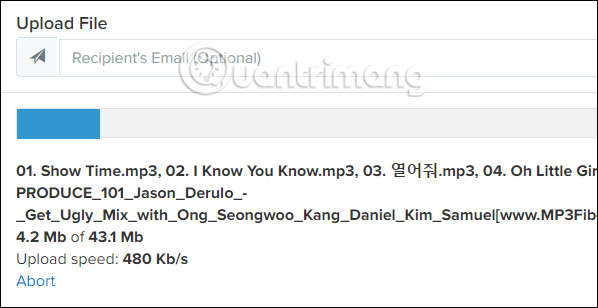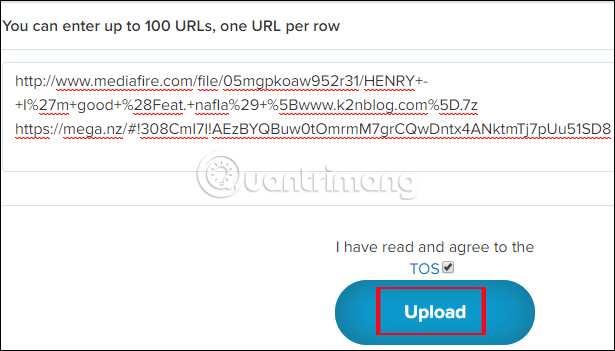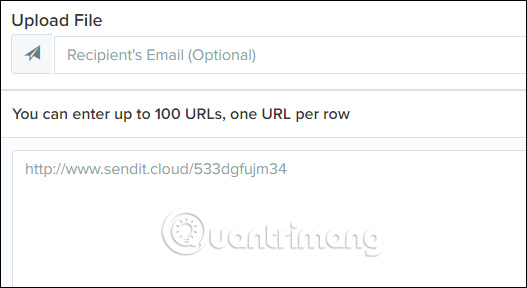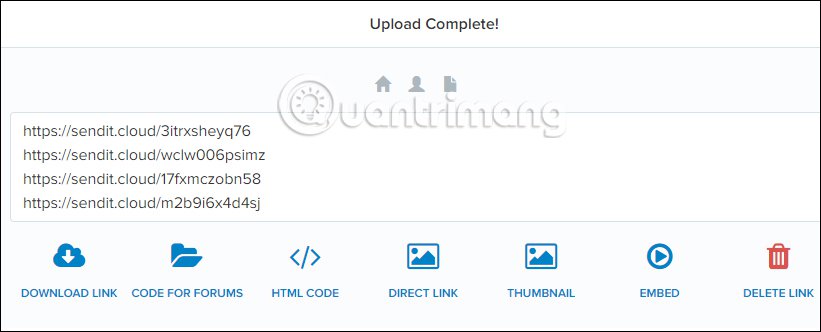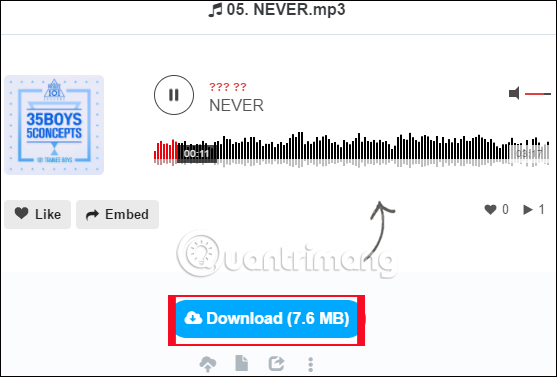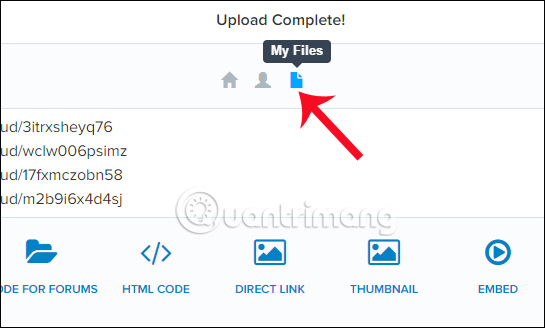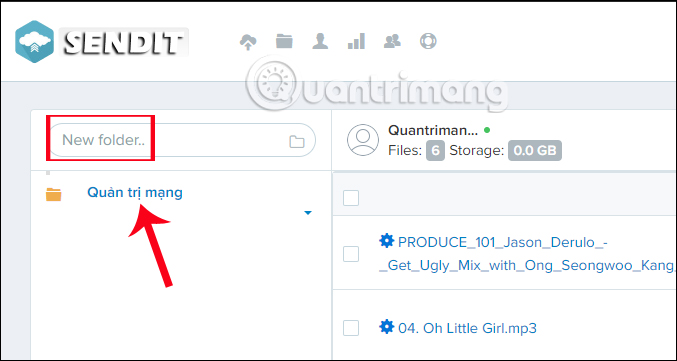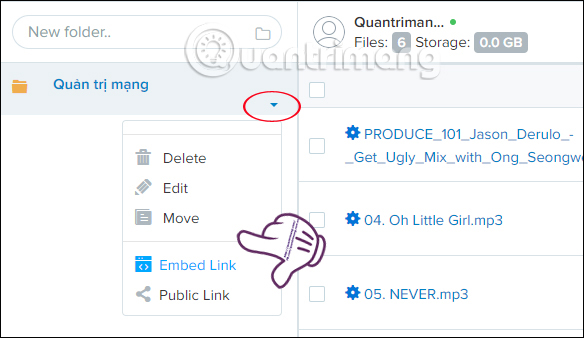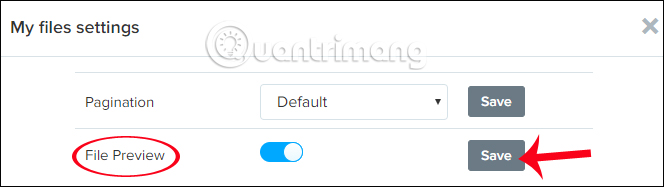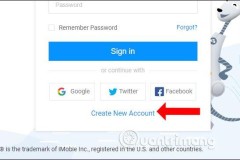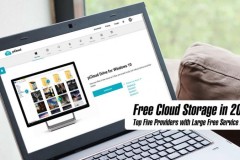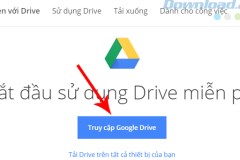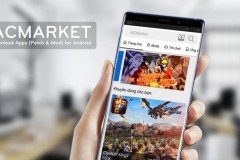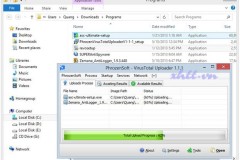Các dịch vụ lưu trữ dữ liệu trực tuyến hiện nay được nhiều người lựa chọn sử dụng, do tính thuận tiện khi bạn có thể upload và download dữ liệu ở mọi lúc, mọi nơi và đặc biệt không chiếm dụng tài nguyên hệ thống. Chúng ta có thể kể tên một số dịch vụ lưu trữ đám mây nổi tiếng như Google Drive, Dropbox, One Drive, Mediafire, Mega.nz,… Bên cạnh đó cũng có khá nhiều những dịch vụ lưu trữ khác như Sendit.cloud, mà Quản trị mạng muốn giới thiệu thêm tới bạn đọc trong bài viết này. Sendit.cloud là dịch vụ lưu trữ trực tuyến hoàn toàn miễn phí, không giới hạn dung lượng. Tốc độ upload và download tập tin trên Sendit.cloud tương đối nhanh, kèm theo đó là hỗ trợ phát nội dung video và âm thanh trên trang tải.
Bước 1:
Trước hết chúng ta truy cập vào trang chủ của Sendit.cloud theo link dưới đây.
Bước 2:
Sendit.cloud hỗ trợ người dùng sử dụng dịch vụ không cần tài khoản đăng ký để lưu trữ file. Tuy nhiên, nếu không đăng ký tài khoản thì tập tin tải lên sẽ bị xóa trong vòng 7 ngày và các tính năng quản lý dữ liệu sẽ bị hạn chế hơn rất nhiều. Để đăng ký tài khoản sử dụng Sendit.cloud, trước hết bạn click vào biểu tượng hình người bên phải giao diện, rồi chọn
Sign-up.
Bước 3:
Xuất hiện giao diện đăng ký tài khoản. Chúng ta nhập các thông tin được yêu cầu trong giao diện này. Sau đó nhấn nút Sign up để đăng ký tài khoản.
Khi xuất hiện thông báo dưới đây nghĩa là tài khoản của bạn đã được tạo. Và chúng ta cần truy cập vào email đăng ký để kích hoạt tài khoản đó.
Bước 4:
Đăng nhập vào email đăng ký và click vào nút Active Your Account để kích hoạt tài khoản trên Sendit.cloud. Như vậy, chúng ta đã đăng ký sử dụng Sendit.cloud thành công.
Bước 5:
Quay trở lại giao diện trên trang Sendit.cloud, để tải dữ liệu click vào nút Sendit màu xanh ở giữa giao diện.
Sendit.cloud hỗ trợ người dùng 5 cách thức tải dữ liệu, bao gồm:
Upload: khi bấm vào biểu tượng đám mây bạn sẽ thấy nút Choose file để tải dữ liệu từ máy tính lên. Hoặc có thể thả hoặc kéo file vào giao diện Drag file to upload. Dịch vụ sẽ không giới hạn số lượng file, định dạng cũng như dung lượng file.
Tiếp đến để thêm dữ liệu nhấn Add more hoặc nhấn biểu tượng dấu X để bỏ file nào không muốn tải lên Sendit.cloud. Bên trên thanh Recipients Email để nhập địa chỉ email muốn gửi dữ liệu tới nếu muốn.
Ngoài ra khi nhấn vào nút
Options, bạn sẽ có thêm tùy chọn tạo mật khẩu dữ liệu, thêm proxy. Cuối cùng nhấn
Upload để tải tập tin.
Cuối cùng chúng ta chờ quá trình tải dữ liệu trên Sendit.cloud hoàn thành.
Remote URL Upload: chúng ta có thể tải dữ liệu từ một trang web bất kỳ thông qua link URL của dữ liệu. Chúng ta dán URL dữ liệu rồi tích chọn vào TOS và bấm Upload để tải file.
Clone/Copy Sendit files: upload file của Sendit vào tài khoản bằng đường link chia sẻ (hỗ trợ tối đa 100 link).
Cuối cùng là FTP Uploads tải file từ máy chủ FPT và Upload từ Windows, Android và Mac tải file từ Windows, Android hoặc Mac.
Bước 6:
Sau khi quá trình tải dữ liệu hoàn thành, chúng ta sẽ được Sendit.cloud cung cấp link chia sẻ, mã nhúng, mã HTML,... tùy chọn xóa dữ liệu đã tải lên.
Nếu với file mp3 hoặc video, chúng ta có thể xem chúng ngay trên trang download. Nếu dữ liệu có mật khẩu, người dùng vẫn có thể xem nhưng không thể download được.
Bước 7:
Để quản lý các file đã tải lên, chúng ta click vào biểu tượng My Files ở trên cùng.
Bước 8:
Chuyển sang giao diện quản lý dữ liệu tải lên Sendit.cloud. Tại đây ở mục New folder ngoài cùng bên trái, nhập tên thư mục rồi nhấn Enter để tạo. Ngay sau đó thư mục mới sẽ xuất hiện ở bên dưới.
Tại một thư mục đã tạo khi nhấn vào biểu tượng tam giác, bạn sẽ có thêm các tùy chọn lấy mã nhúng, link chia sẻ của thư mục, chỉnh sửa tên, hay xóa thư mục.
Bước 9:
Trong giao diện này theo mặc định các file sẽ đều hiển thị dưới dạng định dạng tập tin. Nếu muốn đổi sang chế độ hiển thị ảnh thumbnail của nội dung file, click vào biểu tượng bánh răng cưa ở góc trên phải rồi chọn File Preview > Save.
Bước 10:
Ngoài ra, Sendit.cloud cung cấp thêm một số tính năng quản lý khác khi nhấn vào biểu tượng tài khoản và chọn
Settings.
Trong giao diện Settings sẽ gồm các tùy chọn:
Cuối cùng nếu bạn có thay đổi nội dung nào nhấn Save changes ở bên dưới để lưu lại.
Trên đây là cách sử dụng chi tiết dịch vụ lưu trữ trực tuyến Sendit.cloud miễn phí. Bên cạnh tính năng lưu trữ dữ liệu không giới hạn, Sendit.cloud còn cung cấp cho người dùng nhiều tùy chọn quản lý dữ liệu, cung cấp các link chia sẻ, link download, mã nhúng,.... Với những tùy chọn này chúng ta sẽ có thể dễ dàng quản lý dữ liệu lưu trữ trên Sendit.cloud. Hy vọng bài viết này hữu ích với bạn!