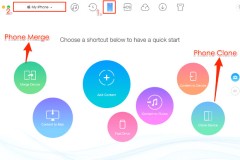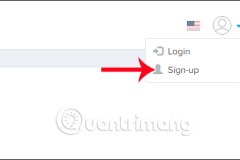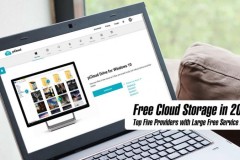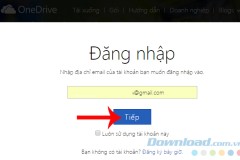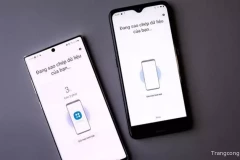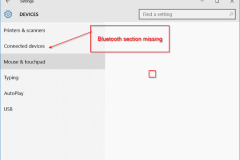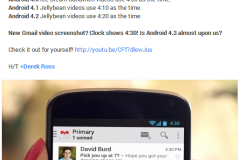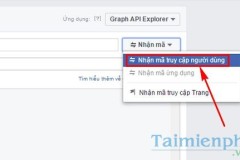Để giúp người dùng có thể dễ dàng quản lý những tài khoản lưu trữ đám mây đang sử dụng, các dịch vụ quản lý toàn diện dịch vụ đám mây luôn là lựa chọn hàng đầu cho người dùng. AnyTrans for Cloud là dịch vụ có tính năng như vậy.
AnyTrans for Cloud hoàn toàn miễn phí sử dung, kết nối nhiều dịch vụ lưu trữ đám mây như Google Drive, OneDrive, Dropbox,… trên cùng một giao diện. Ngoài ra dịch vụ còn hỗ trợ thêm tính năng sao chép file giữa các dịch vụ đám mây, xác thực 2 bước, tìm kiếm file giữ các dịch vụ,… Bài viết dưới đây sẽ hướng dẫn bạn cách sử dụng AnyTrans for Cloud.
Hướng dẫn dùng AnyTrans for Cloud
Người dùng truy cập tài AnyTrans for Cloud theo link dưới đây và nhấn Create Account để đăng ký thông tin tài khoản.
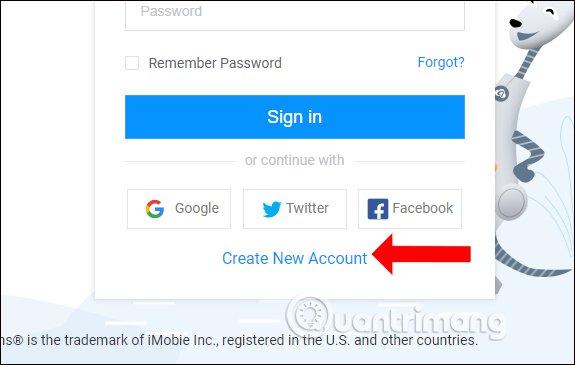
Điền các thông tin được yêu cầu rồi nhấn Sign up và kích hoạt tài khoản thông qua email gửi tới.
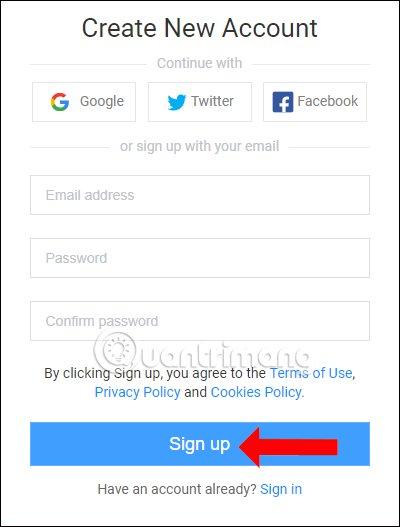
1. Quản lý dịch vụ đám mây
Bước 1:
Tại giao diệ này bạn nhấn chọn vào biểu tượng dấu cộng ở phía trên góc trái, hoặc nhấn vào nút New chọn cloud để tiến hành kết nối dịch vụ đám mây muốn quản lý.
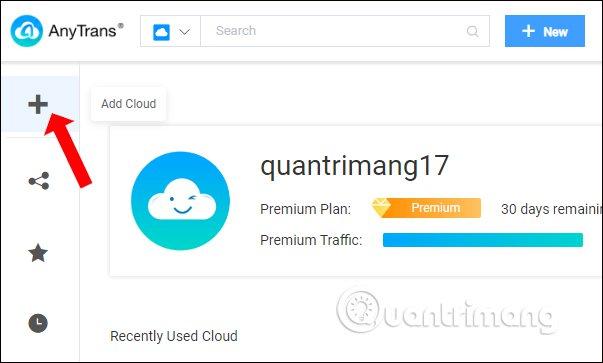
Đây là giao diện chính của AnyTrans for Cloud. Tại đây bạn sẽ thấy có rất nhiều dịch vụ lưu trữ mà trang web đang kết nối, như Google Drive, Dropbox, OneDrive, Box, iCloud Drive, pCloud, Facebook, Instagram,…
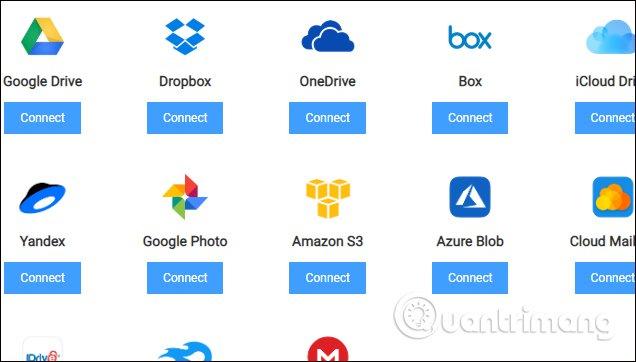
Bước 2:
Tại danh sách Connect Your Cloud Drive, nhấn Connect tại dịch vụ lưu trữ muốn dùng. Sau đó đăng nhập tài khoản nếu muốn sử dụng tài khoản khác, và nhấn Allow để đồng ý các điều kiện.
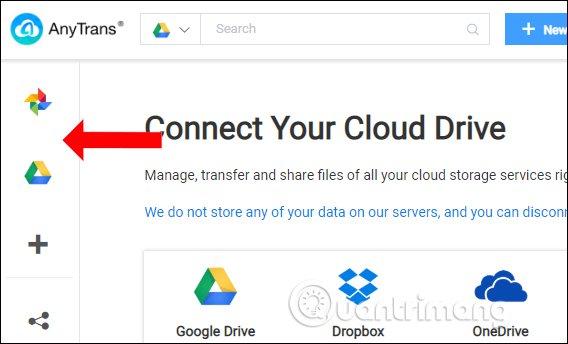
Những dịch vụ đã kết nối sẽ hiển thị ở thanh menu bên trái giao diện.
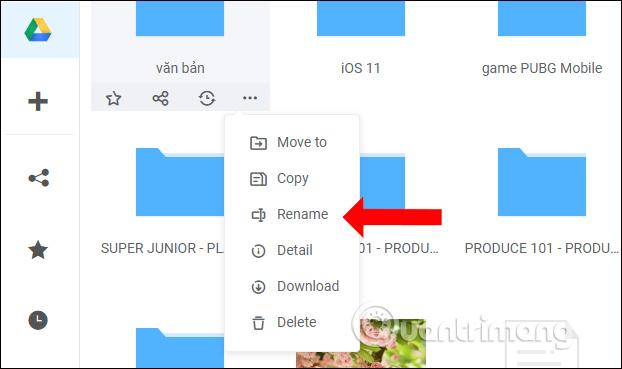
Bước 3:
Khi nhấn vào dịch vụ lữu trữ bạn sẽ thấy toàn bội dữ liệu mà mình đã tải lên. Tại đây chúng ta có thể tải file lên, download file xuống máy tính, sao chép, chia sẻ, xóa file,… tương tự như khi bạn quản lý file trực tiếp trên các dịch vụ lưu trữ.
Những định dạng PDF, văn bản, hình ảnh,… có thể xem nội dung ngay mà không cần phải tải xuống.
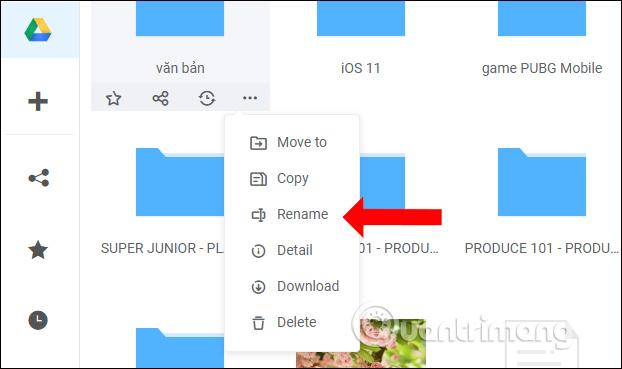
2. Tìm kiếm file lưu trữ đám mây
Nếu bạn lưu trữ file trên dịch vụ đám mây mà không biết chính xác ở dịch vụ nào, thì có thể sử dụng AnyTrans for Cloud để tìm kiếm.
Tại giao diện chính của dịch vụ, khung tìm kiếm nhấn vào mũi tên chọn All clouds. Tiếp đến nhập từ khóa chứa tên file hoặc thư mục vào khung tìm kiếm.
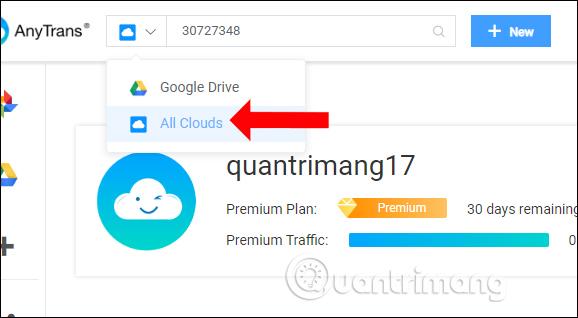
Kết quả người dùng sẽ thấy file cần tìm kiếm lưu ở dịch vụ nào, với biểu tượng trong file. Có thể lọc file theo định dạng bằng cách nhấn vào All để tìm kiếm chính xác hơn.
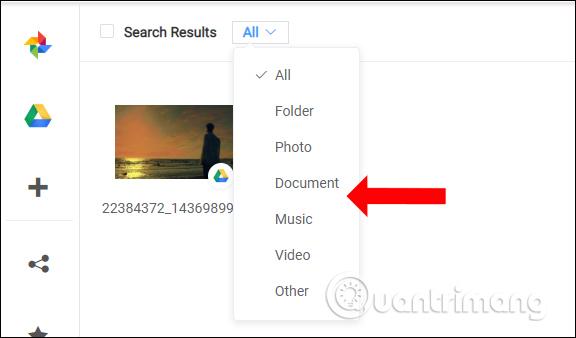
3. Chia sẻ dữ liệu
Ngoài việc lưu trữ dữ liệu, AnyTrans for Cloud còn có tính năng chia sẻ file, thư mục tự hủy hay thời hạn vĩnh viễn. File tự hủy sẽ có trong bản trả phí mà bạn được dùng thử miễn phí 30 ngày.
Bước 1:
Nhấn vào file muốn chia sẻ rồi nhấn tiếp vào biểu tượng share.
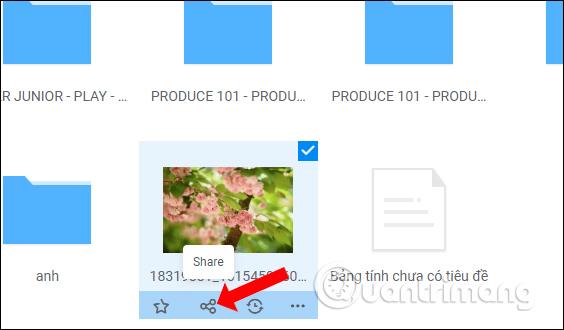
Hiển thị giao diện với link chia sẻ file. Liên kết này sẽ vĩnh viễn và không giới hạn, những sẽ biến mất khi bạn xóa file hay bỏ chia sẻ.
Để tạo liên kết tự hủy nhấn Advanced Settings.
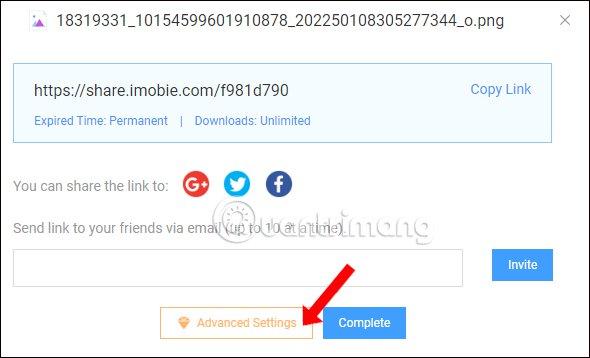
Bước 2:
Chuyển sang giao diện mới với phần thay đổi thuộc tính của file tại Type, số lần tải file tại Downloads. Valid Time để chọn thời gian kết thúc dhia sẻ. Nhấn Save để lưu lại thiết lập.
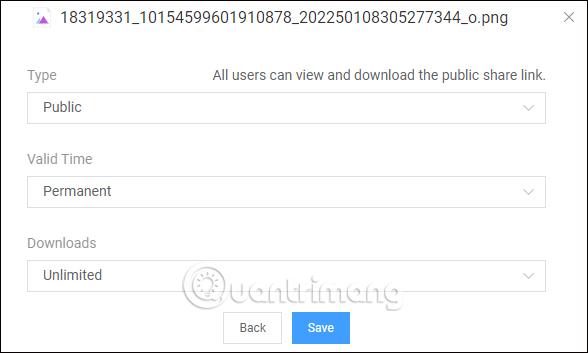
Bước 3:
Để hủy chia sẻ file nhấn vào biểu tượng share ở thanh menu bên trái. Hiển thị các file chia sẻ, nhấn vào biểu tượng 3 dấu chấm rồi chọn Revoke share.
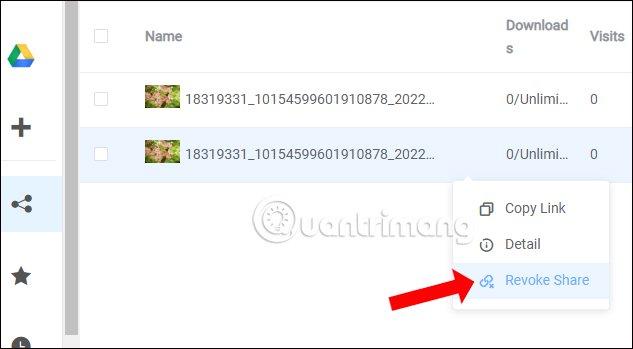
4. Đồng bộ file giữa các dịch vụ lưu trữ
Trên AnyTrans for Cloud có hỗ trợ đồng bộ dữ liệu giữa 2 dịch vụ lưu trữ, mà không cần tải file rồi mới upload lên.
Bước 1:
Đồng bộ file riêng lẻ nhấn vào biểu tượng Sync to cloud bên dưới file.

Đồng bộ nhiều file, nhiều thư mục thì nhấn chọn vào các file, thư mục muốn đồng bộ, rồi nhấn tiếp biểu tượng Sync to cloud bên trái nút biểu tượng thùng rác trùng cùng giao diện.
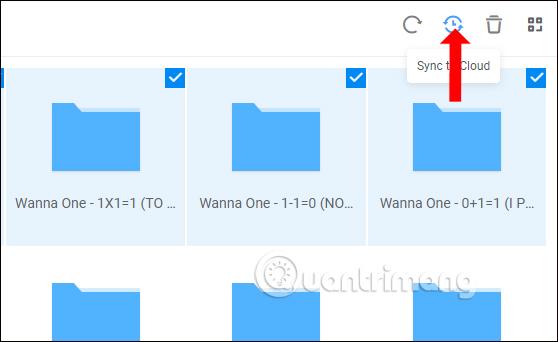
Nếu muốn sao chép toàn bộ dữ liệu, mở dịch vụ lưu trữ đó rồi nhấn vào biểu tượng Sync to cloud ở phía trên góc phải, rồi tích chọn vào toàn bộ dữ liệu rồi chọn dịch vụ muốn đồng bộ. Nhấn Next bên dưới để tiếp tục.
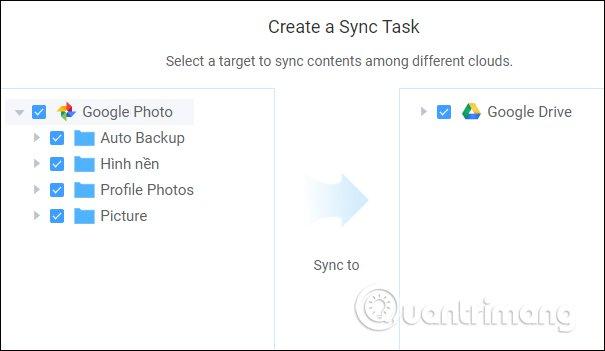
Bước 2:
Hiển thị cách đồng thức đồng bộ với 3 lựa chọn, gồm
Tiếp đến phần Sync Mode sẽ có các lựa chọn cho chế độ đồng bộ.
Nếu muốn nhận thông báo khi quá trình đồng bộ kết thúc, nhấn Send notification to me when the sync task finished. Có thể đổi tên thư mục đồng bộ tại My Sync Task trên cùng giao diện.
Cuối cùng nhấn nút Start để đồng bộ.
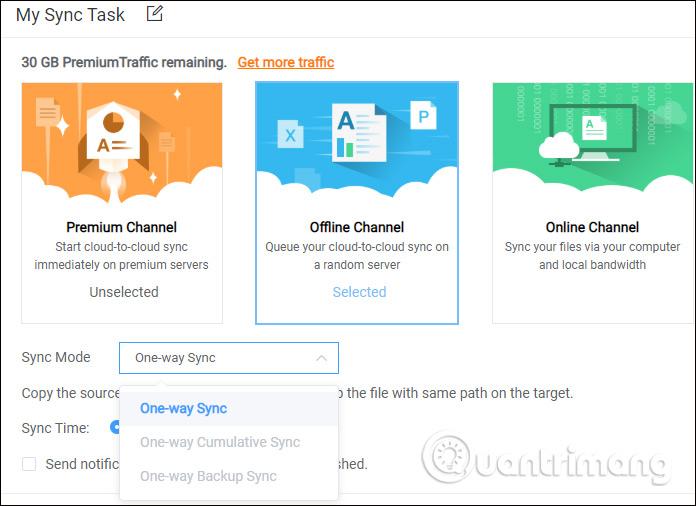
Bước 3:
Trong giao diện đồng bộ bạn sẽ thấy các file đồng bộ đang chờ đợi ở Sync List và đã hoàn tất Sync Completed. Nhấn biểu tượng thùng rác để xóa file.
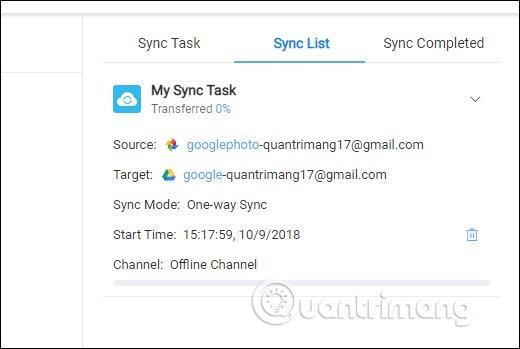
5. Đăng nhập 2 bước
Bước 1:
Tính năng này sẽ giúp bảo mật các dữ liệu hơn. Để kích hoạt tính năng nhấn biểu tượng AnyTrans for Cloud phía trên góc phải và chọn Settings.
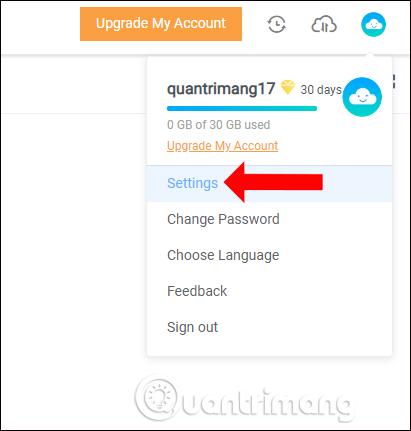
Bước 2:
Chuyển sang giao diện mới phần Account Security nhấn Two-factor Authentication.
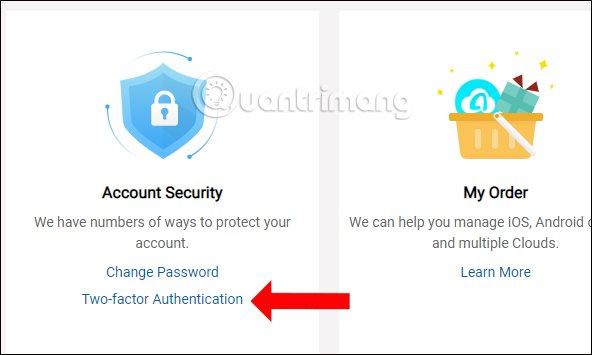
Sau đó nhấn vào Turn on Two-factor Authentication để kích hoạt.
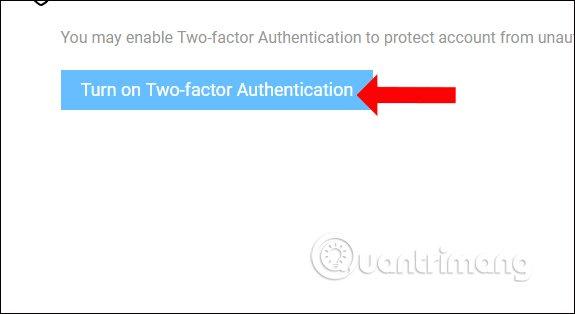
Sử dụng các ứng dụng tạo mã xác thực hai bước như Google Authenticator, Microsoft Authenticator để tiến hành quét mã QR.
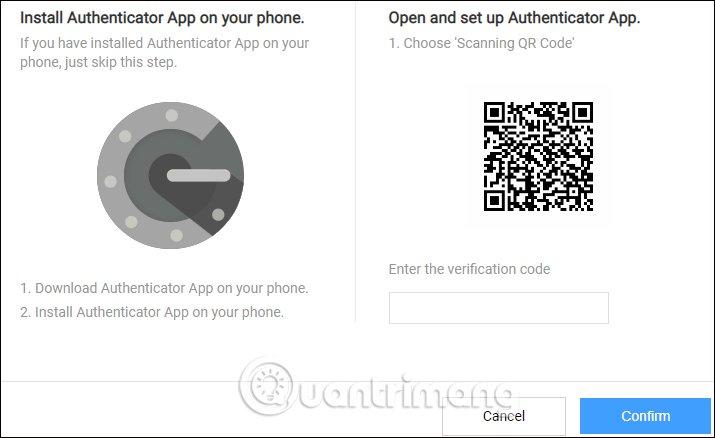
6. Xóa dịch vụ đám mây
Nhấn vào nút My Cloud để quay lại giao diện trang, nhấn tiếp vào dấu cộng để truy cập Connect Your Cloud Drive. Kéo xuống bên dưới sẽ thấy các dịch vụ đám mây mà bạn đang kết nối. Nếu muốn hủy kết nối nhấn biểu tượng thùng rác.
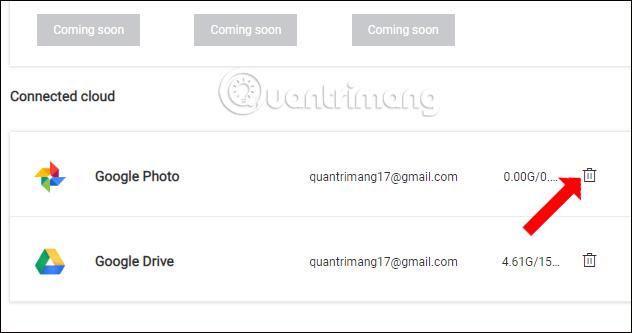
Cũng giống như MultCloud, dịch vụ AnyTrans for Cloud sẽ quản lý toàn bộ những dữ liệu đã lưu trên các dịch vụ lưu trữ. Ngoài ra, AnyTrans for Cloud còn sở hữu tính năng đăng nhập 2 bước và đồng bộ dữ liệu giữa 2 dịch vụ lưu trữ.
Xem thêm:
Chúc các bạn thực hiện thành công!