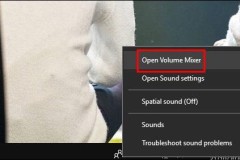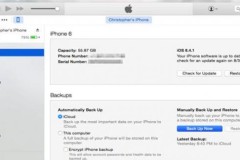Trước khi cài đặt ChromeOS lên ổ cứng, bạn nên biết rằng ChromeOS chỉ có thể sử dụng trên các mẫu Chromebook... tức là nó không thể được sử dụng ở một nơi nào khác. ChromeOS được nhắc đến trong bài viết để cài đặt lên ổ cứng chính là ChromiumOS, đây là nền tảng mã nguồn mở nổi tiếng mà bất kì ai cũng có thể lấy về sử dụng – chỉnh sửa tùy ý. Về cơ bản, những trải nghiệm khi sử dụng ChromiumOS cũng chính là trải nghiệm trên ChromeOS nên chúng sẽ không khác nhau.
CloudReady là một phiên bản ChromiumOS rất tốt, đáng để bạn sử dụng và trải nghiệm.
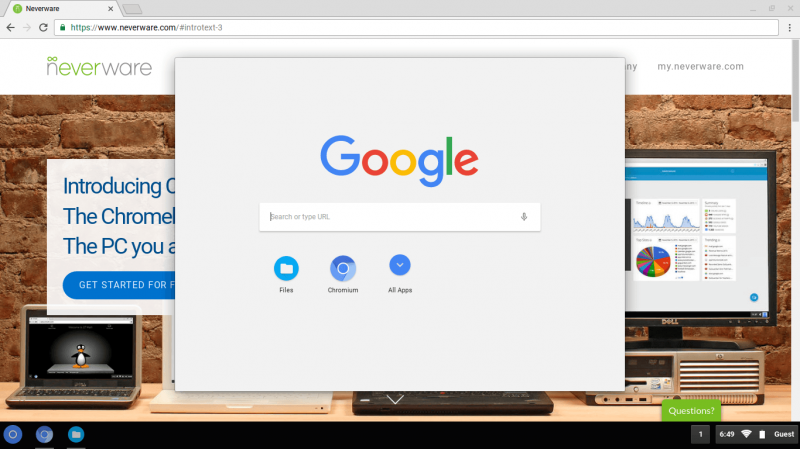
Cài đặt ChromeOS lên ổ cứng với CloudReady
CloudReady là một biến thể của ChromiumOS, đồng thời cũng là anh em với ChromeOS nói trên. Nếu hệ điều hành này được cài đặt trên một chiếc laptop hoặc Macbook cũ, bạn sẽ thấy hiệu năng và tốc độ tăng lên rõ rệt.
Bạn cũng nên chú ý rằng CloudReady vẫn chưa tương thích hoàn toàn với tất cả các loại phần cứng máy tính. Trước khi cài đặt lên ổ cứng, bạn nên kiểm tra các phần như touchpad – bàn phím – WiFi cùng các thiết bị khác hoạt động ổn định.
Chúng ta sẽ cài đặt CloudReady lên USB trước rồi sau đó mới cài hẳn lên ổ cứng.
Các bước cài đặt ChromeOS lên ổ cứng bằng CloudReady
Bạn hãy chuẩn bị một chiếc USB có dung lượng lưu trữ 8GB hoặc 16GB, tốt nhất là 16GB.
Truy cập vào trang neverware.com.
Cuộn xuống bên dưới cho đến khi bạn thấy mục Getting Started with CloudReady.
Bấm vào INSTALL HOME EDITION -> DOWNLOAD USB MAKER.
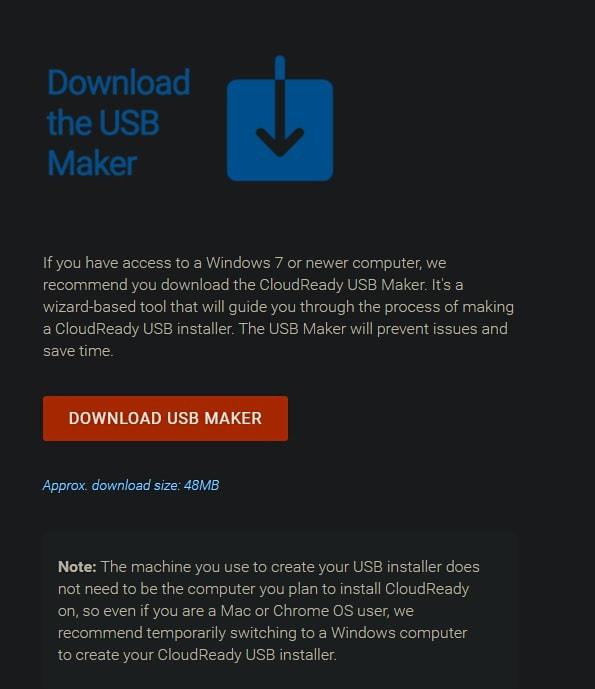
Khởi chạy chương trình USB Maker.
Bấm vào Next.
Hệ điều hành Windows của bạn đang là phiên bản nào thì hãy chọn phiên bản tương ứng ở USB Maker này.
Cắm USB vào cổng USB rồi chọn Next.
Chọn USB rồi bấm Next.
Chờ đợi quá trình cài đặt hoàn tất rồi chọn Finish.
Tới đây rồi thì bạn cần phải khởi động CloudReady lên nữa. Hãy vào BIOS và chỉnh lại thứ tự khởi động các thiết bị để khi cắm USB chứa CloudReady vào thì chúng ta có thể vào đây ngay. Sau khi đã vào được CloudReady rồi thì:
Bạn hãy bấm vào biểu tượng người dùng ở góc dưới bên phải màn hình.
Bấm vào Install CloudReady -> INSTALL CLOUDREADY.
Bấm đồng ý với tất cả các thông báo của hệ thống hiện ra sau đó rồi chờ đợi quá trình cài đặt được hoàn tất. Khi đã xong, bạn có thể tắt máy tính và rút USB ra rồi khởi động lại như bình thường.
Lúc này bạn đã cài đặt CloudReady vào hẳn ổ cứng chứ không phải USB nữa, vậy nên bắt đầu sử dụng thôi.
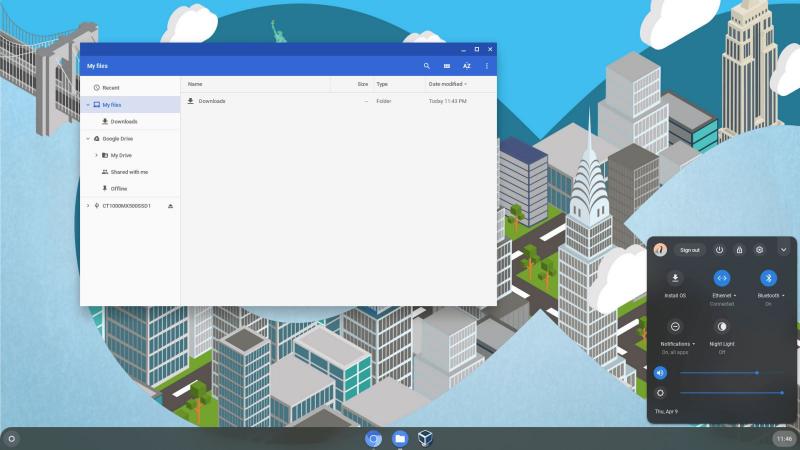
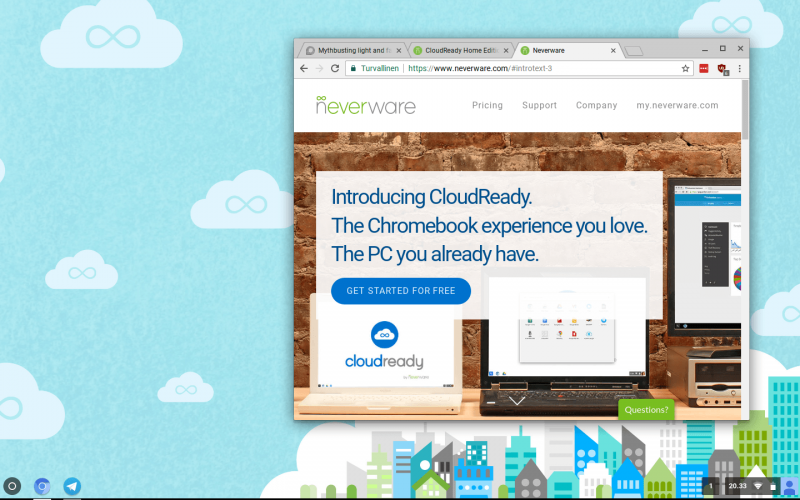
Nguồn: Lifewire