Vì sao MacBook của bạn bị nóng khi đang sử dụng?
Trong lúc sử dụng, việc MacBook của bạn bị nóng lên có rất nhiều nguyên nhân gây ra như laptop hoạt động quá lâu mà không ngừng nghỉ trong khoảng thời gian dài, nhiệt độ môi trường xung quanh cao, xử lý các tác vụ quá nặng,…
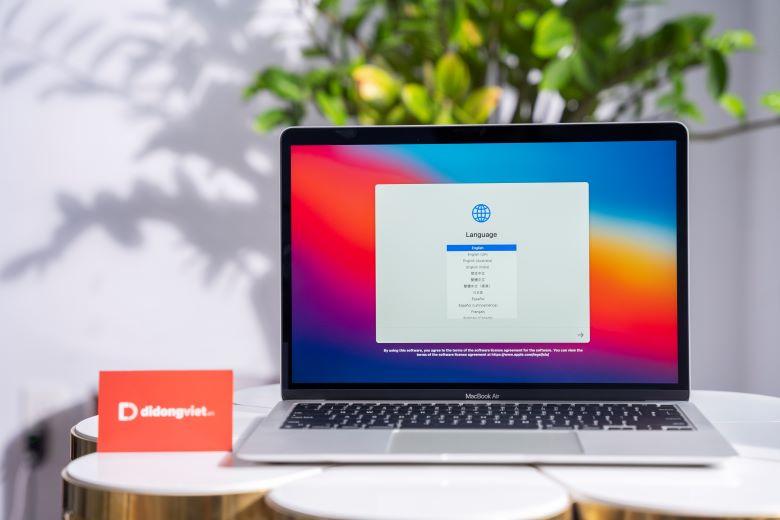
Nếu bạn không xử lý bằng cách giảm nhiệt cho MacBook mà để tình trạng này kéo dài thì sẽ gây ảnh hưởng không nhỏ tới phần cứng (CPU, ổ cứng, bo mạch,…) thiết bị. Vì vậy, laptop của bạn có thể sẽ gặp các hậu quả khác như bị chậm, treo hoặc thậm chí có thể tự động tắt ngang khi đang làm việc dẫn đến mất dữ liệu.
Hướng dẫn kiểm tra MacBook có bị quá nhiệt hay không
Nếu bạn chưa biết kiểm tra liệu thiết bị của mình có nóng quá và có cần giảm nhiệt cho MacBook hay không thì bạn có thể kiểm tra nhiệt độ máy bằng phần mềm Clean My Mac. Ứng dụng này không chỉ giải phóng RAM, vô hiệu hóa những mục đăng nhập không dùng đến mà còn đưa ra thông báo cho người dùng khi nhiệt độ MacBook bất thường.
Bước 1: Bạn hãy truy cập vào trang web và tải về ứng dung Clean My Mac tại đây > Chọn mục Download Free Version.
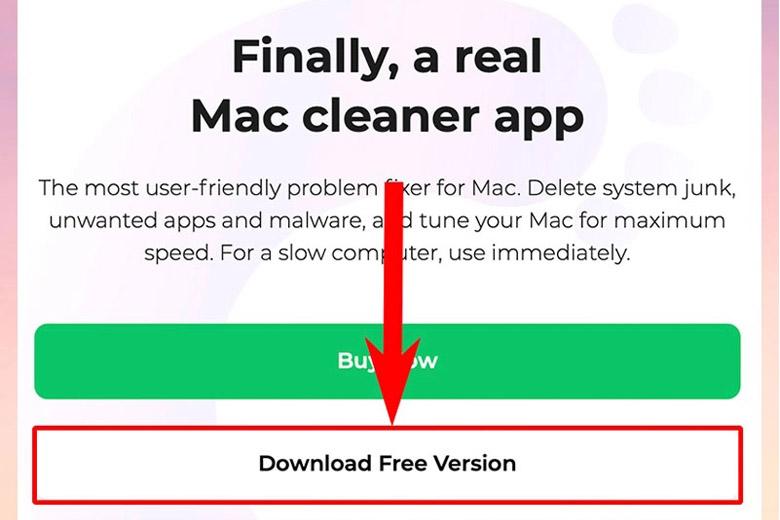
Bước 2: Tiếp theo, bạn mở file CleanMyMacX vừa mới tải > Chọn vào biểu tượng ứng dụng.

Bước 3: Chọn vào Open > Install để cài đặt ứng dụng lên MacBook.
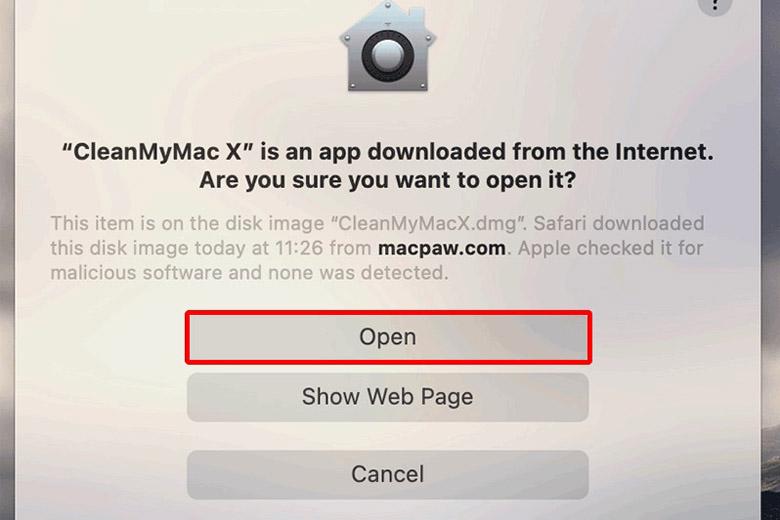
Bước 4: Sau khi đã cài đặt thành công, bạn chọn OK > Ấn vào Scan để kiểm tra tình trạng máy.
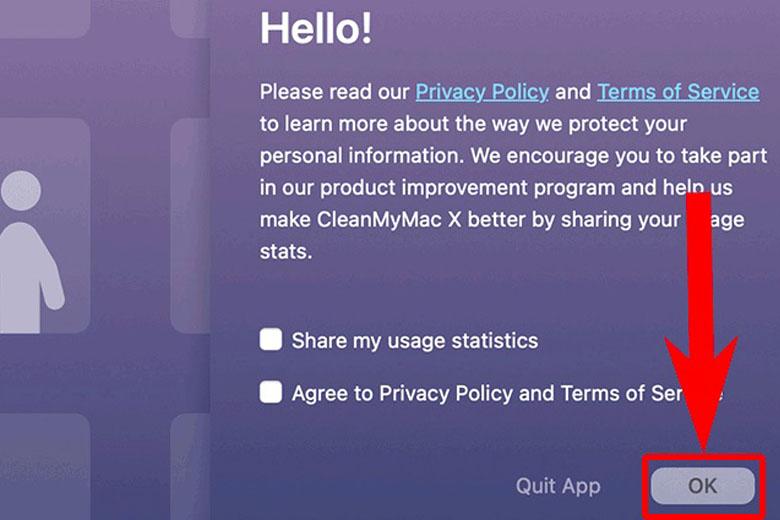
Nguyên nhân khiến cho MacBook bị nóng và cách giảm nhiệt cho MacBook tương ứng
MacBook sử dụng các ứng dụng nặng
Trước hết, bạn cần kiểm tra xem liệu MacBook có phải đang chạy ứng dụng nặng gây tiêu tốn hay không. Những phần mềm này cũng sẽ góp phần gây hao pin của laptop và tài nguyên của CPU nên sẽ có thể làm cho MacBook bị nóng hơn. Để giảm nhiệt cho MacBook, bạn hãy thử cách này:
Bước 1: Bạn ấn tổ hợp phím Command + Space > Gõ dòng chữ Activiy Monitor.
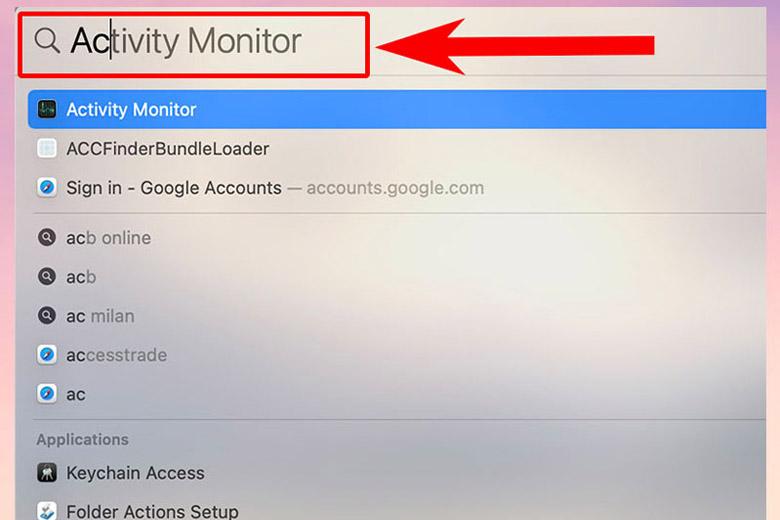
Bước 2: Sau đó, ấn vào mục CPU chọn vào % CPU. Nếu thấy ứng dụng nào đang chiếm quá 70% CPU của máy thì bạn nên đóng nó đi để giảm nhiệt cho MacBook.
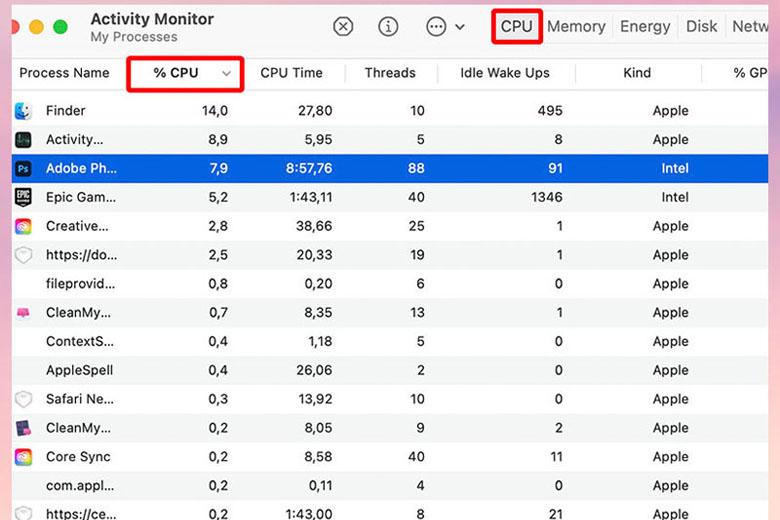
MacBook đang chứa phần mềm có virus
Dù MacBook đã được tính hợp sẵn nhiều phần mềm bảo vệ và bảo mật chất lượng cao giúp ngăn chặn các ứng dụng độc hại nhưng đôi khi máy bạn cũng có thể gặp phải các phần mềm gián điệp hoặc có chứa virus mà không hề hay biết. Dù vấn đề này có thể không quá nghiêm trọng đối với hệ thống của thiết bị nhưng có khả năng nó làm cho nhiệt độ của máy tăng lên.
Để làm giảm nhiệt cho MacBook do virus gây ra, bạn có thể tải về các phần mềm diệt virus bên trung gian chẳng hạn như Bitdefender Virus Scanner. Để cài ứng dụng, bạn hãy vào AppStore tại đây > Chọn Get để tải về máy vài cài đặt.
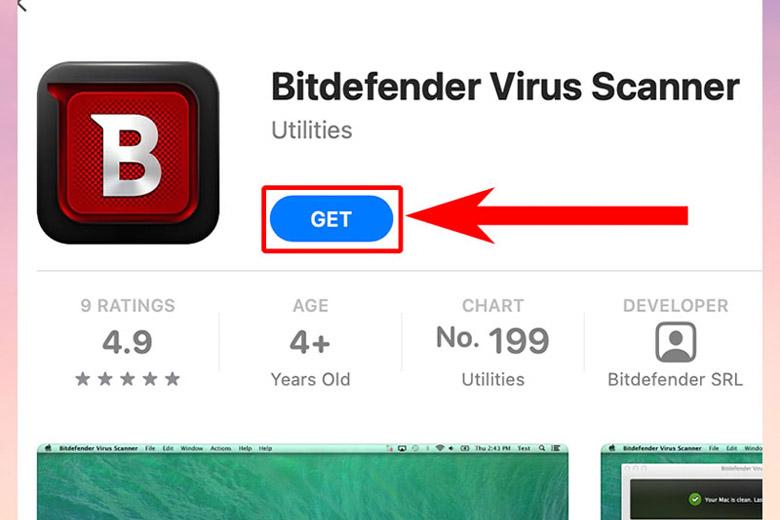
Sử dụng sạc MacBook chất lượng kém
Có thể bạn không để ý nhưng việc dùng sạc giá rẻ, không chính hãng sẽ khiến những Adapter không đáp ứng đủ cường độ dòng điện, hiệu điện thế cũng như nguồn cấp điện không ổn định,… sẽ làm cho MacBook dễ dàng nóng lên hoặc thậm chí nguy hiểm hơn là cháy nổ, chập điện.

Hướng dẫn khắc phục: Bạn hãy sử dụng những loại sạc chính hãng, rõ nguồn gốc từ website Apple hoặc các đại lý ủy quyền của Apple uy tín, điển hình là Di Động Việt.
MacBook bị tích tụ nhiều bụi bẩn
Đây cũng được xem là một nguyên nhân khách quan gây ra tình trạng máy bị nóng, đặc biệt là khi bụi bẩn bám quá nhiều vào cánh quạt tản nhiệt cũng như linh kiện làm cho quá trình thoát nhiệt của máy không còn mượt mà như lúc mới mua.

Để giảm nhiệt cho MacBook do bụi bẩn, bạn nên đến những trung tâm bảo hành, sửa chữa để vệ sinh máy định kỳ khoảng 6 tháng/lần để làm sạch mọi linh kiện bên trong và tối ưu hóa được chất lượng thiết bị.
Đặt MacBook trên bề mặt vải khi sử dụng
Bạn không nên đặt MacBook khi sử dụng trên một số bề mặt vải như: gối, chăn, giường,… Điều này sẽ dễ dàng khiến cho laptop bị nóng lên do không thể thoát nhiệt ra ngoài. Thậm chí là những bề mặt vải này sẽ hấp thu nhiệt mà máy tỏa ra và còn làm cho thiết bị nóng hơn nhiều lần nữa.

Chúng ta hãy đặt MacBook trên bề mặt phẳng khi sử dụng nhằm giúp bốn chân cao su của máy có đủ không gian lưu thông không khí và tàn nhiệt. Ngoài ra, bạn có thể mua thêm giá đỡ hay đế tản nhiệt ở bên ngoài để giảm nhiệt cho MacBook tốt hơn.
Kết luận
Đó chính là một vài phương pháp hay để giảm nhiệt cho MacBook hiệu quả mà đơn giản nhất mình muốn chia sẻ đến cho bạn. Hy vọng bạn sẽ có những trải nghiệm tuyệt vời nhất trên chiếc laptop này của mình. Chúc bạn thực hiện thành công.
Nếu bạn có cách làm nào khác hay hơn để giảm nhiệt cho MacBook thì đừng ngần ngại chia sẻ với mọi người ở phần bình luận bên dưới này nhé.
Di Động Việt















