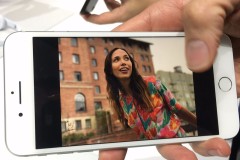Các mẫu iPhone mới nhất nhận được nhiều nâng cấp nhất
Một trong những cải tiến lớn nhất mà bạn sẽ tìm thấy trong ứng dụng camera chính là hiệu suất hoạt động. Apple tuyên bố tốc độ chụp đã nhanh hơn tới 90% cùng với khả năng chụp bốn bức ảnh mỗi giây. Tốc độ chụp chân dung đã cải thiện 15%.

Apple đã dành riêng nhiều cải tiến đối với các thiết bị mới được phát hành như iPhone 11 (và 11 Pro), ngoài ra còn có thêm XR và XS. Sau khi thử nghiệm ứng dụng Camera và lướt qua các cài đặt trên iPhone X và iPhone 11, ứng dụng camera hầu như không cải thiện chút nào so với iOS 13.

Nhiều thay đổi trong số này có thể phụ thuộc vào bộ vi xử lý mới hơn trong các thiết bị gần đây. Tuy nhiên, bất kể iPhone của bạn ra mắt vào lúc nào, bạn vẫn có thể cải thiện khả năng chụp ảnh bằng một số mẹo và thủ thuật.
Thanh trượt bù phơi sáng
Khóa lấy nét và phơi sáng trên iPhone là một trải nghiệm khó chịu. Đầu tiên, bạn phải chạm và giữ khu vực mà bạn muốn lấy nét rồi di chuyển thanh trượt phơi sáng lên hoặc xuống để tăng hoặc giảm lượng ánh sáng trong khung hình. Đó là một bài tập về sự kiên nhẫn và thường có kết quả không tốt.
Các cải tiến của iOS 14 đối với ứng dụng Camera giúp việc tinh chỉnh độ phơi sáng và điều chỉnh lượng ánh sáng trong một khung hình dễ dàng hơn nhiều. Để làm như vậy, hãy mở ứng dụng Camera và nhấn vào mũi tên hướng lên trên ở đầu màn hình. Trong menu xuất hiện, hãy nhấn vào biểu tượng Dấu cộng / Dấu trừ (+/-) để hiển thị thông số bù trừ sáng.
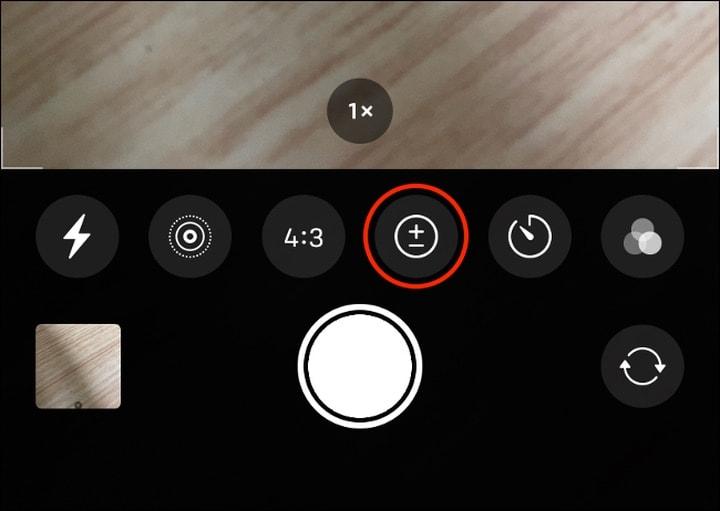
Trượt sang trái hoặc phải trên mặt số để tăng hoặc giảm lượng ánh sáng trong khung hình của bạn. Bạn cũng có thể nhấn vào bất kỳ đâu trên màn hình để điều khiển tiêu điểm mà không làm mất cài đặt phơi sáng. Sau khi bạn đặt giá trị phơi sáng, iPhone sẽ ghi nhớ giá trị đó cho đến lần tiếp theo bạn mở ứng dụng Camera.
Trong khi sử dụng Bù phơi sáng, bạn sẽ thấy đồng hồ đo sáng ở trên cùng bên trái, cho biết cảnh đang bị thiếu sáng (nếu đồng hồ nghiêng về bên trái) hay dư sáng (nếu đồng hồ nghiêng sang phải). Hãy nhớ rằng Bù phơi sáng chỉ tinh chỉnh cảnh hiện tại — nó không phải là điều khiển hoàn toàn bằng thủ công.
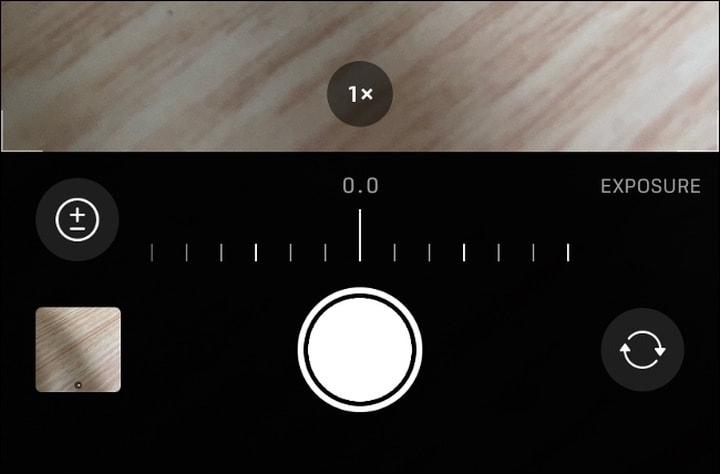
Ứng dụng camera sẽ tiếp tục điều chỉnh để thích ứng với điều kiện ánh sáng trừ khi bạn khóa độ phơi sáng bằng cách nhấn và giữ Viewfinder. Bạn sẽ kiểm soát nhiều hơn một khung hình bằng cách làm điều này, sau đó trượt ngón tay của bạn lên và xuống khi hộp nhỏ xuất hiện.
Chụp ảnh nhanh hơn
Cách nhanh nhất để chụp một loạt ảnh là sử dụng chế độ Burst. Để làm như vậy, chỉ cần chạm và giữ nút Chụp. Khi hoàn tất, bạn có thể kiểm tra tất cả các bức ảnh và giữ lại những bức ảnh đẹp. Trong iOS 14, bạn cũng có thể chụp ảnh nhanh chóng bằng cách nhấn liên tục vào nút Chụp.
Trên iOS 13, điều này dẫn đến tình trạng giật hình vì iPhone xử lý từng bức ảnh sau khi chụp. Hãy truy cập vào mục Cài đặt > Máy ảnh, sau đó bật / tắt Ưu tiên chụp nhanh hơn. Lúc này iPhone của bạn sẽ ưu tiên tốc độ hơn chất lượng hình ảnh bằng cách giảm số lượng xử lý được thực hiện trên mỗi bức ảnh.
Với ưu tiên dành cho màn trập, iOS 14 cung cấp trải nghiệm chụp ảnh tự nhiên hơn và không khác gì máy ảnh không gương lật hoặc máy ảnh DSLR. Tính năng này hoạt động trên iPhone XS, XR, 11 và 11 Pro.
Ảnh Selfie được phản chiếu
Android đã có những bức ảnh selfie nhân bản mãi mãi. Bây giờ iPhone cũng vậy. Trong iOS 13 trở về trước, iOS tự động phản chiếu ảnh để văn bản không xuất hiện ngược với người xem.
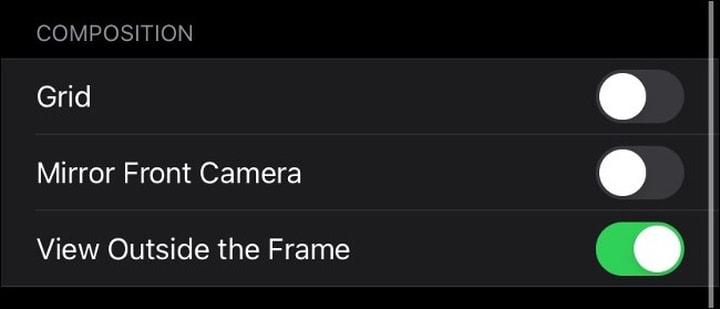
Nếu bạn muốn lưu một phiên bản 'được phản chiếu' giống hệt của ảnh tự chụp mà bạn nhìn thấy trong kính ngắm, hãy bật Mirror front camera trong Settings > Camera. Tính năng này có sẵn trên iPhone XS, XR và các thiết bị có đời cao hơn.
Cải tiến Chế độ ban đêm
Chế độ ban đêm (Night Mode) hiện có các hướng dẫn để giúp bạn giữ thiết bị của mình ổn định trong khi chụp. Bằng cách giữ yên máy ảnh nhất có thể, Chế độ ban đêm sẽ chụp ảnh sắc nét hơn. Để hỗ trợ bạn, hai hình chữ thập sẽ xuất hiện trên màn hình.

Bạn hãy giữ hai chữ thập đó trùng nhau để chụp được bức ảnh đẹp nhất có thể. Nếu bạn lắc máy và chúng không thẳng hàng, bạn có thể sắp xếp lại chúng để có kết quả tốt hơn một chút. Nếu muốn, bạn hãy đặt iPhone của bạn lên tripod khi chụp ở chế độ Night Mode. Chế độ ban đêm chỉ khả dụng trên iPhone 11 trở lên.
QuickTake hiện đã có trên iPhone XR và XS
QuickTake là chức năng quay video tức thời của Apple. Nó cho phép bạn nhanh chóng bắt đầu quay video ngay cả khi camera của bạn đang ở chế độ chụp ảnh mặc định. Điều này giúp giảm độ trễ do phải chuyển từ chụp ảnh sang quay video.
Tính năng này trước đây chỉ giới hạn ở iPhone 11 trở lên nhưng iOS 14 đã thêm tính năng này cho iPhone XR và XS. Chỉ cần khởi chạy ứng dụng Camera, sau đó nhấn và giữ nút Tăng âm lượng hoặc nút Chụp. Để khóa ghi âm, nhấn và giữ nút Chụp rồi sau đó vuốt sang phải.
Sử dụng Tăng âm lượng để dùng chế độ Burst thay vì QuickTake
Theo mặc định, nhấn nút tăng âm lượng khi đang ở trong ứng dụng Camera sẽ bắt đầu quay video QuickTake. Trên các thiết bị cũ hơn, nút tăng âm lượng được dùng để chụp ảnh thông thường.
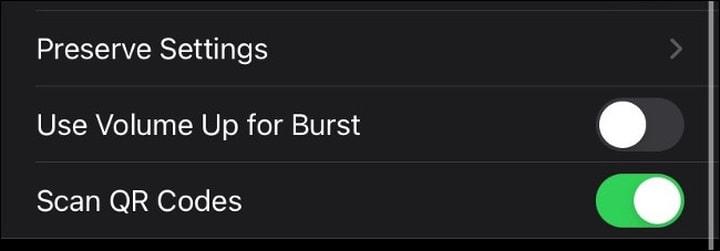
Giờ đây, nếu bạn sở hữu một chiếc iPhone đời mới, bạn có thể chọn xem bạn muốn kích hoạt QuickTake hay Burst khi nhấn và giữ nút tăng âm lượng. Để bật Burst, chỉ cần bật tùy chọn Use Volume Up for Burst trong Settings > Camera.
Để bắt đầu quay video QuickTake, hãy nhấn và giữ nút giảm âm lượng. Cài đặt này đang có mặt trên iPhone XR, XS và các thiết bị mới hơn.
Menu cài đặt camera mới
Apple đã thay đổi cài đặt camera trước đây bằng việc cho phép người dùng chạm vào các biểu tượng nhỏ ở đầu màn hình. iOS 14 đã đặt tất cả các tùy chọn này trong một menu duy nhất cùng với các điều khiển bù trừ sáng mới.
Nếu bạn có một chiếc iPhone XR hoặc XS và các đời mới hơn, bạn có thể truy cập các cài đặt này bằng cách nhấn vào mũi tên hướng xuống ở đầu màn hình.
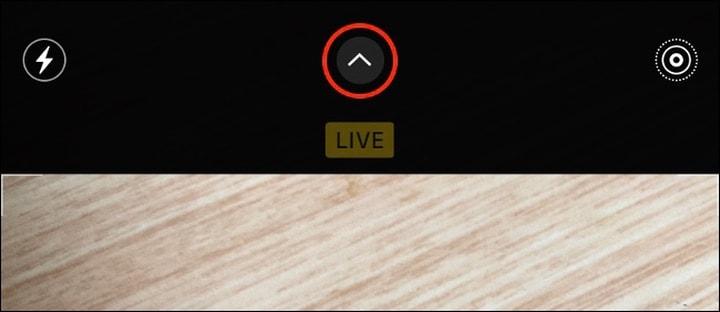
Không rõ tại sao Apple lại giới hạn thay đổi này chỉ với hai thế hệ iPhone mới nhất trong khi các thiết bị cũ hơn có giao diện giống nhau. Có thể trong năm tới, những người sở hữu iPhone X sẽ nhận được sự thay đổi này.
Sẽ có thêm nhiều cải tiến về nhiếp ảnh?
Người kế nhiệm iPhone 11 đã bị trì hoãn trong năm nay. Thông thường, Apple sẽ công bố những chiếc iPhone mới cùng với bản cập nhật iOS 14 và nó sẽ được phát hành khoảng một tuần sau sự kiện này.
Sự kiện iPhone năm nay dự kiến diễn ra vào tháng 10, vì vậy, chúng ta sẽ không phải chờ lâu trước khi nghe về những cải tiến sắp có cho các mẫu máy của năm nay. Sẽ thật tuyệt nếu lần này Apple giới thiệu chế độ Ban đêm cho tất cả các ống kính.
Theo: Howtogeek