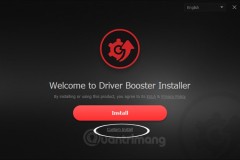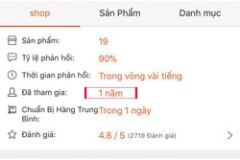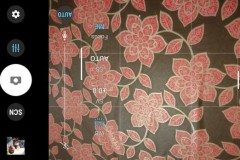Vấn đề cập nhật hoặc cài đặt driver cho máy tính giờ đã có khá nhiều phần mềm hỗ trợ, thường được sử dụng nhất vẫn là những phần mềm cập nhật driver miễn phí nhanh chóng như DriverEasy, Driver Detective... Hoặc IObit Driver Booster, phần mềm này hỗ trợ người dùng cập nhật driver một cách nhanh chóng và miễn phí.
Không chỉ có vậy, IObit Driver Booster còn có khả năng quản lý và cho người dùng biết những driver nào đã lỗi thời trên máy tính. Hơn thế nữa, nó còn cho phép người dùng kiểm tra những phần mềm hỗ trợ game, tăng tốc hệ thống bằng cách loại bỏ những chương trình không dùng đến mà bình thường bạn khó có thể kiểm tra được. Giúp bạn có thể hoạt động một cách mượt mà và ổn định hơn.
Phiên bản mới nhất của phần mềm này là IObit Driver Booster 6 với giao diện đơn giản và dễ sử dụng. Bất cứ người dùng nào cũng có thể sử dụng phần mềm này mà không cần bất kỳ hướng dẫn nào cả. Để giúp các bạn tìm hiểu kỹ hơn về phần mềm này thì TCN sẽ hướng dẫn các bạn sử dụng những tính năng sẵn có trên IObit Driver Booster này nhé.
I. Cập nhật Driver và phần mềm hỗ trợ chơi game
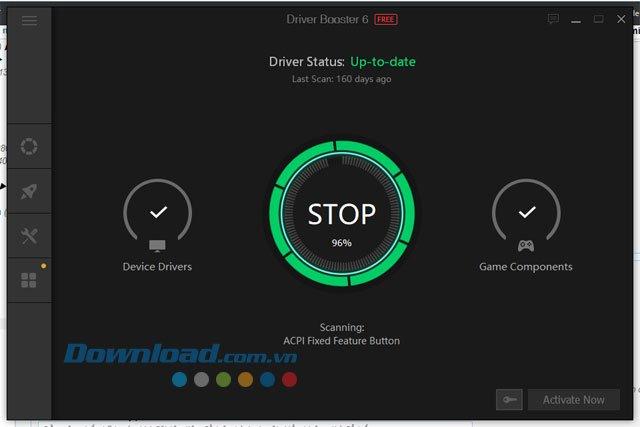
Đầu tiên khi tải về và khởi động lên sẽ là mục Scan, bấm vào Scan sẽ cho bạn biết được những Driver nào đã lỗi thời và phải cần update ngay lập tức, có những driver phần cứng nếu không cập nhật thì máy tính của bạn sẽ hoạt động không tốt.
Ví dụ như Driver mạng của bạn đã quá cũ mà chưa cập nhật thì máy tính sẽ rớt mạng thường xuyên dù đường truyền không gặp vẫn đề gì cả.
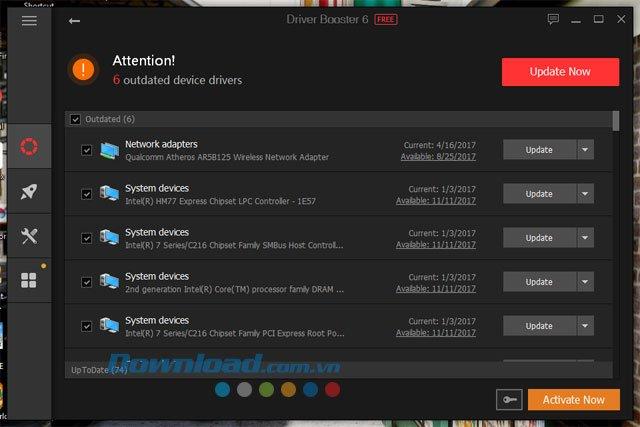
Tùy vào số lượng Driver cần cập nhật mà thời gian nâng cấp sẽ lâu hay mau
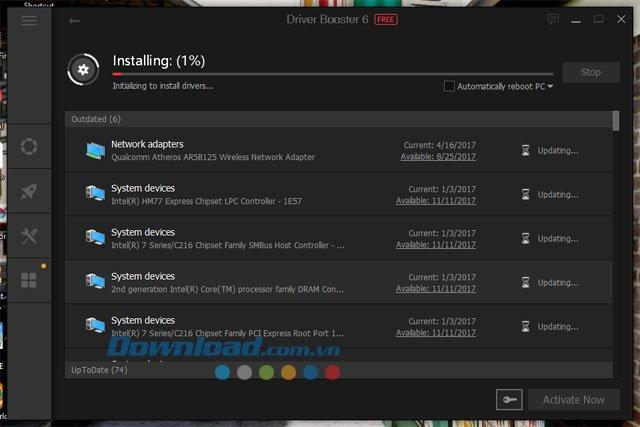
Như đã nêu trên, bên cạnh Driver thì bạn cũng hoàn toàn có thể cập nhật những phần mềm hỗ trợ chơi game như Microsoft C++, Java Runtime, Open AL... Chỉ cần tích chọn vào phần mềm hoặc Driver nào cần phải cập nhật sau đó
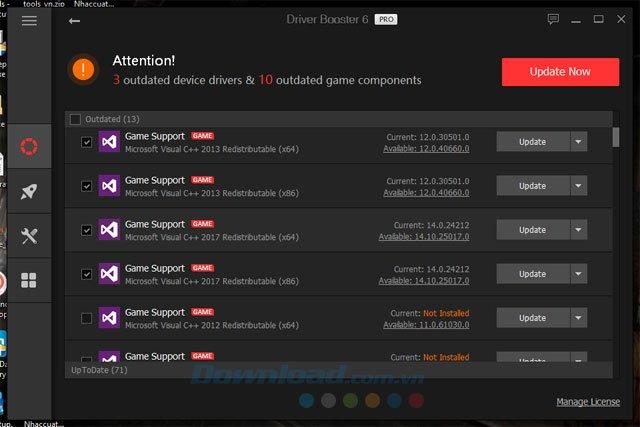
Ngoài ra tùy chọn cập nhật cũng cho bạn biết thông tin phiên bản cũ, phiên bản mới sẽ được cập nhật. Thêm nữa bạn có thể gỡ bỏ Driver, backup lại driver đó, xuất danh sách những driver và phần mềm hỗ trợ trong danh sách (Export List), trong danh sách đó bao gồm chi tiết tên phần cứng, phiên bản Driver hiện tại và phiên bản sắp được update bằng IObit Driver Booster.
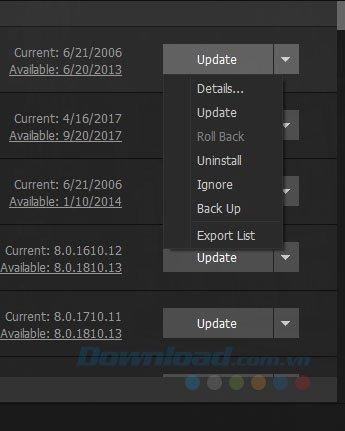
II. Giải phóng phần mềm không sử dụng và tăng tốc, dọn dẹp máy tính
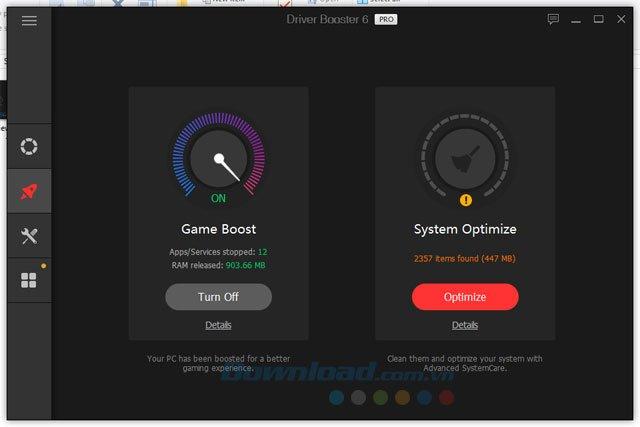
Đó là mục thứ 2, bao gồm tùy chọn Game Boost và System Optimize. Với tùy chọn Game Boost khi bạn bật lên thì IObit Driver Booster sẽ giải phóng những phần mềm không sử dụng đến, giúp tối ưu hóa dung lượng RAM của bạn và giúp bạn chơi game mượt mà hơn.
Bấm vào Details của mục Game Boost bạn có thể xem những phần mềm nào mà Driver Booster cho dừng.
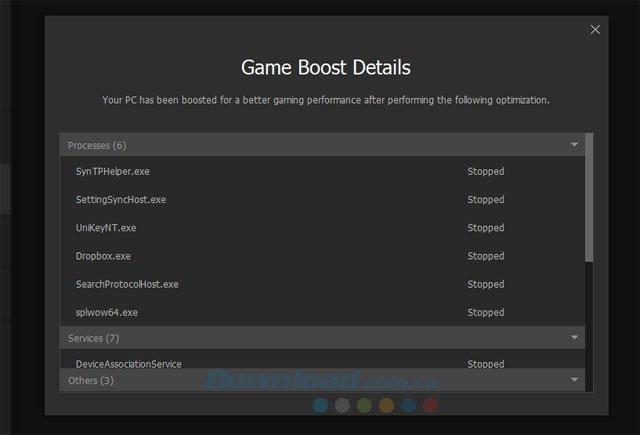
Mục kế bên là System Optimize là tối ưu hệ thống, hay còn gọi là 'dọn rác máy tính'. Những file được dọn đi sẽ bao gồm các tập tin rác, đăng ký registry, dấu vết riêng tư... Bấm vào Install to Optimize để cài đặt phần mềm Advanced Systemcare.
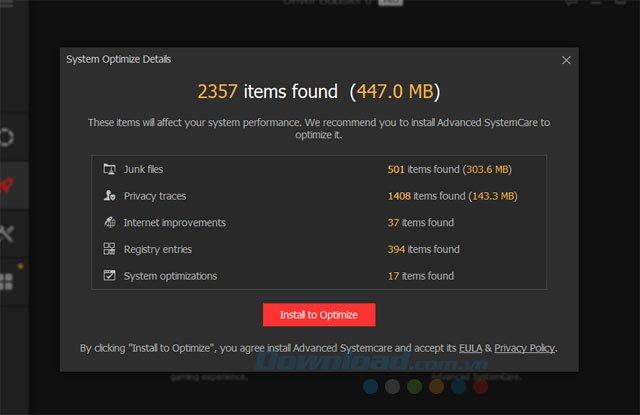
Phần mềm này sẽ giúp bạn quét sạch file rác, file tạm chỉ với một cú click chuột, ngoài ra nó còn hỗ trợ người dùng tăng tốc máy tính, dọn dẹp máy tính mỗi ngày và giúp PC tăng tốc và hoạt động ổn định hơn, bảo vệ máy tính và giám sát thời gian thực...
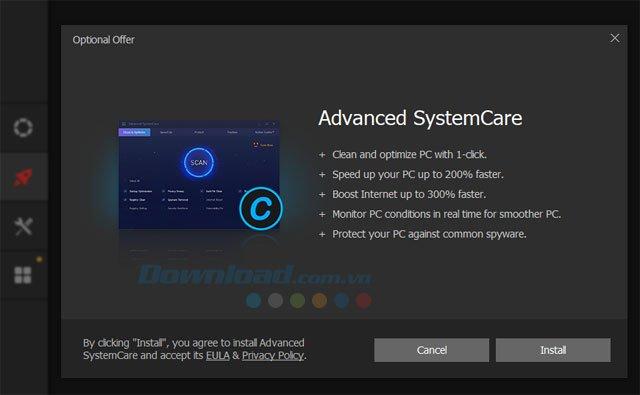
III. Bộ công cụ sửa lỗi, dọn dẹp, kiểm tra và khôi phục hệ thống

Ở phần này chúng ta có khá nhiều lựa chọn để sửa những lỗi liên quan đến mạng, âm thanh, độ phân giải của máy tính... Khôi phục hệ thống về trạng thái cũ, dọn dẹp dữ liệu của các thiết bị đã được gỡ ra khỏi máy...
1. Sao lưu và khôi phục hệ thống (Rescue Center)
Sao lưu ở đây là sao lưu lại những driver hiện đang được cài đặt để khôi phục khi gặp sự cố hoặc khi bạn cài đặt lại máy tính của mình, mục Driver Backup sẽ giúp bạn làm điều đó.
Chỉ cần tích chọn toàn bộ thiết bị cần sao lưu driver và bấm Backup là Driver Booster sẽ khởi tạo file sao lưu Driver. Tùy vào số lượng thiết bị bạn đã chọn mà thời gian sao lưu sẽ nhanh hay chậm.
Sau đó mỗi khi muốn phục hồi lại bạn chỉ cần khởi động Driver Booster, vào mục Driver Restore để khôi phục lại một phiên bản driver đã được sao lưu, nếu như phiên bản hiện tại đang gặp vấn đề. Còn phần System Restore sẽ giúp bạn khôi phục lại toàn bộ hệ thống máy tính về trạng thái cũ khi thực hiện sao lưu. Trong đó sẽ ghi cụ thể thời gian của bản sao lưu để bạn chọn.
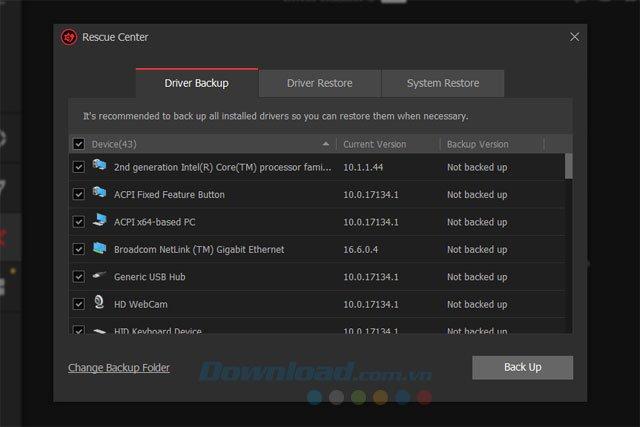
2. Sửa lỗi âm thanh (Fix No Sound)
Rất đơn giản, nếu cảm thấy thiết bị âm thanh của mình không có tiếng mà bạn nghĩ rằng đã gặp vấn đề về phần mềm, hãy bấm Fix để Driver Booster sửa lỗi cho bạn. Lưu ý một điều là bạn không sử dụng công cụ này trừ khi bạn có vấn đề về âm thanh
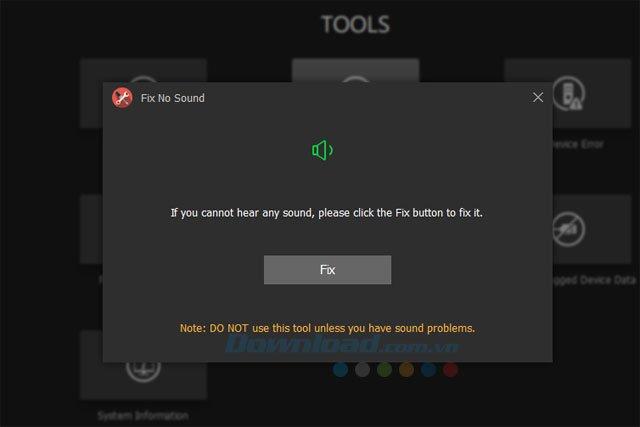
3. Công cụ sửa và quản lý thiết bị (Fix Device Error)
Công cụ này sẽ giúp bạn kiểm tra và phát hiện mã lỗi trong Device Manager và sửa chữa chúng, chỉ cần bấm vào Detect để kiểm tra, nếu có lỗi thì Driver Booster sẽ giúp bạn sửa lỗi trong Device Manager.
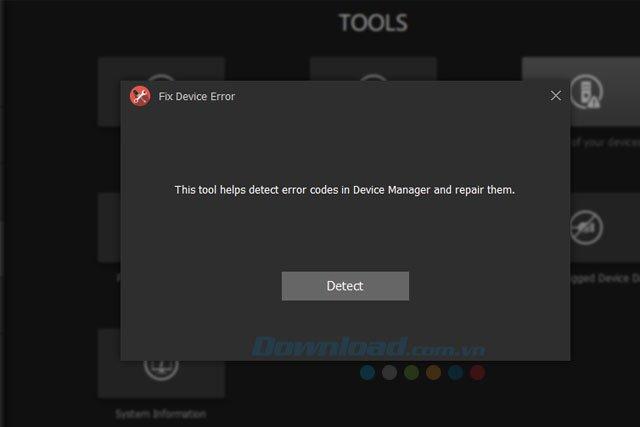
4. Công cụ sửa lỗi không có kết nối mạng (Fix Network Failure)
Cũng giống như công cụ sửa lỗi âm thanh, nó sẽ giúp bạn tìm ra những lỗi liên quan đến mạng và khắc phục. Bạn cũng đừng sử dụng công cụ này khi máy tính của mình không gặp vấn đề liên quan đến mạng nhé.
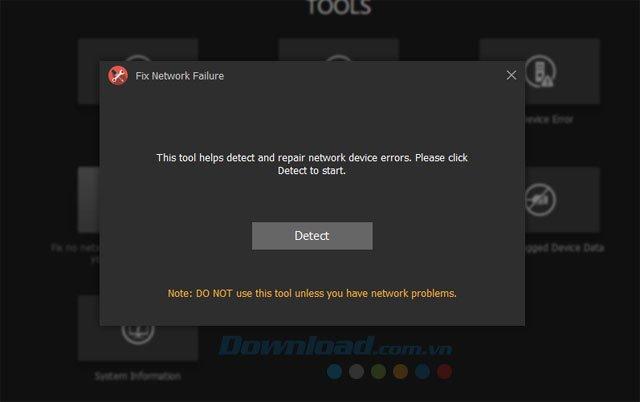
5. Chỉnh sửa lỗi hiển thị độ phân giải (Fix Bad Resolution)
Một trong những lỗi hay gặp nhất là vấn đề về độ phân giải của máy. Công cụ này sẽ giúp bạn phát hiện ra lỗi và sửa chữa độ phân giải thấp khi cài đặt driver card màn hình. Vẫn như hai công cụ sửa lỗi trên, bạn không nên sử dụng công cụ này khi máy không gặp vấn đề về độ phân giải.
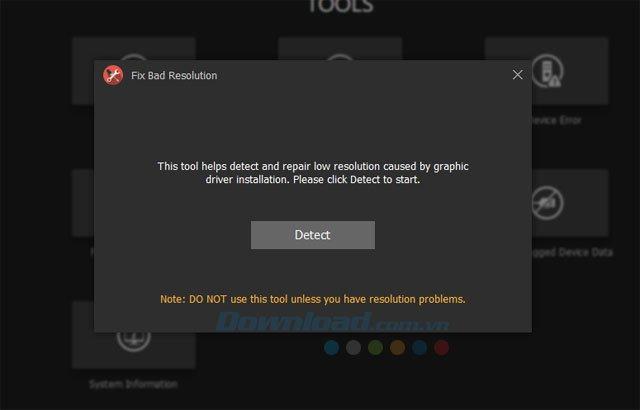
6. Công cụ dọn dẹp thiết bị ngắt kết nối trên máy tính (Clean Unplugged Device Data)
Cụ thể hơn là công cụ này sẽ giúp các bạn dọn dẹp dữ liệu của những thiết bị đã được ngắt kết nối trên máy tính. Chỉ cần bấm Scan và nó sẽ quét tất cả những thiết bị đã ngắt kết nối, sau đó bấm Dọn Dẹp để dọn sạch dữ liệu của các thiết bị đã ngắt kết nối.
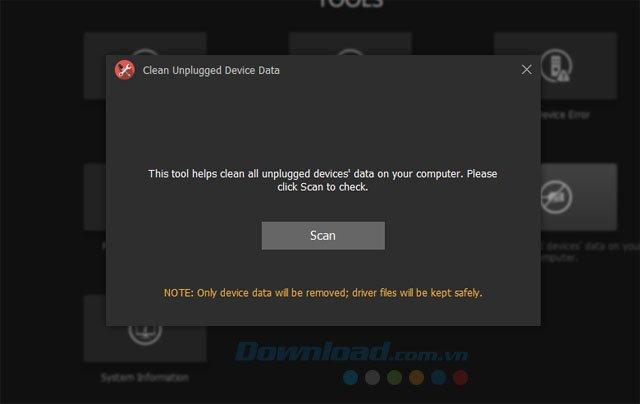
7. Kiểm tra thông tin hệ thống (System Information)
Mục này chỉ là tổng hợp thông tin về các thiết bị trên hệ thống của bạn. Thông tin về hệ điều hành, phần cứng trên máy tính, thiết bị lưu trữ và kể cả các thiết bị ngoại vi khác...
Nếu muốn xuất ra toàn bộ thông tin hệ thống của bạn hãy bấm Export bên dưới, file thông tin hệ thống sẽ được xuất ra dưới dạng file text.
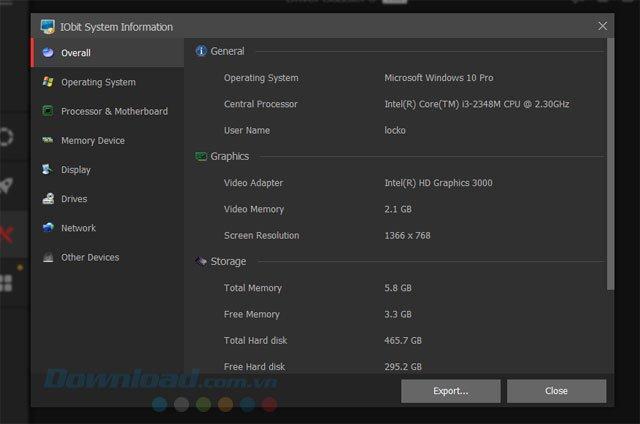
IV. Công cụ hỗ trợ tăng cường bảo mật, tăng hiệu năng và chống phân mảnh cho hệ thống
Bộ công cụ này thực ra là các phần mềm hỗ trợ hệ thống bao gồm các công cụ hỗ trợ sau:
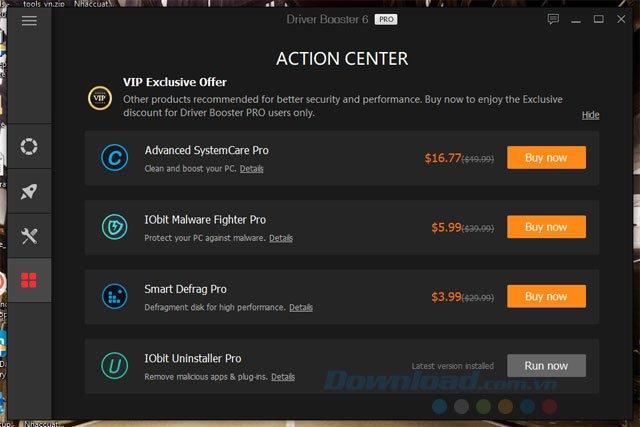
- Advanced SystemCare Pro: Mình đã giới thiệu ở trên, đây là phần mềm bảo vệ, sửa lỗi, dọn dẹp, và tối ưu hiệu suất hoạt động máy tính. Bạn có thể mua với giá đang giảm nếu đang sử dụng phiên bản Driver Booster 6 Pro.
- IObit Malware Fighter Pro: Đây là phần mềm hỗ trợ bảo mật cho máy tính, với tính năng gỡ bỏ nhanh chóng malware và phần mềm gián điệp khỏi máy tính để đảm bảo an toàn dữ liệu trên máy. Cụ thể là nó sẽ giúp bạn bảo vệ máy tính của mình để chống lại Trojan, phần mềm quảng cáo, spyware, keylogger, bot, worm và hacker.
- IObit Smart Defrag: Phần mềm này sẽ giúp chống phân mảnh ổ cứng, một trong những nguyên nhân chủ yếu làm chậm hiệu suất hoạt động của máy tính. Smart Defrag cho phép bạn thiết lập chế độ tự động chống phân mảnh các tập tin được sử dụng nhiều nhất mà không hề làm chậm hệ thống của mình.
- IObit Uninstaller: Đây là giải pháp hoàn hảo giúp bạn gỡ bỏ những chương trình cứng đầu trong hệ thống của mình, ngoài ra thì IObit Uninstaller còn hỗ trợ các bạn gỡ bỏ những plug-in chứa mã độc trên trình duyệt, thanh công cụ và những chương trình lỗi và những ứng dụng khác của Windows, giúp máy tính của bạn chạy nhanh và bảo mật cao hơn.
V. Menu tùy chỉnh cài đặt của IObit Driver Booster 6
Trong menu này sẽ bao gồm các tùy chỉnh dành thay đổi các tùy chọn của Driver Booster 6 như thay đổi ngôn ngữ, kiểm tra bản cập nhật, cài đặt đường dẫn chứa file thông tin danh sách driver được xuất.
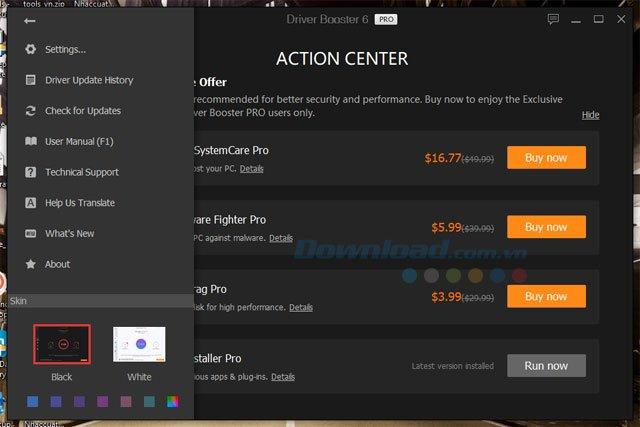
Trong cài đặt chính (Settings) bạn có thể thay đổi ngôn ngữ, chạy Driver Booster khi khởi động máy tính. Tắt hiệu ứng chuyển động để phần mềm hoạt động hiệu quả hơn, thay đổi cỡ chữ... trong mục General.
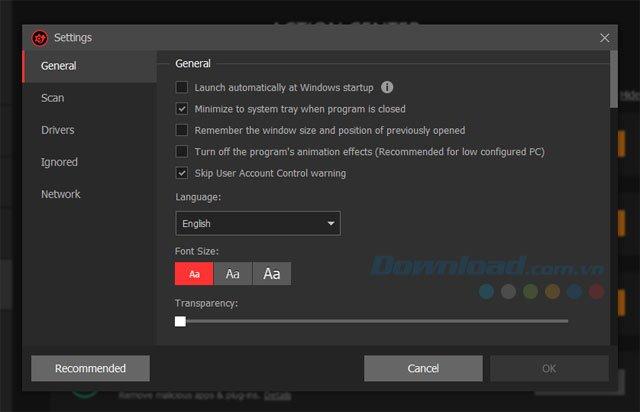
Mục Scan sẽ cho bạn đặt lịch quét khi chương trình được bật lên, quét các cập nhật cần phải update khi, tự động quét các thiết bị ngoài khi kết nối vào máy tính...
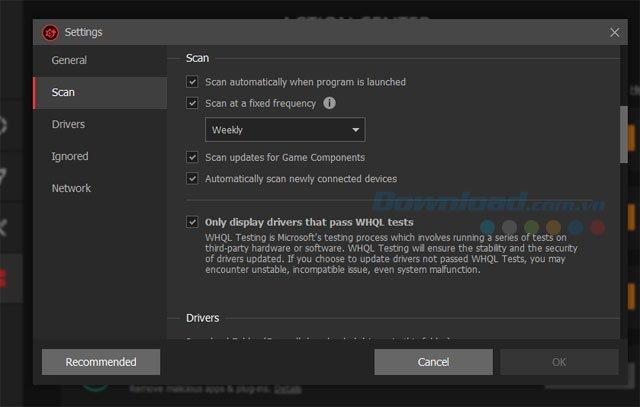
Mục Drivers sẽ cho phép bạn tạo điểm phục hồi trước khi một driver mới được cài đặt, xóa các gói driver được cài đặt, sao lưu lại các gói driver trước khi cài đặt...
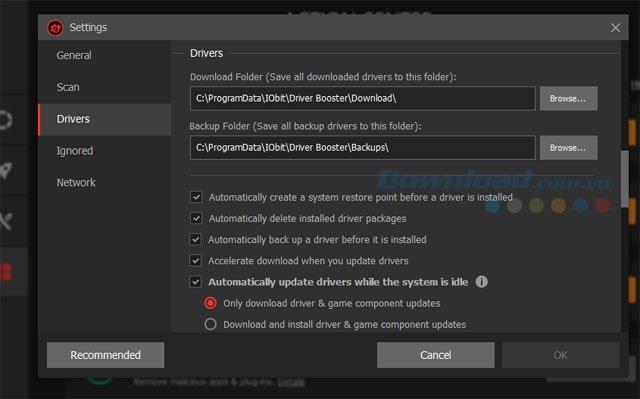
Xem các lịch sử update driver đã cập nhật trong Driver Update History.

Ngoài ra bạn còn xem được những gì có trong phiên bản What's New.
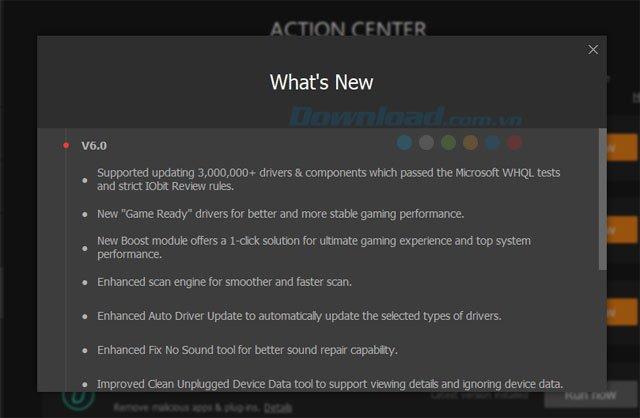
Nếu bạn muốn chia sẻ kết quả sử dụng phần mềm thì hãy bấm vào biểu tượng Feedback ở góc trên bên phải cửa số màn hình Driver Booster.
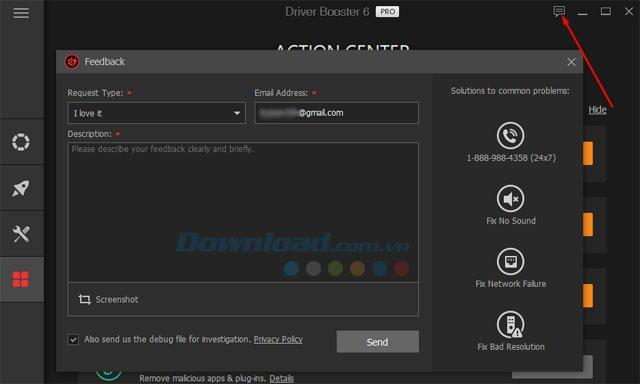
Như vậy là với bài hướng dẫn sử dụng chi tiết IObit Driver Booster ở trên đây, nỗi lo của bạn khi cập nhật hoặc cài đặt driver đã không còn là vẫn đề quá phức tạp đối với máy tính của bạn nữa. Ngoài cập nhật driver thì để cho máy tính hoạt động mượt mà hơn thì hãy gỡ bỏ những phần mềm không cần thiết đến nữa.
IObit Uninstaller mà mình đã nêu ở trên sẽ giúp bạn gỡ bỏ những phần mềm cứng đầu nhất mà tính năng gỡ bỏ ứng dụng mặc định trên máy tính không thể thực hiện được.