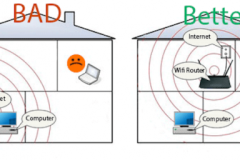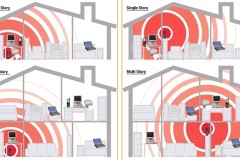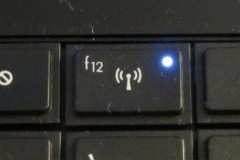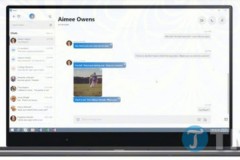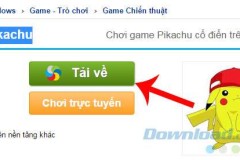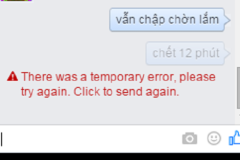Kết nối không dây của bạn có ổn không? Wi-Fi của bạn có thể bị chậm. Vấn đề này khá phổ biến trong các khu chung cư hoặc khu dân cư mật độ cao. May mắn thay, vấn đề này không khó khắc phục.
Cách khắc phục kết nối Wi-Fi chậm hoặc không ổn định
Mẹo tăng tín hiệu sóng Wifi lên mức cao nhất
Nguyên nhân làm Wi-Fi bị chậm là gì?
Hãy tưởng tượng đến tháp đài phát thanh. Ở bất kỳ khu vực nào có thể tồn tại hàng chục trạm. Mỗi đài phát thanh phát ra một làn sóng vô hình bức xạ, được gọi là một tần số, từ tháp đến chiếc radio của bạn. Điều chỉnh radio sẽ làm thay đổi kênh. Nhưng nếu hai đài phát sóng trên cùng một kênh thì sao?

May mắn thay, điều này không xảy ra trên thực tế. Chính phủ điều chỉnh radio giống như cách họ điều chỉnh tần số internet không dây. Nếu máy phát của các đài phát thanh sử dụng cùng một tần số, bạn sẽ nghe thấy một âm thanh hỗn tạp hoặc bị bóp méo - giống như khi bạn cố gắng để một giọng nói tại một bữa tiệc đông đúc.
Cũng giống như radio, Wi-Fi là một dạng bức xạ vô hình. Giống như tất cả các dạng bức xạ, hình dạng vật lý của Wi-Fi hoặc tần số, trông giống như một làn sóng. Nó cũng không giới hạn ở một hình dạng duy nhất - có nhiều loại tần số Wi-Fi được máy tính sử dụng, cụ thể là 2.4GHz và 5GHz. Trong khi các nhà quản lý của chính phủ kiểm soát chặt chẽ cách các thiết bị kết nối với từng tần số, thì có những hạn chế vốn có trong công nghệ 2.4GHz.
2.4GHz cung cấp 3 kênh không chồng chéo lên nhau. 5GHz cung cấp 23 kênh không chồng chéo nhau - và phạm vi ngắn hơn của nó có nghĩa là có ít tín hiệu bị chồng chéo giữa các kênh hơn.

Vấn đề với 2.4GHz là: Hầu hết các công nghệ tiêu dùng, bao gồm Bluetooth và một số công nghệ Wi-Fi, sử dụng cùng tần số và 2.4GHz chỉ có ba kênh riêng biệt. Trên hết, 2.4 GHz sở hữu một phạm vi dài, dẫn đến nhiều tín hiệu Wi-Fi khác nhau chồng chéo lên nhau.
Giải pháp rất đơn giản: Xác định kênh nào không bị tắc nghẽn và chuyển thiết bị sang kênh đó. Nếu điều đó không hiệu quả, hãy nghĩ đến việc thay đổi router thành mô hình 5GHz (đó là lý do tại sao router băng tần kép hoạt động). Hãy nhớ rằng nhiều router có khả năng cung cấp ba băng tần và các tính năng khác. Nhưng tùy chọn tốt nhất vẫn luôn là thiết bị băng tần kép.
Công cụ để giải quyết việc kết nối Wi-Fi bị gián đoạn
Trước tiên, bạn phải xác định kênh Wi-Fi nào cung cấp độ tin cậy và tốc độ tốt hơn. Thứ hai, bạn phải thay đổi kênh của router. Điều đó có nghĩa là sử dụng công cụ phân tích Wi-Fi và thay đổi cài đặt trên router của bạn.
Trên Windows, một số lượng lớn các công cụ có thể xác định các kênh đông đúc. Một trong những tùy chọn tốt nhất đến từ Windows Store: WiFi Analyzer.
Nếu bạn không có quyền truy cập vào Windows Store, bạn nên sử dụng WifiInfboView của NirSoft.
(Link tham khảo: http://www.nirsoft.net/utils/wifi_information_view.html)
Sử dụng WiFi Anlyzer
Sử dụng WiFi Anlyzer cực kỳ đơn giản. Chỉ cần cài đặt và chạy ứng dụng. Sau khi cài đặt, bạn có thể khởi động nó bằng cách vào Windows Search (phím Windows + Q), gõ WiFi Analyzer, và chọn kết quả Store; bạn có thể phải cài đặt trước khi có thể tiến hành khởi chạy ứng dụng.
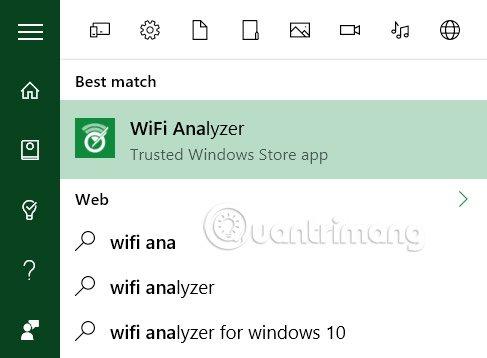
Công cụ sẽ phát hiện cường độ tín hiệu Wi-Fi của bạn, dao động từ -0 đến -100 decibel milliwatt (dBm), càng thấp càng tốt. Tại -0 dBm, bạn ở ngay bên cạnh máy phát. Tại -100 dBm, kết nối của bạn sẽ không hoạt động. Một số thấp hơn (về mặt kỹ thuật là âm thấp) hơn -70 nghĩa là kết nối vững chắc. -80 dBm hoặc cao hơn có nghĩa là kết nối kém.
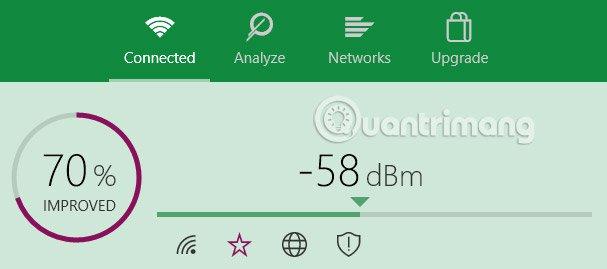
Tiếp theo, nhấp vào Analyze trong thanh trình đơn trên cùng. WiFi Analyzer hiển thị trực quan các mạng Wi-Fi chồng chéo khác nhau trong vùng lân cận của bạn. Nếu hai mạng phát sóng trên cùng một kênh, bạn sẽ nhận thấy rằng chúng sẽ chồng lên nhau. Mỗi kênh là một số, từ 1 đến 161.
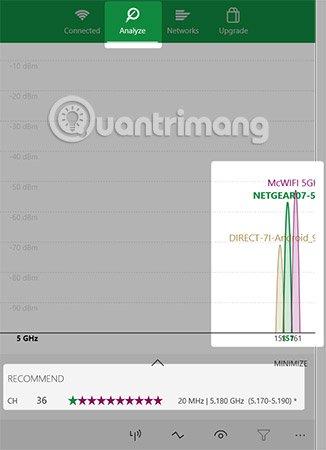
Nó cũng đề xuất kênh đáng tin cậy nhất (nhưng không phải lúc nào cũng nhanh nhất) trên mạng của bạn. Hãy ghi lại số đó.
Dưới đây là hình ảnh khi hai mạng chồng lên nhau:
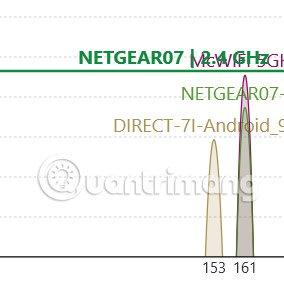
Ứng dụng WiFi Analyzer không đề xuất kênh nhanh nhất. Nó chỉ đề xuất kênh có kết nối đáng tin cậy nhất. Nói chung, số kênh càng cao, tốc độ nhanh nhất.
Nếu bạn không sở hữu Windows 8 trở lên, bạn có thể muốn dùng thử WifiInfoView của NirSoft, cung cấp các tính năng tương tự như WiFi Analyzer.
Thay đổi kênh cho router
Giờ đây, bạn đã biết kênh Wi-Fi nào hoạt động tốt nhất. Tiếp theo, bạn cần thay đổi cài đặt của router. Việc truy cập cài đặt của router yêu cầu trình duyệt, như Chrome hoặc Microsoft Edge. Rất tiếc là việc truy cập vào các thiết lập không giống nhau giữa các mô hình router khác nhau, nhưng một số quy tắc chung vẫn được áp dụng.
Lưu ý: Hầu hết các router đều sử dụng 'admin' làm thông tin đăng nhập và 'password' làm mật khẩu. Chi tiết đăng nhập cũng có thể được in trên phần sau của router hoặc hướng dẫn sử dụng đi kèm.
Nếu bạn không thể truy cập router của mình, hãy thử tìm kiếm phương thức truy cập của riêng router đó trên Internet.
Đối với router NetGear, việc thay đổi kênh Wi-Fi không gây khó khăn lớn. Chỉ cần điều hướng đến http://routerlogin.net và nhập tên đăng nhập và mật khẩu vào. Màn hình splash hiển thị một số tùy chọn trong cửa sổ bên trái. Kênh là thuộc tính không dây, do đó, nó chắc chắn nằm ở đó. Trình thay đổi kênh nằm dưới tên của mạng.
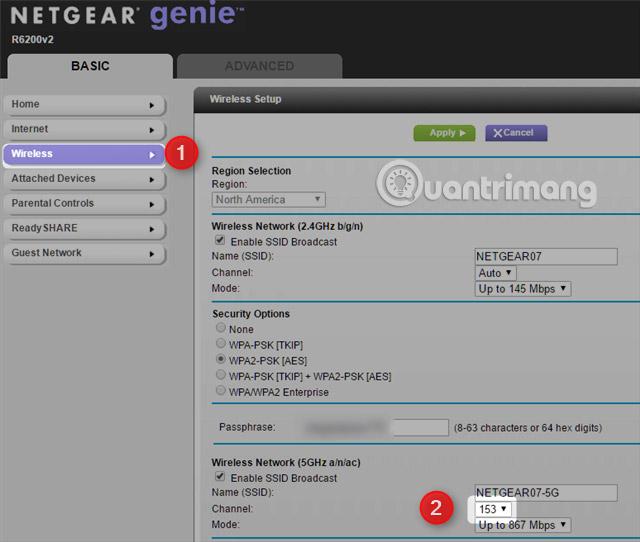
Sau đó, hãy thay đổi kênh mạng thành tùy chọn cung cấp kết nối tốt với số kênh cao hơn (có nghĩa là tần số cao hơn). Sau khi thay đổi kênh, có thể sẽ xuất hiện một số vấn đề kết nối, có thể giải quyết bằng cách khởi động lại router.
Cuối cùng, cách tốt nhất để biết bạn đã cải thiện tốc độ mạng của mình hay chưa là thông qua thử nghiệm. Bạn nên sử dụng SpeedTest.net. Đó là một cách hay để xác định kênh Wi-Fi nào mang lại sự kết hợp tối ưu giữa tốc độ và độ tin cậy. Nếu điều đó không hiệu quả, bạn có thể thử một số phương pháp khác để cải thiện hiệu suất của router.
Chúc bạn thành công!
Xem thêm: