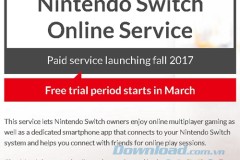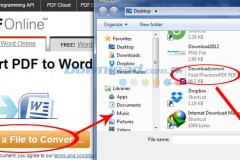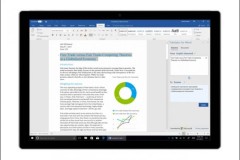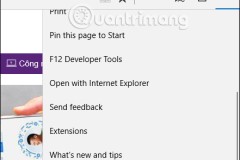Những tác vụ cơ bản trong Word Online
Word Online cho phép người dùng tạo, xem và chỉnh sửa tài liệu trực tuyến mà không cần cài đặt vào máy tính. Đặc biệt, lại tích hợp trực tiếp với các dịch vụ lưu trữ trực tuyến như Dropbox hay OneDrive giúp bạn xem và chỉnh sửa tài liệu mọi lúc mọi nơi, trên bất kỳ thiết bị nào.
Nếu bạn quen soạn thảo văn bản trên Microsoft Office thì hãy thử thay đổi thói quen của mình, chuyển sang Word Online chắc chắn bạn sẽ thích ngay, bởi tính tiện lợi mà công cụ này đem lại. Mời các bạn cùng điểm qua những thao tác cơ bản trên Word Online:
Những tác vụ cơ bản trong Word Online
Lưu thay đổi
Word Online sẽ tự động lưu lại mọi thay đổi của bạn, để ý trên thanh trạng thái ở góc dưới cùng bên trái sẽ thấy hiển thị Saved (Đã lưu) hoặc Saving (Đang lưu).
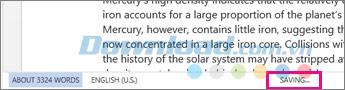
Chia sẻ tài liệu trực tuyến
Bởi đây là trình soạn thảo văn bản trực tuyến nên bạn có thể chia sẻ bằng link thay vì đính kèm email. Sau đó, người nhận có thể đọc hoặc chỉnh sửa trực tiếp trong trình duyệt web hoặc trên thiết bị di động. Để chia sẻ nhấn vào File (Tệp) > Share (Chia sẻ) > Share with People (Chia sẻ với mọi người).
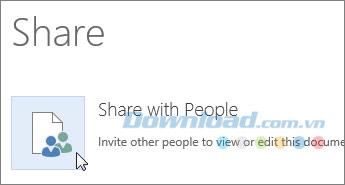
Xem chú thích
Nếu thấy xuất hiện bong bóng chú thích như hình dưới, bạn có thể nhấn vào đó để xem nội dung chú thích.
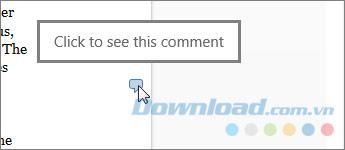
Sau đó, có thể trả lời chú thích, mục nào đã thực hiện xong chỉ cần nhấn vào biểu tượng dấu tích, còn thoát ra thì nhấn vào biểu tượng dấu nhân.
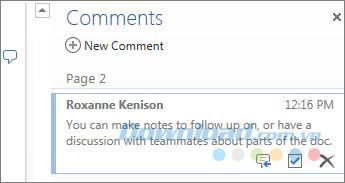
Chỉnh sửa tài liệu
Nếu bạn cố gắng nhập liệu, chỉnh sửa nhưng không được thì có thể đang ở chế độ chỉ đọc. Bạn có thể chuyển sang chế độ chỉnh sửa bằng cách: Nhấn vào mũi tên xổ xuống bên cạnh Edit Document (Sửa tài liệu), chọn Edit in Word Online (Chỉnh sửa trong Word Onine).
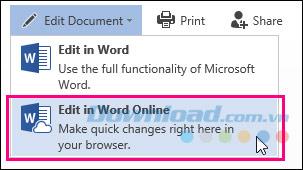
Sau đó, bạn có thể soạn thảo văn bản, thêm hình ảnh, điều chỉnh bố cục trang... theo ý mình. Còn muốn chỉnh sửa chuyên sâu hơn thì nhấn vào Open in Word (Mở trong Word).
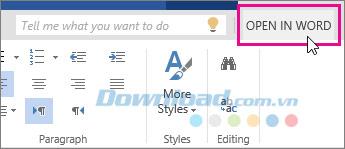
Làm việc nhóm
Để có thể làm việc cùng nhau trong Word Online, bạn cứ chỉnh sửa tài liệu như bình thường. Nếu người khác cũng đang sửa tài liệu sẽ xuất hiện cảnh báo, để biết được ai đang làm việc trong tài liệu bạn hãy nhấn vào thanh Ribbon, rồi nhấn vào tên người đang chỉnh sửa cùng sẽ chuyển tới vị trí người đó đang làm việc. Khi đó sẽ thấy những thay đổi mà họ đang thực hiện.
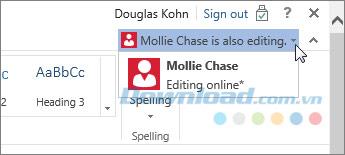
Thêm Header & Footer
Bạn cũng dễ dàng chèn Header & Footer vào tài liệu của mình bằng cách: Nhấn vào thẻ Insert (Chèn) > Header & Footer.
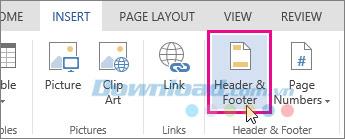
Khi nhấn vào mũi tên xổ xuống bên cạnh Options (Tùy chọn) bạn có thể tùy chọn cách hiển thị cho chúng như sau:
- Same across Entire Document: Xuất hiện trên toàn bộ tài liệu giống nhau.
- Different First Page: Trang đầu tiên khác những trang khác.
- Different Even & Odd Pages: Trang chẵn, trang lẻ khác nhau.
- Different First, Even & Odd Pages: Trang đầu tiên, trang chẵn và trang lẻ khác nhau.
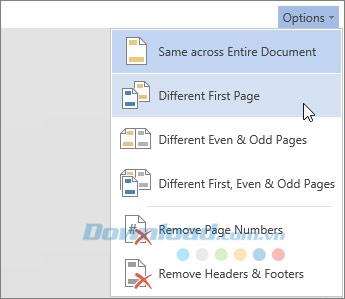
Thêm số trang
Để chèn số trang chỉ cần nhấn vào thẻ Insert (Chèn) > Page Numbers (Số trang). Tại phần Add to Header or Footer, chọn kiểu hiển thị số trang ở phía trên bên phải, ở giữa, bên trái hay ở phía dưới bên phải, ở giữa, bên trái. Tùy sở thích của mỗi người mà lựa chọn cách hiển thị cho phù hợp. Tích chọn vào ô Include Page Count để hiển thị số trang hiện tại trên tổng số trang (trang X trên Y).

Tìm và thay thế văn bản
Word Online cũng cho phép bạn tìm và thay thế văn bản bằng cách: Nhấn vào thẻ Home (Trang chủ), chọn Find (Tìm) hoặc gõ phím tắt Ctrl + F. Kết quả sẽ xuất hiện ngay bên cạnh tài liệu, khi nhấn vào một liên kết trong kết quả tìm kiếm bạn sẽ được chuyển tới nơi chúng đang xuất hiện.
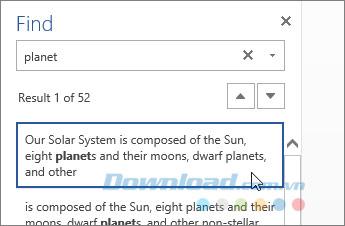
Còn nhấn vào Replace hoặc nhấn phím tắt Ctrl + H để tìm và thay thế văn bản.
In tài liệu
Để in tài liệu nhấn vào thẻ File (Tệp) > Print (In). Ngay sau đó, Word Online sẽ tạo một bản xem trước, cho bạn kiểm tra lại toàn bộ cách bố trí cũng như định dạng tài liệu, khi đã sẵn sàng nhấn nút Print (In) để in là xong.
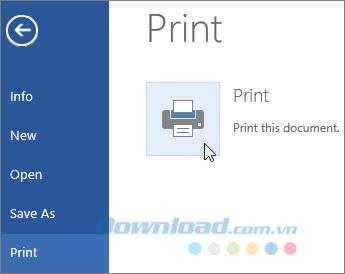
Với bài hướng dẫn trên, sẽ giúp những người mới sử dụng Word Online nhanh chóng làm quen với công cụ soạn thảo văn bản trực tuyến này.
Chúc các bạn thực hiện thành công!
TIN LIÊN QUAN
Word Online, cách dùng, soạn thảo, lưu văn bản, xem lại văn bản
Word Online, một công cụ soạn thảo và chỉnh sửa văn bản trực tuyến mới nhất của Microsoft miễn phí cho người dùng. Word Online cũng là giải pháp soạn thảo văn bản tốt nhất mà bạn nên sử dụng trong mọi trường hợp.
Cách sử dụng Excel Online trên máy tính của bạn
Trong thời đại Internet bùng nổ như hiện nay, Internet tốc độ cao giúp người dùng làm được mọi công việc trực tuyến. Nắm bắt xu thế này, Microsoft cho ra đời các phiên bản Excel Online, Word Online, Powerpoint Online.
Hướng dẫn cách chuyển đổi file PDF sang Word Online nhanh nhất
Hiện nay trên mạng có rất nhiều tài liệu dưới dạng PDF, tuy nhiên file PDF chỉ dùng để đọc còn chỉnh sửa thì Word vẫn là lựa chọn hàng đầu. Vậy làm sao để chuyển đổi file PDF sang Word? Hướng dẫn bên dưới sẽ giúp bạn làm việc này chỉ với vài thao …
Hướng dẫn chuyển đổi Word sang PDF bằng công cụ trực tuyến miễn phí
Vì lẽ đó, trước khi muốn upload tài liệu Word lên mạng bạn hãy chuyển đổi sang định dạng PDF trước. Có rất nhiều cách để chuyển đổi sang định dạng PDF.
3+ Cách đọc, chỉnh sửa file Word, Excel, PowerPoint mà không cần cài đặt Office
Bạn được gửi cho một file có định dạng *.doc, *.dox (Word), *.xls, *.xlsx (Excel) hay *.ppt, *.pptx (PowerPoint) nhưng không có cài sẵn phần mềm Office trên máy tính. Vậy làm sao để đọc hay chỉnh sửa những tập tin này. Thủ thuật bên dưới sẽ trợ
Hướng dẫn sử dụng Excel Online miễn phí trên máy tính
Với những phần mềm trực tuyến này thì người dùng không cần phải cài đặt vẫn có thể sử dụng dễ dàng trên máy tính, ngoài ra bạn có thể tải lên những file Excel đã làm trước đó để thực hiện chỉnh sửa trực tuyến và lưu trữ vào OneDrive.
Nintendo Switch Online đã có mặt trên Android và iOS
Nintendo đã ra mắt Switch Online, ứng dụng di động mà sẽ bổ sung nhiều tính năng trực tuyến vào Switch. Bạn hiện có thể download Switch Online cho Android và iOS ngay bây giờ.
Chuyển file PDF sang Word không cần phần mềm
Tuy nhiên, để tìm được phần mềm ưng ý, rồi cài đặt, và đảm bảo chắc chắn chúng sạch sẽ, không có virus nào quả thực không hề dễ chút nào. Có một cách khác đơn giản hơn, nhanh chóng mà vẫn đảm bảo hiệu quả cho người dùng, đó là convert văn bản PDF
THỦ THUẬT HAY
Cuối cùng Microsoft cũng tích hợp tính năng dịch cho Word
Cuối cùng, Microsoft đã thêm tính năng dịch cho Word. Công ty lặng lẽ giới thiệu tính năng dịch này cho ứng dụng Word trong Windows vào cuối tháng trước với tên gọi Word Translator. Microsoft dự định sẽ đưa tính năng
Phòng tránh các đe dọa từ nút Download giả
Các trang web lừa đảo thường dẫn dụ người dùng tải về phần mềm tiện ích hấp dẫn. Nếu nhấn nút download, máy tính của bạn sẽ nhanh chóng tràn ngập các mẫu quảng cáo, hệ thống hoạt động chậm chạp.
Ứng dụng này sẽ giúp bạn xóa phông ảo diệu như iPhone 7 Plus
Kể từ khi iPhone 7 Plus ra đời, phong trào chụp ảnh xóa phông trên di động đã nở rộ hơn bao giờ hết. Có nhiều ứng dụng giúp bạn xóa phông mà không cần đến iPhone 7 Plus hay một số smartphone có camera kép tương tự
Cách tạo bookmark trên trình duyệt Microsoft Edge
Công cụ bookmark trên trình duyệt Microsoft Edge sẽ giúp bạn lưu lại những trang web ưa thích, và chúng ta có thể try cập nhanh từ danh sách đó.
5 bài học về kỷ luật trong cuộc sống từ diễn viên múa ballet
Nếu muốn rèn luyện tính kỷ luật, hãy học múa ballet và bạn sẽ thấy cuộc đời mình thay đổi như thế nào.
ĐÁNH GIÁ NHANH
Đánh giá Audi A7 Sportback 2018: Nhấn mạnh vào sự khỏe khoắn, chất thể thao
Ở thời điểm ra mắt, Audi A7 Sportback 2018 được giới quan sát đánh giá là một trong những sản phẩm đẹp nhất của Audi đương đại. Sau A8 2018, A7 thế hệ thứ hai là model tiếp theo được áp dụng ngôn ngữ thiết kế hoàn toàn
So sánh POCO M4 Pro 5G vs POCO M3 Pro 5G: thay đổi nhưng liệu có khác biệt?
POCO M4 Pro đã chính thức được mở bản. Liệu phiên bản mới này có nâng cấp gì đáng kể so với phiên bản tiền nhiệm POCO M3 Pro. Cùng XTmobile khám phá ngay