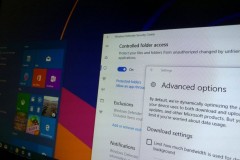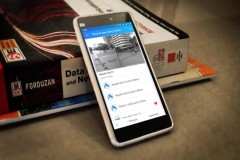Tuy nhiên, ở phiên bản Windows 10 Fall Creators, Microsoft đã xóa bỏ giao diện thiết lập desktop quen thuộc như ở các phiên bản trước và thay thế nó bằng chính các bước thiết lập ngay trong Settings. Vậy cụ thể cách thiết lập như thế nào, đây là gợi ý dành cho bạn.
Bước 1: Mở Settings và truy cập vào Network & Internet.
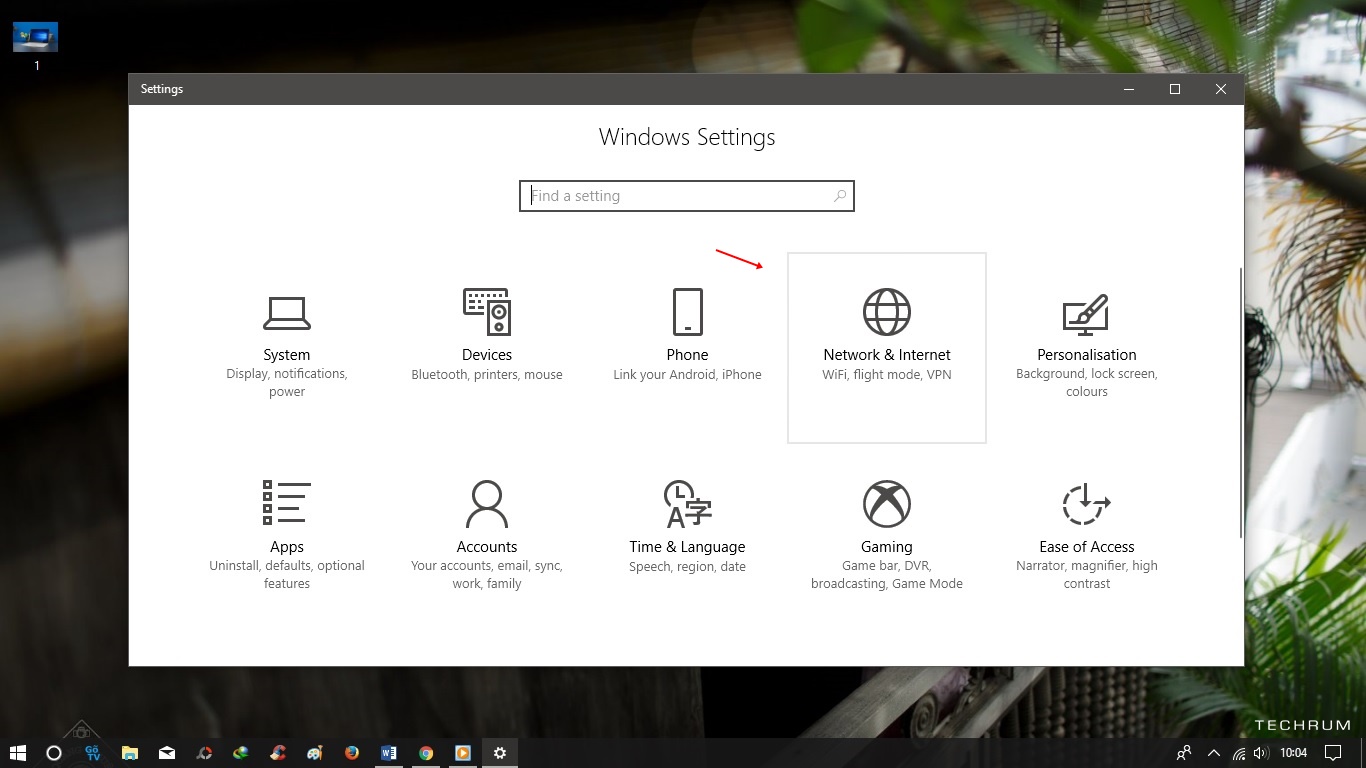
Bước 2: Trong Network & Internet, hãy nhấp vào Status và nhấp tiếp vào dòng “Change connection properties”.

Bước 3: Thông tin về kết nối mà bạn đang dùng sẽ xuất hiện, hãy nhấp tìm và vào “Edit”.
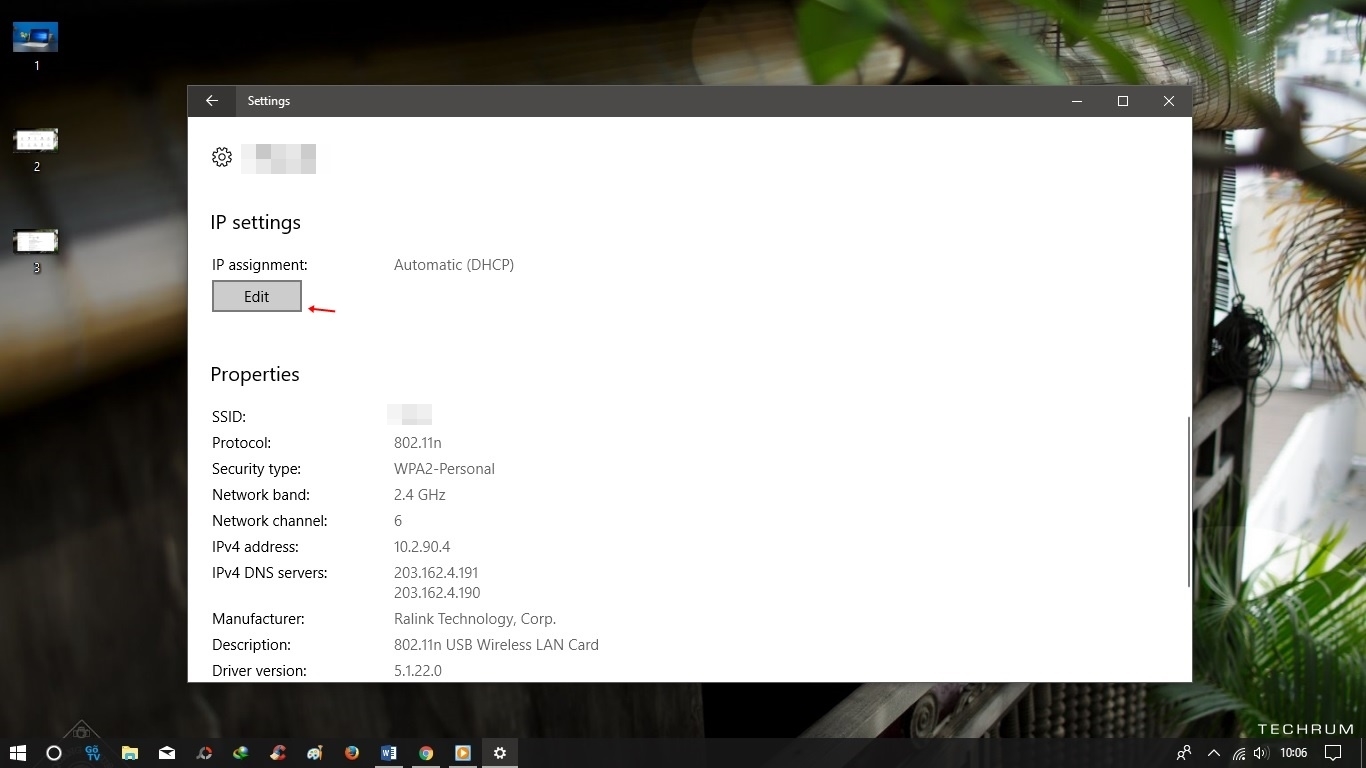
Bước 4: Hộp thoại lựa chọn xuất hiện, hãy chọn “Manual” và nhấn Save.
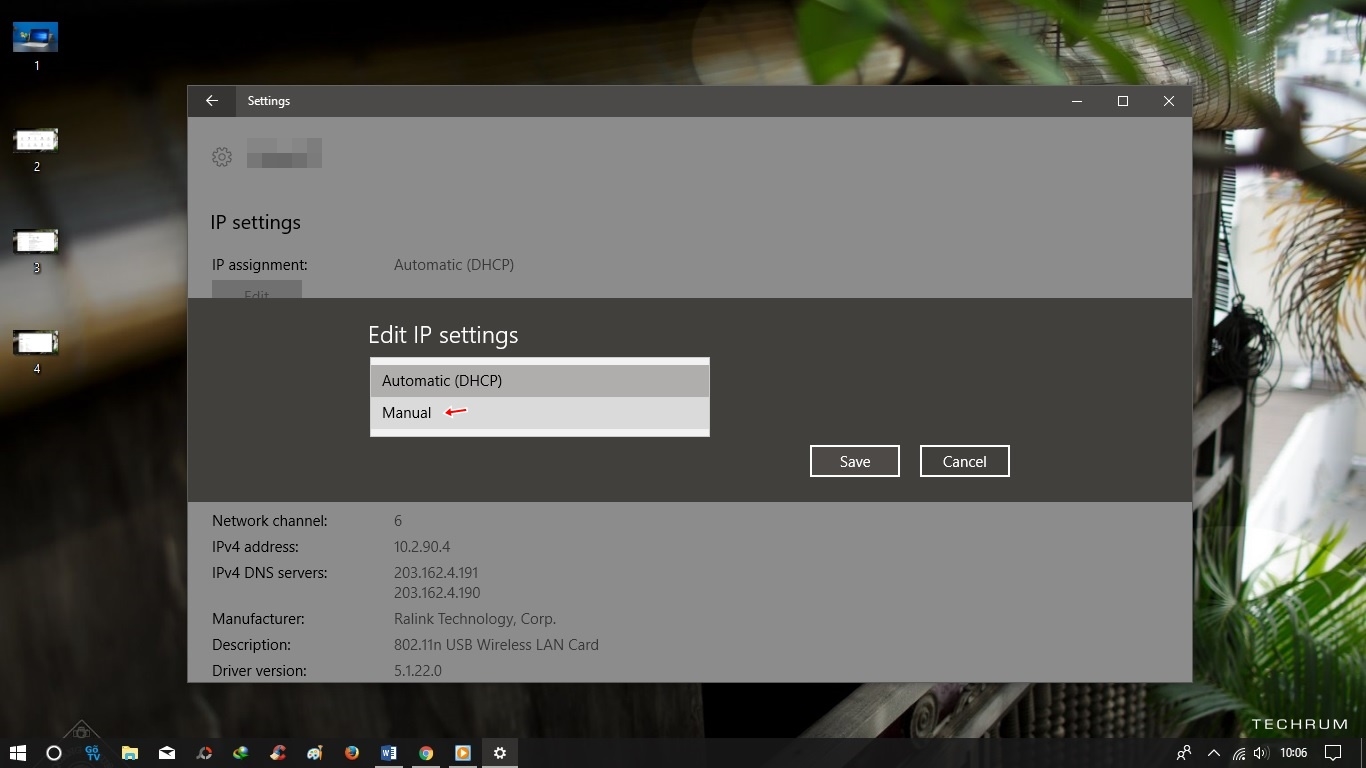
Bước 5: Gạt sang ON ở lựa chọn “IPv4”.

Bước 6: Các lựa chọn ở IPv4 xuất hiện, hãy cuộn đến dòng “Preferred DNS” và “Altemate DNS” rồi nhập thông tin địa chỉ DNS như hình. Cuối cùng hãy nhấn Save để lưu lại.
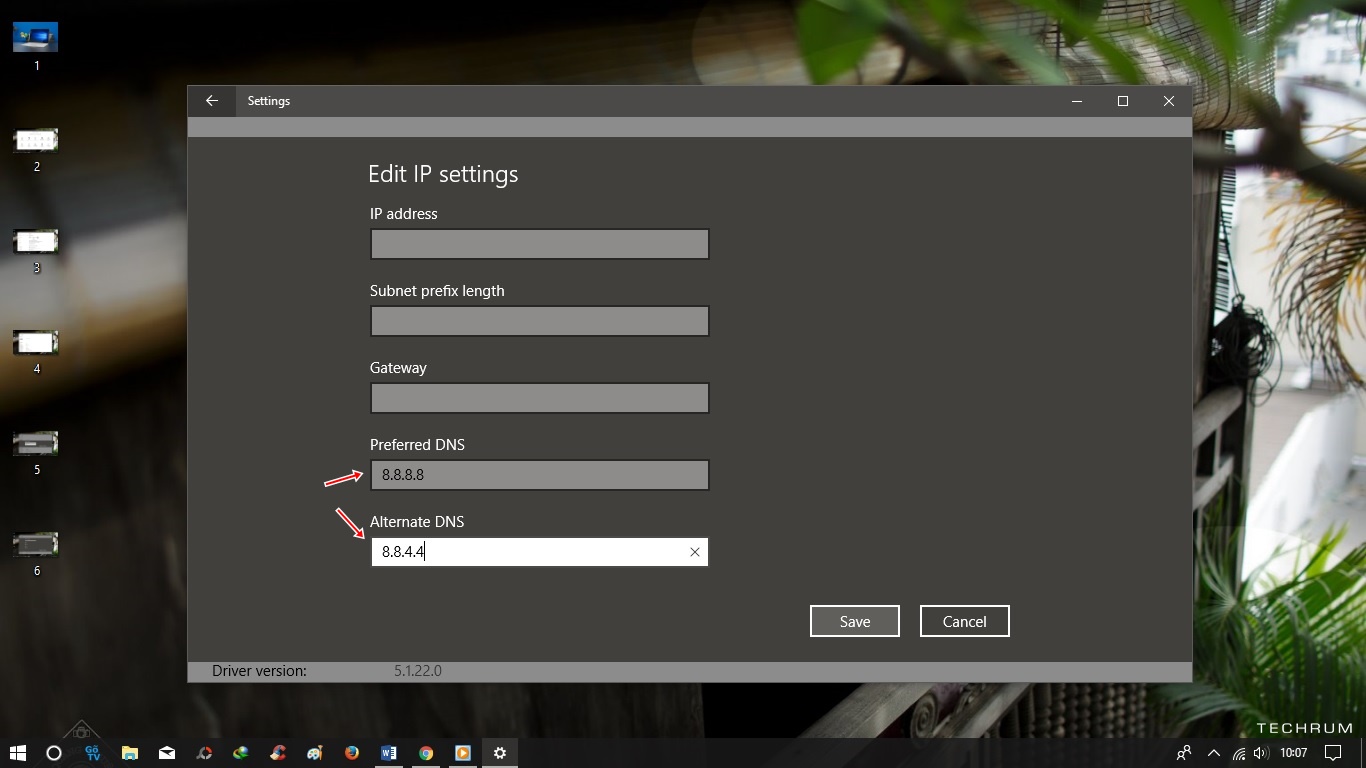
Thiết lập sẽ có hiệu lực ngay lập tức.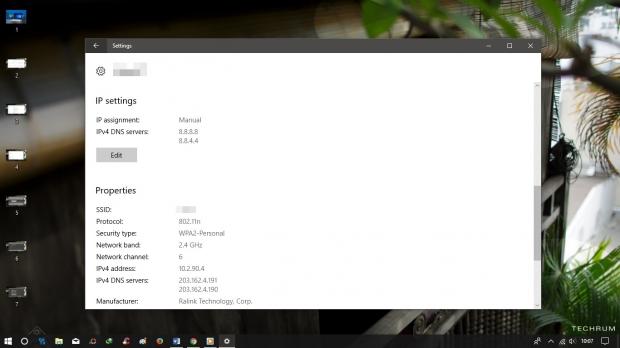
Rất đơn giản phải không?
Nguồn: http://www.techrum.vn/threads/huong-dn-thit-lp-google-dns-cho-windows-10-fall-creators.160540/