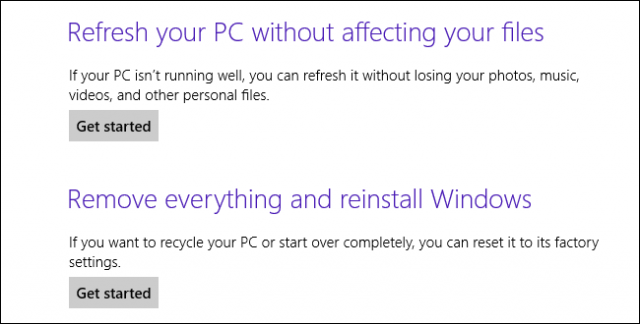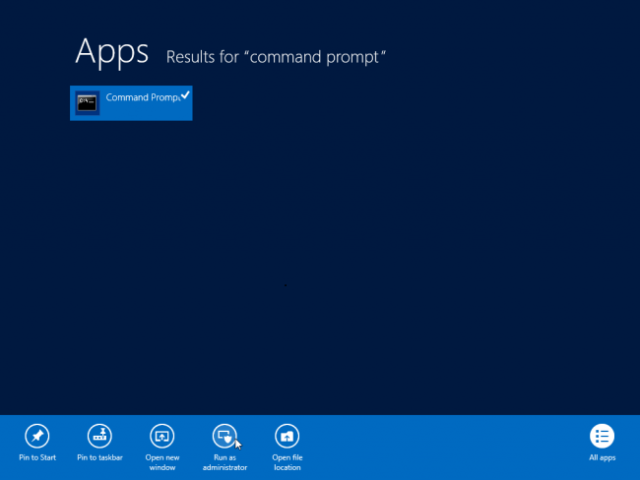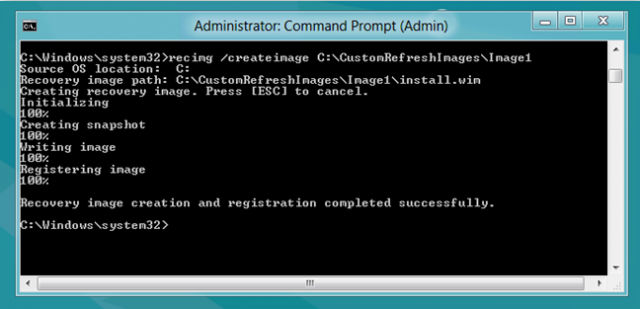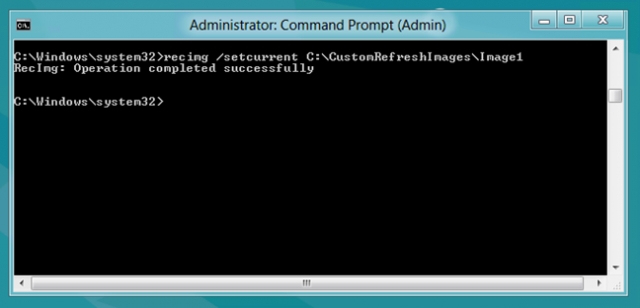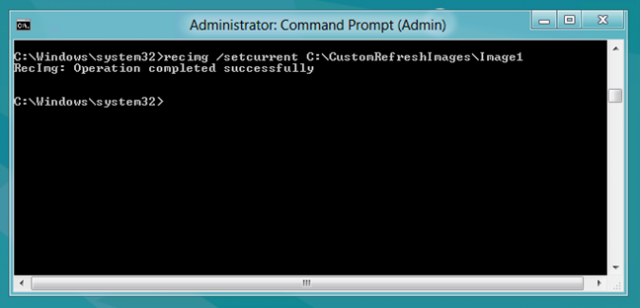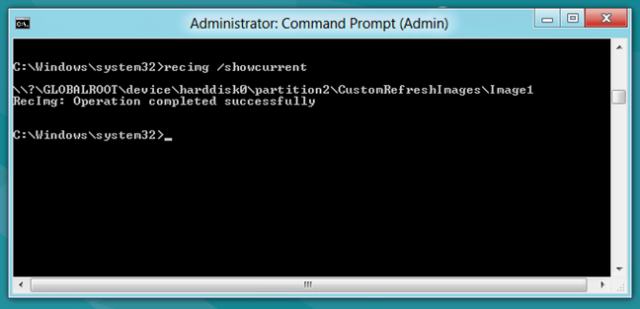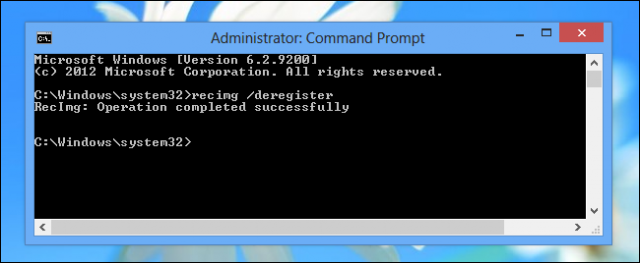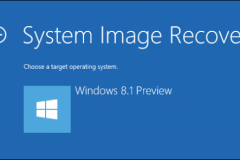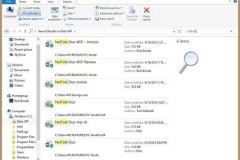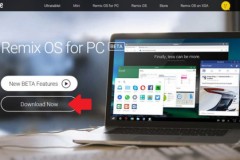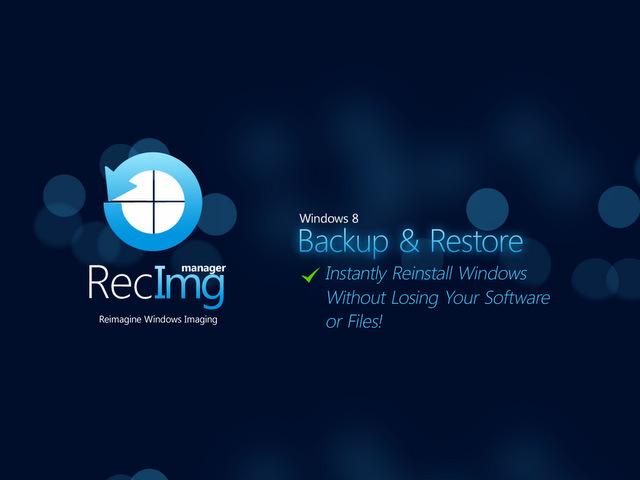
Bạn cần biết gì để tạo file phục hồi cho Windows 8?
TIN LIÊN QUAN
Kích hoạt và phục hồi File History trên Windows 8
Windows 8 File History bảo vệ các dữ liệu quan trọng cho người dùng. Không giống như các chương trình lưu dự phòng khác, File History.
6 lý do nâng cấp lên Windows 8
Bạn đang đắn đo nâng cấp lên Windows 8 để có những trải nghiệm người dùng mới với nhiều tính năng tiên tiến, nhưng Windows 7 hiện vẫn hoạt động ổn định? Những lý do sau giúp bạn “tự tin' hơn trong việc ra quyết định.
Cách ẩn file và thư mục trên Windows 10 search
Đôi khi trong một số trường hợp nào đó bạn muốn đảm bảo các file và thư mục quan trọng của mình không hiện thị trên Windows 10 search (bao gồm Start Menu / Taskbar / Cortana search) vì lý do bảo mật.
Sao lưu và phục hồi hệ thống trong Windows 8.1
Đây là chức năng rất tuyệt vời với những người dùng thường xuyên sao lưu và phục hồi hê thống với phần mềm của hãng thứ ba như Norton Ghost. File sao lưu này sẽ khác với file sao lưu được tạo ra từ câu lệnh RecImg bởi chúng sẽ chứa toàn bộ các dữ
Tìm kiếm tập tin thông minh hơn trong Windows 8
(TCN) - Nếu chưa quen, có thể bạn sẽ bối rối khi tìm kiếm tập tin trong Windows 8. Đừng lo, bạn sẽ hết ngay sau khi đọc bài này.
Hướng dẫn cài Remix OS lên ổ cứng song song Windows
Đã sẵn có công cụ đơn giản để cài Remix OS cho máy tính chạy Android, 'boot' song song cùng với Windows và không phải làm gì phức tạp.
Khắc phục lỗi mất biểu tượng icon 'shortcut' trên Windows
Nếu bạn đang bị lỗi biểu tượng icon trên màn hình Desktop đều hiển thị một định dạng hoặc hiển thị một icon nào đó đồng loạt thì có thể bạn đã bị vô tình chỉnh sửa chế độ mặc định Windows.
Bật tính năng tự động dọn dẹp trong Disk Cleanup trên Windows 10 October
Thông thường, bạn phải làm một cách thủ công, tuy nhiên bây giờ TCN hướng dẫn bạn cài đặt tính năng tự động dọn dẹp trong Disk Cleanup trên Windows 10 October.
THỦ THUẬT HAY
Cách đăng ký làm tài xế Grabtaxi, chạy taxi trực tuyến
Đăng ký làm tài xế Grabtaxi là cơ hội không thể tuyệt vời hơn để kiếm thêm thu nhập. Vừa làm tài xế Taxi ở công ty taxi hiện tại, bạn lại có thể đăng ký làm tài xế Grabtaxi để nhận các khách hàng của Grab một cách đơn
Hướng dẫn tắt một số tính năng tự động của Snap trên windows 10
Một trong những tính năng quan trọng nhất để kiểm soát máy tính Windows là tính năng Snap. Ngay cả khi bạn chỉ có duy nhất một màn hình, bạn cũng có thể thực hiện đa tác nhiệm trên hai chương trình song song cùng một
Cách tra cứu ngân hàng ủy nhiệm thu thuế bằng ứng dụng eTax Mobile
Trước đây, việc tra cứu thông tin địa chỉ các ngân hàng ủy nhiệm thu thuế, ngân sách nhà nước còn nhiều khó khăn. Vậy đây là cách tra cứu ngân hàng ủy nhiệm thu thuế bằng điện thoại...
Khắc phục lỗi mất biểu tượng icon 'shortcut' trên Windows
Nếu bạn đang bị lỗi biểu tượng icon trên màn hình Desktop đều hiển thị một định dạng hoặc hiển thị một icon nào đó đồng loạt thì có thể bạn đã bị vô tình chỉnh sửa chế độ mặc định Windows.
3 cách sử dụng Realme C11(2021)để loại bỏ cuộc gọi, tin nhắn rác
Realme C11 (2021) có nhiều nâng cấp từ thế hệ tiền nhiệm, được trang bị sẵn Android 11 với nhiều tính năng hữu ích. Sau đây là cách sử dụng Realme C11 (2021) cho bạn...
ĐÁNH GIÁ NHANH
Đánh giá nhanh Nokia 3 - sự trở lại của "cựu vương" làng di động
Nếu bạn hỏi những người sử dụng điện thoại di động tại Việt Nam rằng thương hiệu nào để lại dấu ấn rõ rệt nhất trong tâm trí họ? Chắc chắn không ít người khẳng định đó chính là Nokia – “Ông vua” một thời thống trị làng
Đánh giá chi tiết Samsung Gear 2
Cũng Trang công nghệ đánh giá chi tiết Samsung Gear 2 ứng cử viên sáng giá cho dòng sản phẩm đeo tay.
Đánh giá camera Xperia XA1: Cảm biến Z5, chất lượng nâng cấp
Xperia XA1 sở hữu camera sau với độ phân giải lên đến 23 MP, khẩu độ mở ống kính là F/2.0, kích thước cảm biến 1/2.3''.