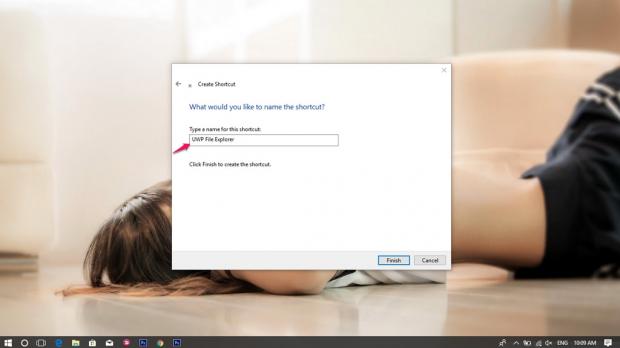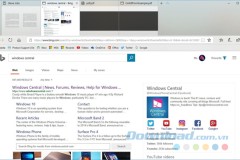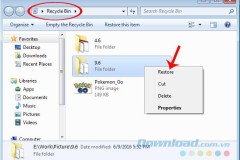Kiểu thiết kể giao diện mới này vẫn chưa được áp dụng cho toàn bộ thiết bị sử dụng Windows 10, tuy nhiên bạn có bật tính năng này trong ứng dụng Settings. Hãy làm theo các hướng dẫn dưới để trải nghiệm một giao diện mới nhé.
Tùy biến giao diện Fluent Design trong ứng dụng Settings:
Bước 1: Nhấn tổ hợp phím Windows + I hoặc vào ứng dụng Settings.
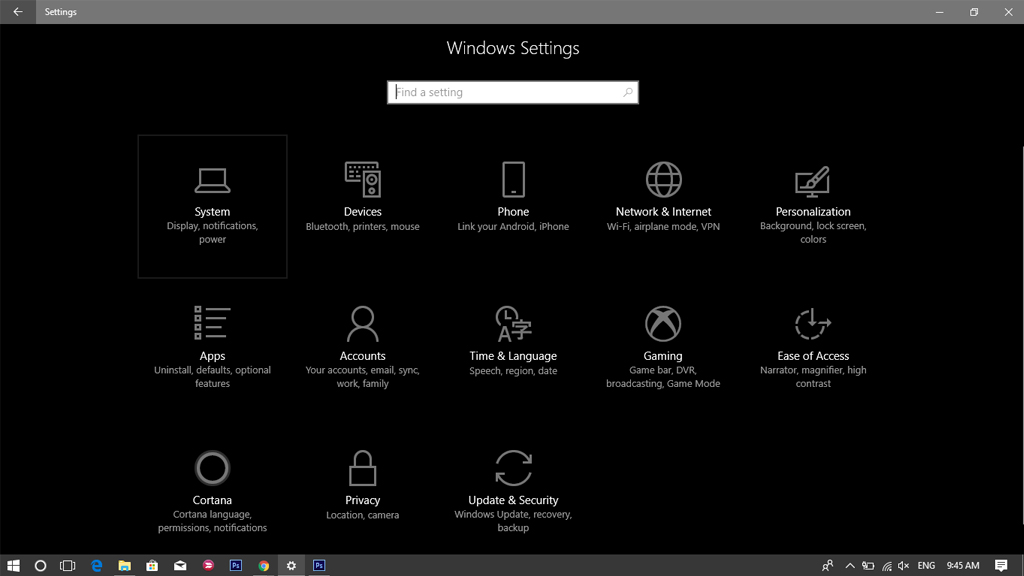
Bước 2: Truy cập Personalization và click vào tab Colors. Dưới tùy chọn Transparency Effects hãy bật chế độ On.
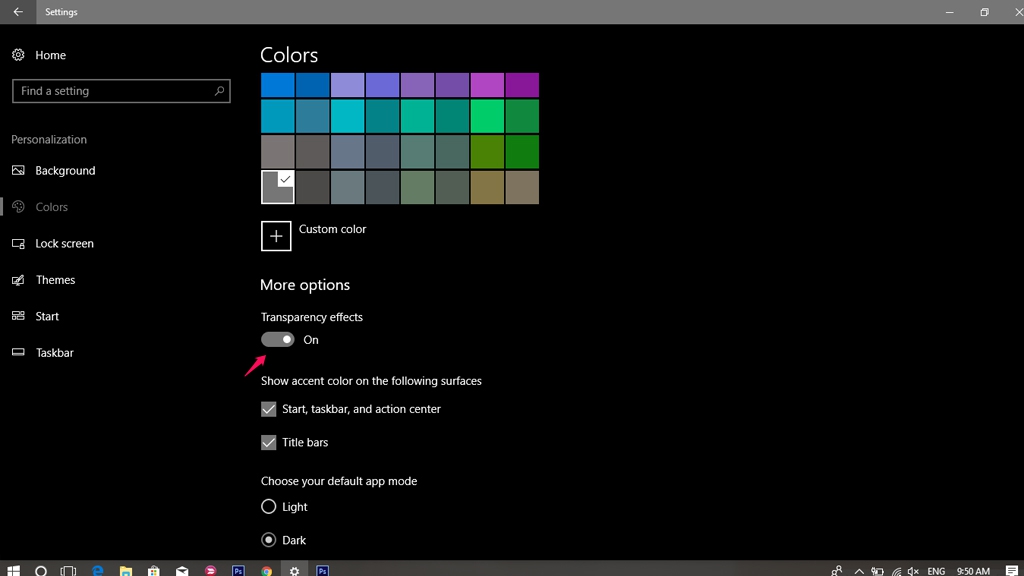
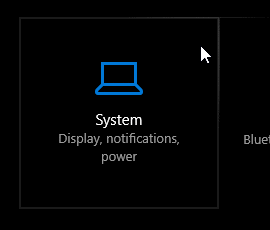
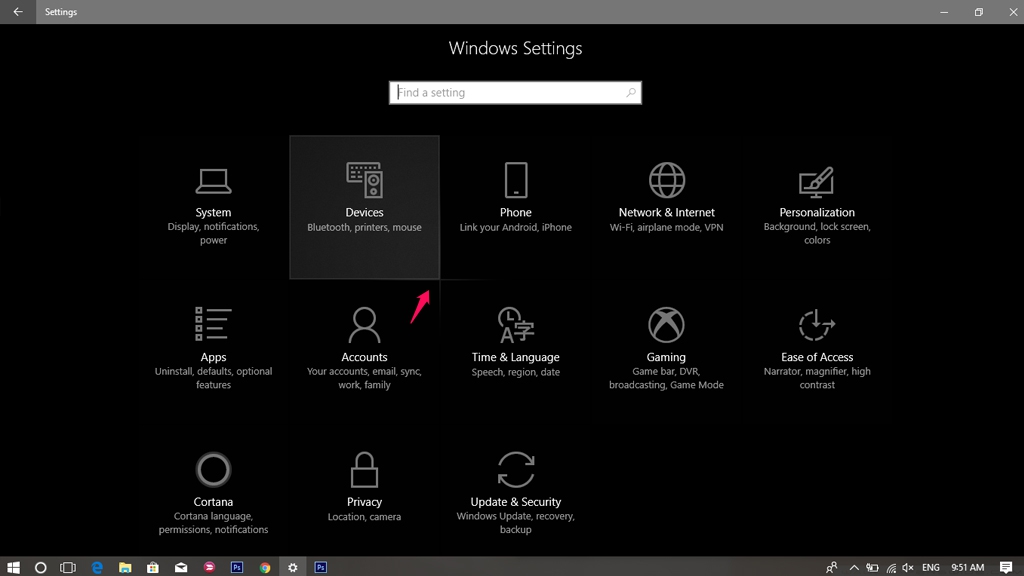
Tạo ứng dụng UWP File Explorer theo thiết kế Fluent Design:
Bước 1: Click phải vào Desktop, chọn New > Shortcut.
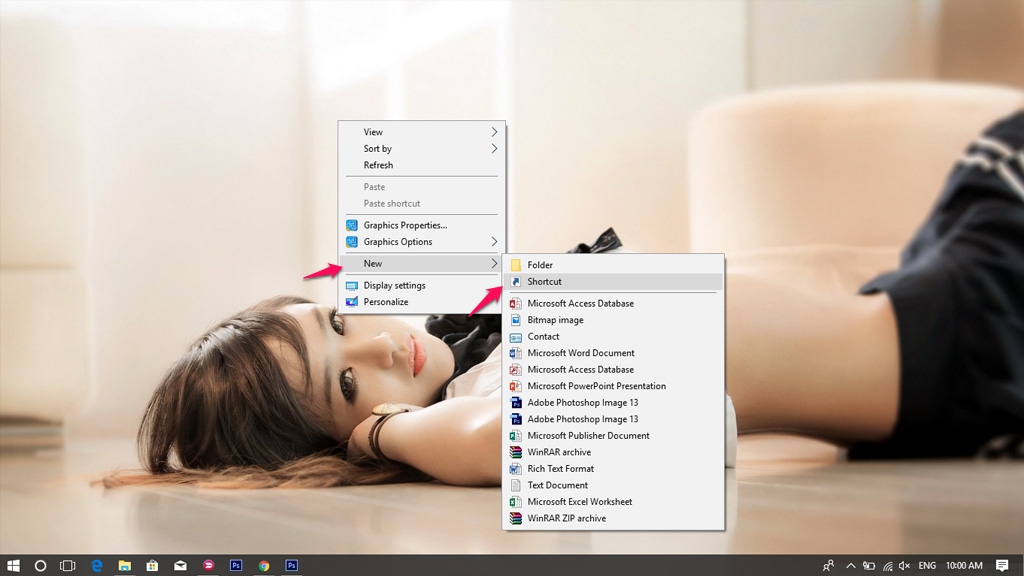
Bước 2: Nhập vào đoạn text như hình dưới:
Mã:
explorer.exe shell:AppsFolderc5e2524a-ea46-4f67-841f-6a9465d9d515_cw5n1h2txyewy!App
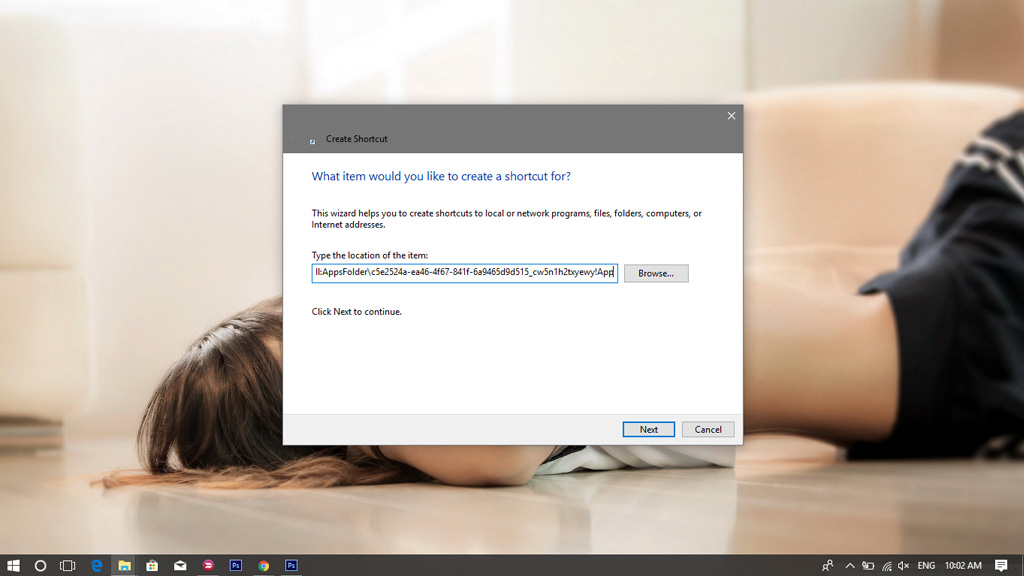
Bước 3: Đặt tên cho Shortcut là UWP File Explorer.