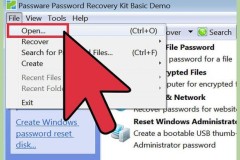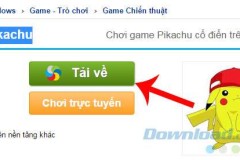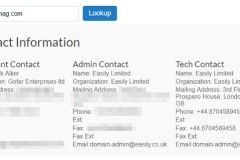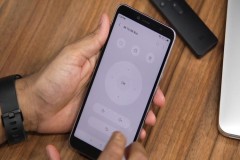Xu hướng hiện nay của người dùng Internet đó chính là làm việc và hoạt động trên những phần mềm trực tuyến, so với những phần mềm được cài đặt trên máy tính thì những phần mềm online hiện được rất nhiều người quan tâm và sử dụng, đặc biệt là những phần mềm văn phòng như Microsoft Excel, Word, PowerPoint... nhất là Excel Online.
Với những phần mềm trực tuyến này thì người dùng không cần phải cài đặt vẫn có thể sử dụng dễ dàng trên máy tính, ngoài ra bạn có thể tải lên những file Excel đã làm trước đó để thực hiện chỉnh sửa trực tuyến và lưu trữ vào OneDrive.
Tính năng của Excel Online tương tự như Excel trên máy tính, hỗ trợ hàng loạt bảng thống kê, số liệu để người dùng có thể sử dụng để làm mẫu. Vậy cách sử dụng Excel Online trực tuyến miễn phí trên máy tính như thế nào, mời các bạn hãy tham khảo cách làm ở dưới bài viết này.
Hướng dẫn sử dụng Excel Online miễn phí trên máy tính
Bước 1: Truy cập vào Excel Online bằng nút tải phía trên, sau đó bấm Truy Cập.
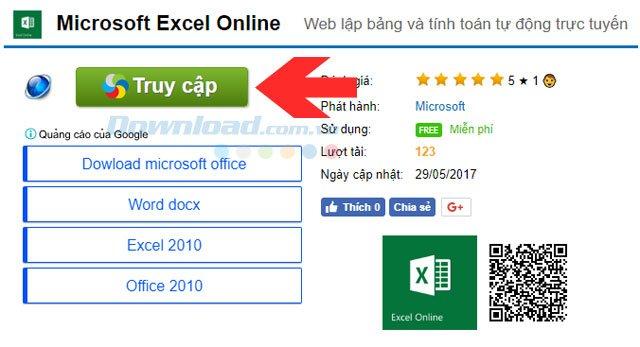
Sau đó chọn link truy cập vào Microsoft Excel Online.
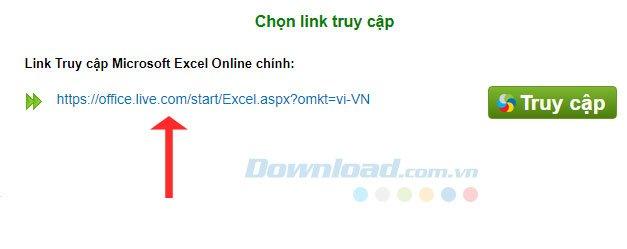
Bước 2: Tiếp đó hãy đăng nhập tài khoản Microsoft của bạn vào, có thể dùng hotmail hoặc outlook để đăng nhập.
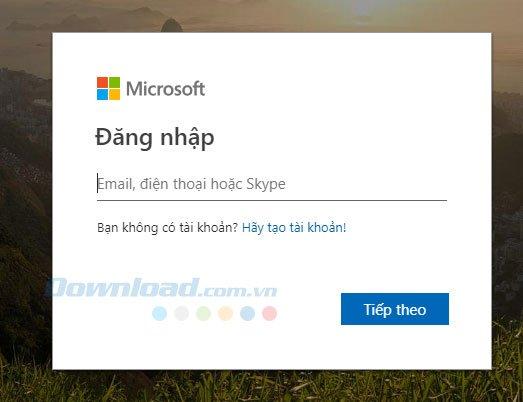
Bước 3: Khi đã vào được đến trang hãy chọn Sổ làm việc trống mới nếu bạn muốn mở một file Excel mới để chỉnh sửa.
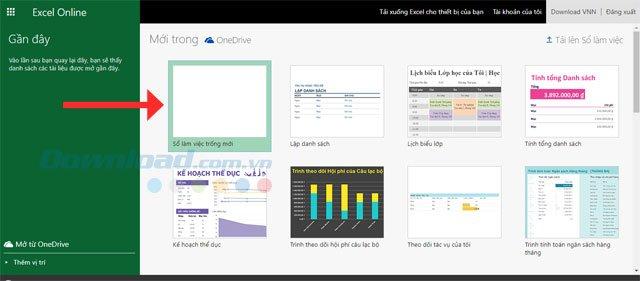
Sau đó bạn có thể chỉnh sửa thoải mái như Excel trên máy tính của bộ cài Microsoft Office.
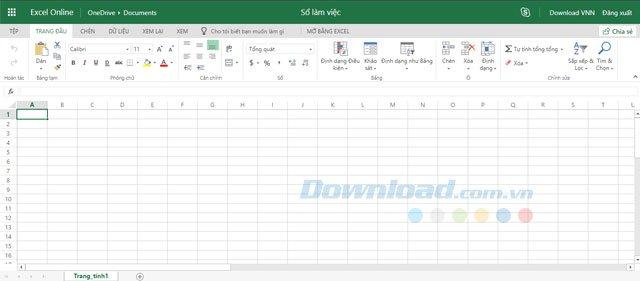
Bước 4: Còn nếu muốn mở một mẫu có sẵn của Excel bạn hãy bấm vào Tệp.
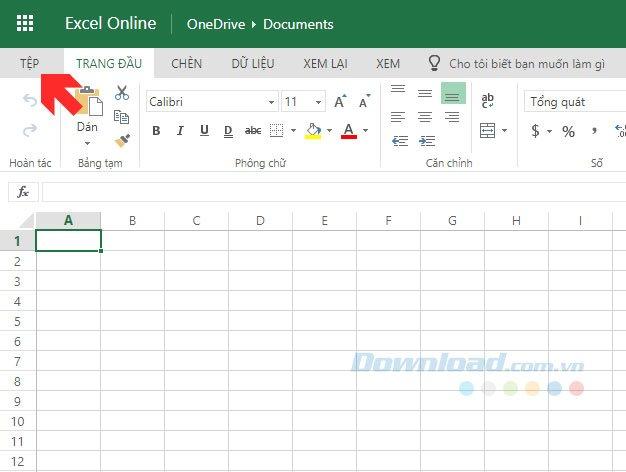
Trong bảng chọn mẫu này sẽ có đầy đủ các bảng như lịch biểu, tính tổng danh sách, biểu đồ theo dõi, tính toán ngân sách...
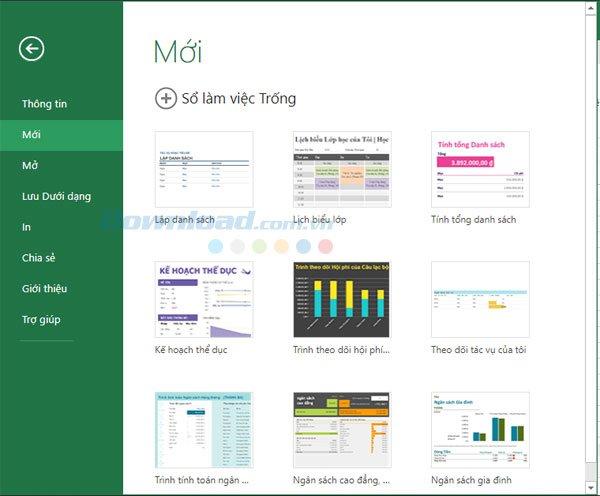
Bước 5: Bạn có thể liên kết tới một vài ứng dụng khác để mở file hoặc sử dụng những ứng dụng trực tuyến khác như Word Online, PowerPoint Online, Skype, OneNote, Sway, Outlook.com, OneDrive, Office Online...
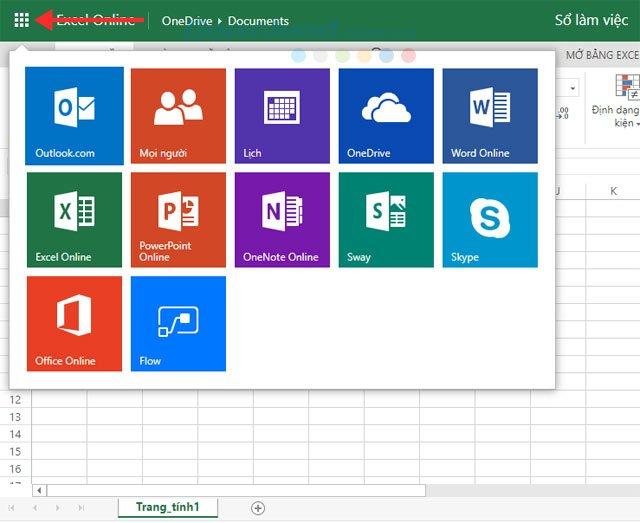
Bước 6: Nếu muốn tải lên tệp tin Excel đang chỉnh sửa ở trên máy tính bạn hãy vào OneDrive, chọn Tải lên > Tệp.
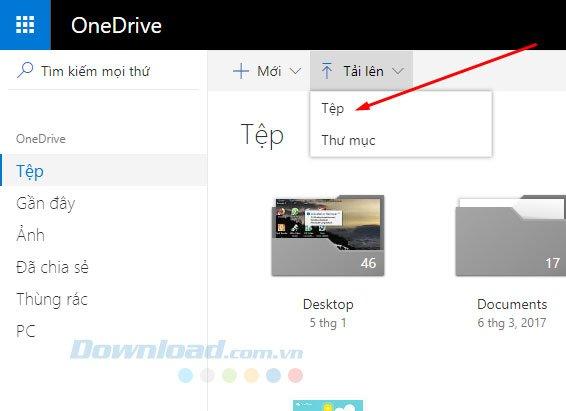
Sau đó chỉ cần chọn file có đuôi .xls và bấm Open để tải lên, ngoài Excel của Microsoft Office bạn còn có thể sử dụng công cụ Spreadsheets ở bộ công cụ phần mềm WPS Office, đây là một bộ công cụ văn phòng miễn phí với các công cụ như Writer, Spreadsheets và Presentation, lần lượt tương ứng với MS Word, MS Excel và MS PowerPoint trong Microsoft Office.
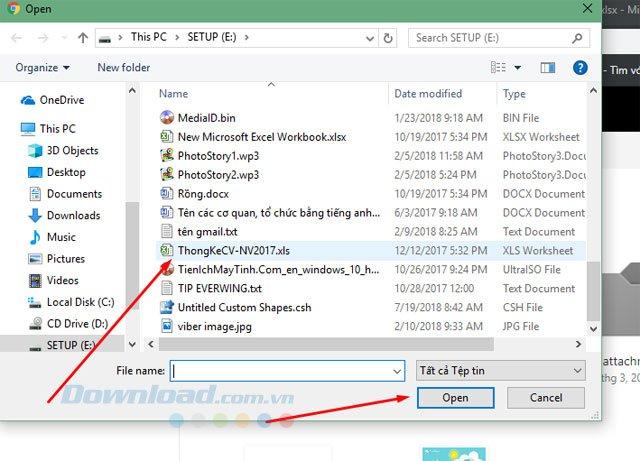
Sau khi tải lên bạn có thể mở file Excel vừa tải lên bằng cách bấm vào tên file trong OneDrive
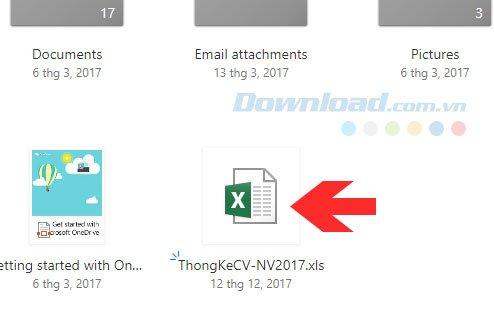
Sau đó để mở file tải lên bạn hãy click chuột vào Bấm vào đây để mở tệp đã chuyển đổi.
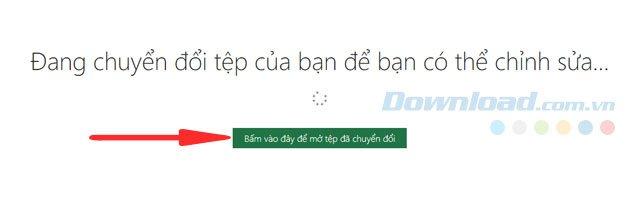
Giờ thì bạn thoải mái chỉnh sửa file Excel đã tải lên, trong quá trình chỉnh sửa thì việc tự động lưu sẽ diễn ra, bạn không cần phải lưu thủ công bằng phím tắt nữa. Nếu chẳng may có mất điện thì file đã chỉnh sửa vẫn được lưu lại, lần sau lên bạn chỉ việc mở nó ở OneDrive mà thôi.
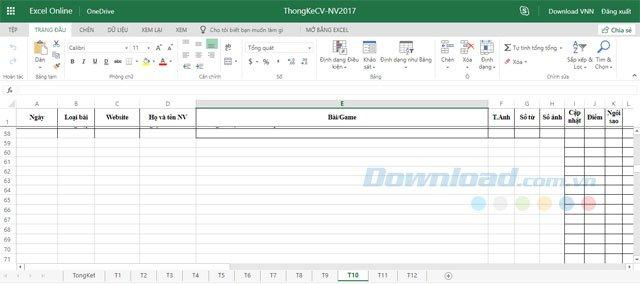
Còn nếu muốn lưu lại file Excel của mình vào OneDrive để mở bạn hãy vào lại Tệp, chọn mục Lưu dưới dạng > chọn Lưu dưới dạng(Lưu bản sao vào OneDrive).
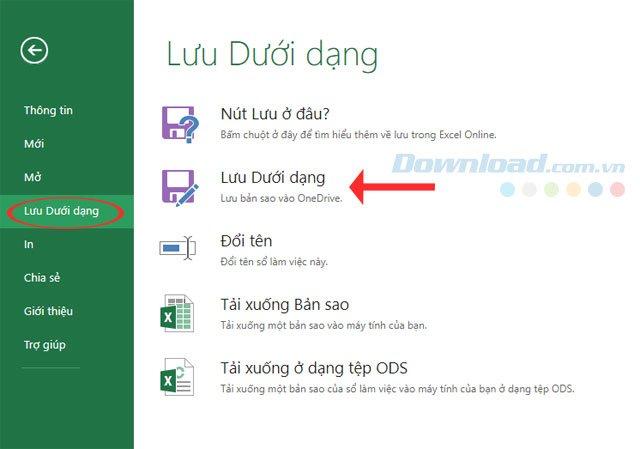
Chọn thư mục để lưu trong OneDrive, còn nếu không bạn lưu ở ngoài cũng được. Bấm vào Lưu để thực hiện lưu file Excel vào OneDrive.
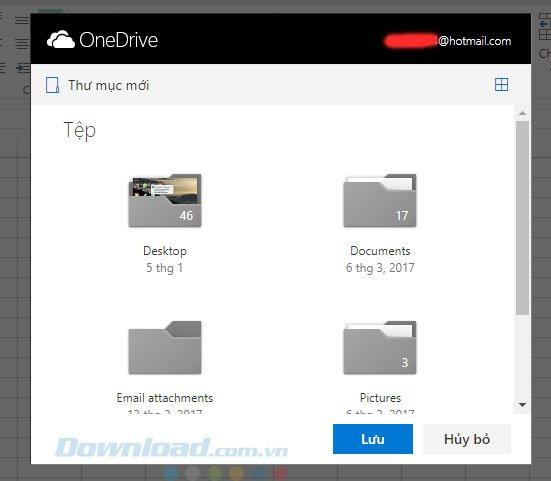
Sau đó đặt tên cho file cần lưu và bấm Lưu.
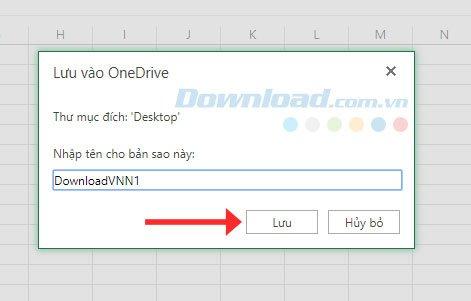
Việc này sẽ hỗ trợ bạn khi bạn sử dụng Microsoft Excel Online ở một máy tính khác, bạn chỉ cần đăng nhập tài khoản Microsoft vào trình duyệt, vào OneDrive và mở file Excel đã lưu.
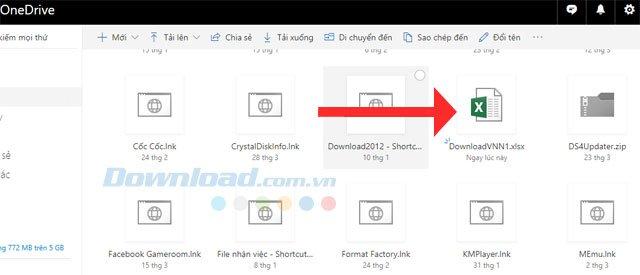
Có rất nhiều hàm tính và mẹo mà bạn có thể sử dụng ở trên phần mềm này, ví dụ như những người làm trong lĩnh vực kế toán, hành chính nhân sự thường xuyên phải tiếp xúc với bảng tính Excel thì việc nắm vững những hàm tính toán thông dụng trong Excel là rất cần thiết.