Để đề phòng tình huống không hay xảy ra, bài viết này sẽ hướng dẫn bạn cách sao lưu dữ liệu trên hệ điều hành macOS thông qua công cụ Time Machine.
Mặc định, hệ điều hành macOS được trang bị sẵn công cụ Time Machine cho phép người dùng có thể sử dụng để sao lưu dữ liệu của máy tính lên ổ cứng mạng hay ổ cứng gắn rời, từ đó đảm bảo dữ liệu trên máy tính của bạn luôn được an toàn và có thể khôi phục để sử dụng bất kỳ lúc nào.

Sau khi sao lưu, Time Machine sẽ hiển thị các mốc thời gian mà bạn đã sao lưu dữ liệu để dễ dàng khôi phục khi cần.
Tuy vậy, không phải ai cũng biết cách dùng công cụ Time Machine để sao lưu dữ liệu trên hệ điều hành macOS. Do đó, bài viết sẽ hướng dẫn bạn cách sử dụng công cụ này qua từng bước đơn giản như sau:
1. Yêu cầu trước khi sử dụng công cụ Time Machine
Để sử dụng được công cụ Time Machine, người dùng cần phải có ổ cứng gắn ngoài kết nối với máy tính Mac thông qua cổng USB, Thunderbolt hoặc kết nối qua mạng nội bộ. Cách kết nối này khá đơn giản, bạn chỉ việc dùng một ổ cứng gắn ngoài và kết nối trực tiếp máy tính Mac thông qua các cổng kết nối có sẵn, công cụ Time Machine sẽ tự nhận diện ổ cứng mà không cần bạn phải thiết lập thêm. Lúc này, Time Machine sẽ hỏi bạn có muốn thiết lập ổ cứng này làm ổ cứng sao lưu dữ liệu hay không, nếu có, hãy nhấn vào nút 'Use as Backup Disk'.
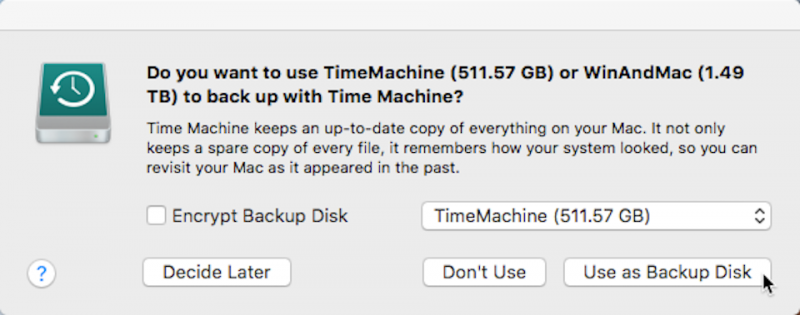
Để sử dụng Time Machine, người dùng cần kết nối với ổ cứng gắn rời.
Bên cạnh đó, bạn cũng nên chọn 'Encrypt Backup Disk' để mã hóa dữ liệu được sao lưu, nhằm giúp dữ liệu trở nên an toàn hơn.
2. Thêm công cụ Time Machine vào thanh Menu
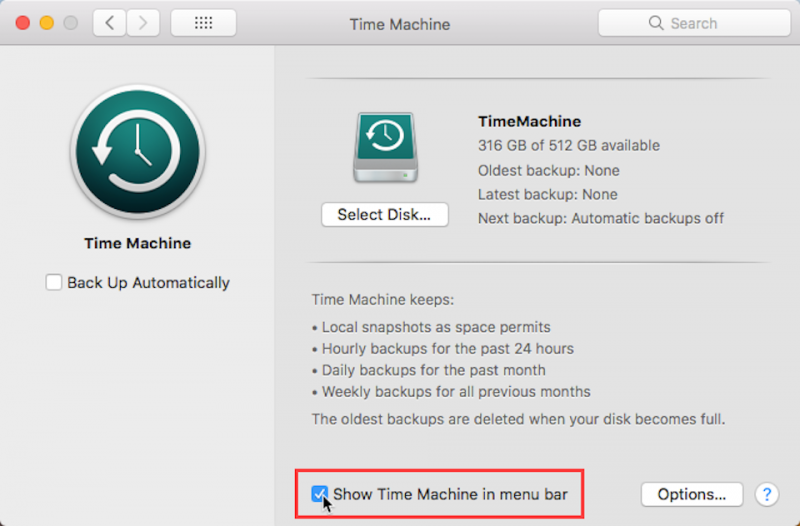
Nhấn chọn Show Time Machine in menu bar.
Công cụ Time Machine được ẩn trong phần Cài đặt, do đó nếu bạn là người sử dụng máy tính Mac lần đầu sẽ khá khó để tìm thấy công cụ Time Machine cũng như tốn nhiều thao tác để có thể sử dụng được công cụ này. Do đó, lời khuyên dành cho bạn là hãy hiển thị công cụ Time Machine ra thanh Menu nhằm cho phép truy cập nhanh từ bất kỳ nơi đâu. Để hiển thị công cụ Time Machine, bạn chỉ việc nhấn vào biểu tượng Apple ở góc trên bên trái > System Preferences > chọn Time Machine và nhấn chọn 'Show Time Machine in menu bar'.
3. Chọn tập tin cần sao lưu
Trước khi bạn thực hiện sao lưu toàn bộ dữ liệu trên máy tính Mac, lời khuyên dành cho bạn là nên chọn chính xác những tập tin hay thư mục cần được sao lưu, bởi không phải dữ liệu nào cũng cần thiết và cũng cần được sao lưu. Để chọn tập tin cần được sao lưu, bạn tiếp tục mở Time Machine trong giao diện System Preferences và nhấn vào nút Option.
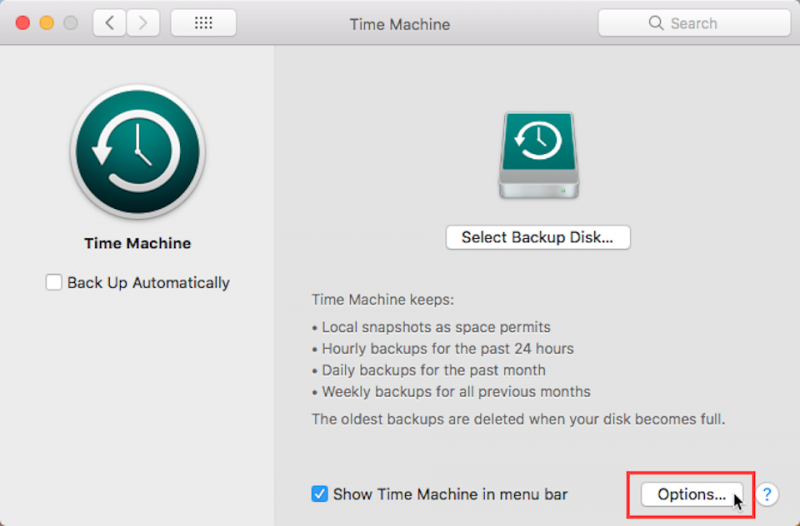
Chọn Option.
Lúc này, bạn chỉ việc nhấn vào biểu tượng dấu + để thêm các tập tin, thư mục cần được sao lưu và nhấn vào nút Save để lưu thiết lập.
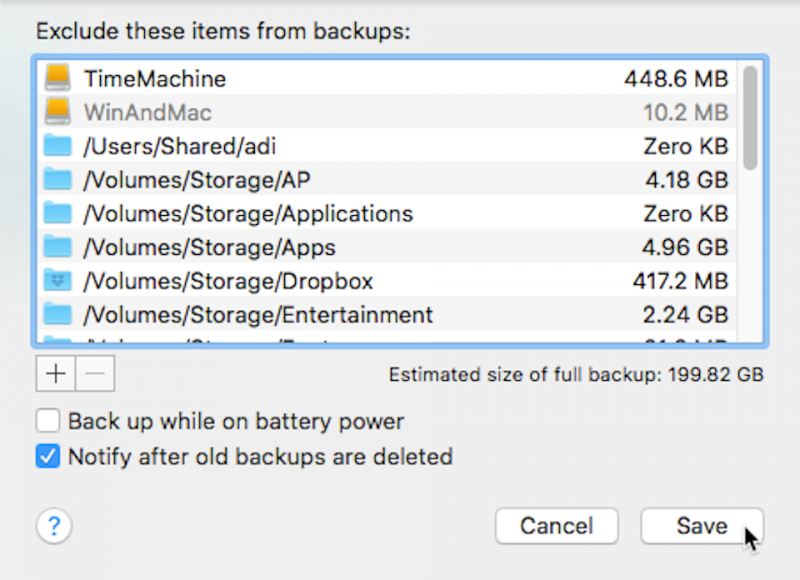
Nhấn vào biểu tượng dấu + để thêm các tập tin, thư mục mà bạn cần sao lưu.
4. Tiến hành sao lưu dữ liệu
Người dùng có thể nhấn vào biểu tượng Time Machine trên thanh Menu để chọn 'Back Up Now' nhằm sao lưu dữ liệu ngay lập tức vào ổ cứng mà bạn đã thiết lập từ trước.
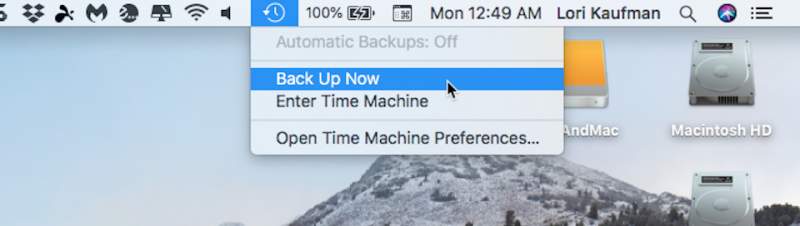
Bạn có thể nhấn vào biểu tượng Time Machine trên thanh Menu, chọn đến Back Up Now để sao lưu dữ liệu.
Ngoài ra, bạn hoàn toàn có thể thiết lập công cụ Time Machine tự động sao lưu dữ liệu bằng cách chọn 'Back Up Automatically' trong phần cài đặt của công cụ này.
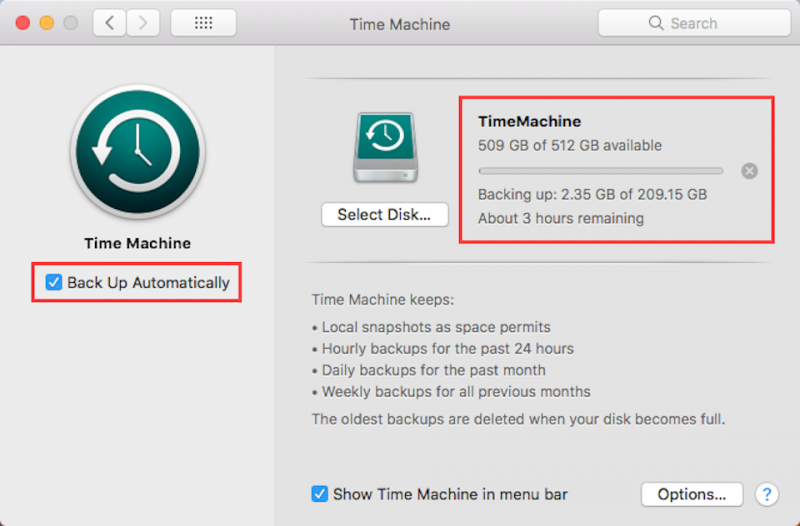
Ngoài ra, bạn cũng có thể chọn vào Back Up Automatically để sao lưu dữ liệu tự động.
Chúc các bạn thực hiện thành công.
Nguyễn Nguyên
Theo: MakeUseOf


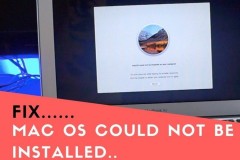
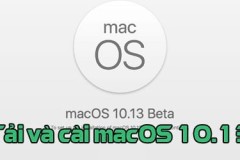
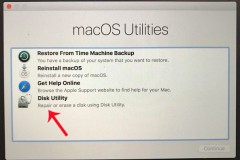
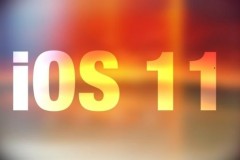

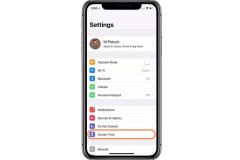




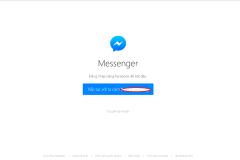


![[CES18] Trên tay Dell XPS 13 vàng đồng, nội thất "trắng Ngọc Trinh" giá từ $999](http://cdn.trangcongnghe.vn/thumb/160x240/2018-01/thumbs/ces18-tren-tay-dell-xps-13-vo-vang-ruot-trang-mong-hon-cau-hinh-moi-pin-lau_5.jpg)
