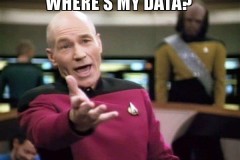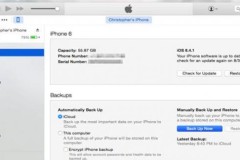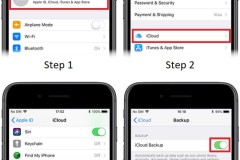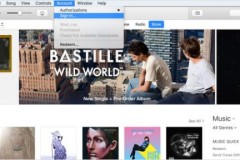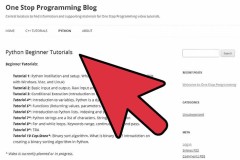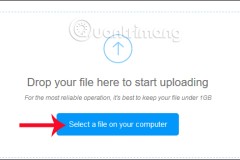Để tăng cường bảo mật cũng như bảo vệ các dữ liệu quan trọng của bạn không bị “rơi” vào tay kẻ xấu trong trường hợp nếu bị mất máy tính hoặc bị trộm phần cứng, việc mã hóa sao lưu là cần thiết.
Bài viết đưới đây chúng tôi sẽ hướng dẫn bạn cách mã hóa sao lưu iOS và Mac bằng 2 ứng dụng iTunes và Time Machine.

cách mã hóa sao lưu iOS và Mac
Cách mã hóa sao lưu iOS
Các bản sao lưu iOS được mã hóa tốt hơn nhiều so với các bản sao lưu không được mã hóa. Việc sao lưu mã hóa sẽ bảo vệ các mật khẩu của bạn, lịch sử trên Web và các dữ liệu khác chưa được mã hóa. Dưới đây là cách thực hiện:
Bước 1: Mở iTunes trên Mac hoặc máy tính mà bạn đồng bộ và sao lưu thiết bị iOS. Nếu sao lưu thiết bị iOS lên iCloud, các dữ liệu của bạn sẽ được mã hóa trên các máy chủ của Apple.
Nếu chưa có iTunes, bạn có thể tải và cài đặt iTunes trên thiết bị của mình tại đây : Download iTunes
Bước 2: Sau khi iTunes đã khởi chạy, kết nối thiết bị iOS của bạn với Mac hoặc máy tính.
Bước 3: Click chọn biểu tượng iDevice nằm gần góc trên cùng bên trái cửa sổ, kế bên menu drop-down music như hình dưới đây.
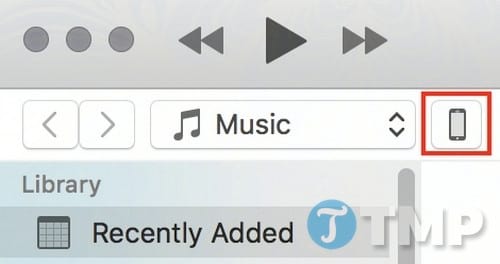
Bước 4: Tại khung Backups, chọn This PC để làm vị trí sao lưu.
Bước 5: Đánh tích chọn hộp Encrypt iPhone backup (mã hóa sao lưu iPhone).
Bước 6: Lúc này bạn sẽ được yêu cầu tạo một mật khẩu.
Tạo một mật khẩu đơn giản, dễ nhớ nhưng đảm bảo người dùng khác không thể đoán được và sử dụng để truy cập trái phép máy tính của bạn. Trường hợp nếu bị mất hoặc quên mật khẩu, không có cách nào để khôi phục lại mật khẩu này.
Không giống như các mật khẩu được tạo để đăng nhập các dịch vụ online, đây là mật khẩu cục bộ, trừ khi bạn đánh tích chọn Remember this password in my Keychain (nhớ mật khẩu này trong Keychain)để nhớ mật khẩu. Keychain của iCloud sẽ lưu tất cả các mật khẩu liên quan đến thiết bị của bạn, bằng cách này bạn có thể truy cập sao lưu mã hóa trên bất kỳ thiết bị nào mà bạn đăng nhập bằng Apple ID.
Bước 7: Click chọn Set password (thiết lập mật khẩu).

Bước 8: Chờ cho đến khi quá trình sao lưu và mã hóa kết thúc là xong.
Cách kiểm tra xem các sao lưu iOS trước đó đã được mã hóa hay chưa?
Bước 1: Click chọn iTunes nằm kế bên logo Apple ở góc trên cùng bên trái màn hình, chọn Preferences. Hoặc các khác là nhấn tổ hợp phím Command + , trên Mac.
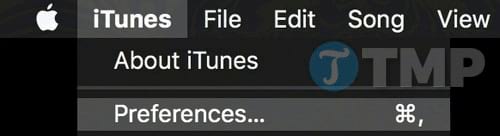
Bước 2: Tại đây bạn click chọn tab Devices, và trên màn hình sẽ hiển thị danh sách các sao lưu.
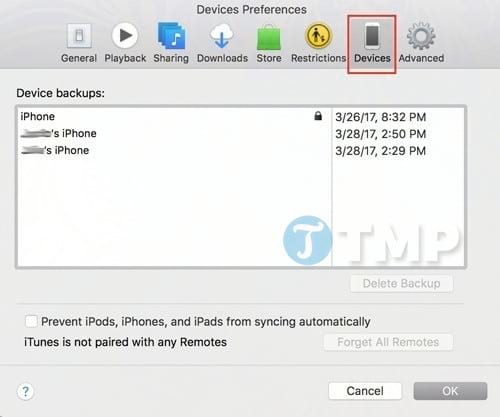
Bước 3: Nếu nhìn thấy biểu tượng chiếc khóa nhỏ nằm kế bên tên của sao lưu, điều đó dồng nghĩa với việc sao lưu đã được mã hóa. Nếu không thực hiện theo các bước hướng dẫn ở trên để tạo mã hóa sao lưu mới, và xóa sao lưu cũ đi.
Tuy nhiên trên các bản cập nhật iTunes gần đây, tính năng mã hóa các sao lưu cũ đã không còn.
Cách mã hóa sao lưu Mac
Trên Mac, sử dụng Time Machine của Apple để sao lưu các dữ liệu vào ổ cứng gắn ngoài hoặc AirPort.
Bước 1: Mở Time Machine, bạn có thể tìm thấy Time Machine trong thư mục Other của Launchpad.
Bước 2: Trên cửa sổ Time Machine Preferences, chọn ổ mà bạn muốn sao lưu dữ liệu của mình. Ngoài ra cần đảm bảo rằng ổ cứng gắn ngoài đã được cắm trên thiết bị hoặc kết nối trên hệ thống mạng của bạn, nếu không các ổ cứng gắn ngoài này sẽ không được hiển thị trên danh sách các ổ đĩa.
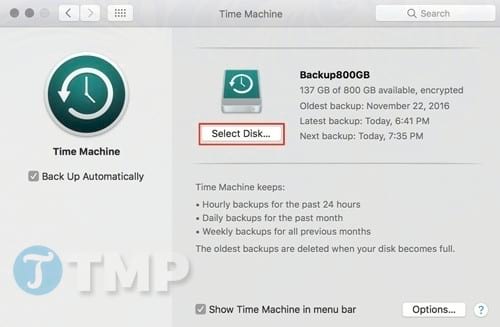
Bước 3: Đánh tích chọn Encrypt backups để bắt đầu mã hoá sao lưu iOS và Mac.
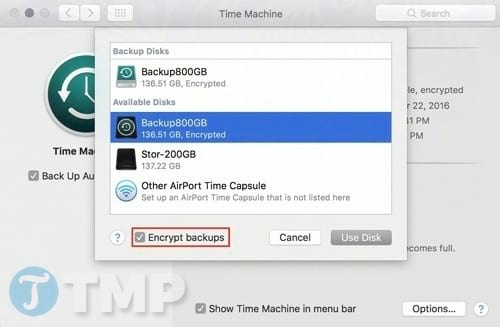
Bước 4: Bước cuối cùng là tạo một mật khẩu đủ mạnh nhưng dễ nhớ và tất nhiên người dùng khác không thể đoán được mật khẩu mà bạn sử dụng.
Lưu ý một lần nữa là mật khẩu này không thể khôi phục được.
Đó là tất cả những gì bạn cần làm, quá trình mã hóa sẽ bắt đầu chạy. Quá trình này có thể diễn ra trong một khoảng thời gian dài, phụ thuộc vào lượng dữ liệu mà bạn mã hóa. Dữ liệu càng nhiều, quá trình mã hóa diễn ra càng lâu. Thường thì quá trình mã hóa ổ có dung lượng 1TB sẽ mất khoảng 2 tiếng rưỡi.
Bạn còn điều gì thắc mắc về cách mã hóa sao lưu iOS và Mac, hay muốn bổ sung thêm các giải pháp để bảo mật dữ liệu, hãy liên hệ với chúng tôi bằng cách để lại các ý kiến, nhận xét của bạn trong phần bình luận dưới đây nhé! Các thắc mắc của bạn chúng tôi sẽ trả lời sớm nhất có thể.