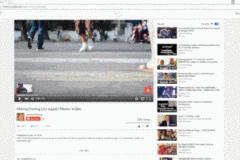Notepad là một trong những trình soạn thảo văn bản đơn giản được tích hợp trên Windows. Notepad thường được lưu dưới dạng file .txt mà không có bất kỳ định dạng nào khác.
Không chỉ hữu ích trong việc tạo ra các văn bản đơn giản mà Notepad còn là công cụ giúp hỗ trợ người dùng trong quá trình sử dụng một số thủ thuật để “hack”, tạo các tập tin batch….
Trong bài viết dưới đây Quản trị mạng sẽ giới thiệu cho bạn một số thủ thuật “hack” chỉ có Notepad mới có thể làm được.
1. Bush Hid the Facts/This App Can Break
Bush Hid the Facts/This App Can Break là một trong những thủ thuật Notepad đánh lừa phổ biến nhất. Để sử dụng thủ thuật này, bạn thực hiện theo các bước dưới đây:
- Mở Notepad.
- Sao chép và dán BUSH HID THE FACTS hoặc this app can break vào Notepad.
- Lưu file Notepad lại và đặt một tên bất kỳ mà bạn muốn.
- Mở lại file Notepad mà bạn vừa lưu và xem 'điều kỳ diệu' gì xảy ra.
Hành động này được biết đến giống như Rule 4335 (quy tắc 4335). Điều này có nghĩa là nếu chúng ta nhập 4 từ có chứa dấu cách vào Notepad, trong đó từ đầu tiên có 4 chữ cái, từ thứ 2 có 3 chứ cái, và từ cuối cùng có 5 chữ cái. Sau đó Notepad tự động ẩn các văn bản thành các mã code “không xác định”.
2. Cuộc tấn công trung tâm thương mại thế giới (World Trade Center)
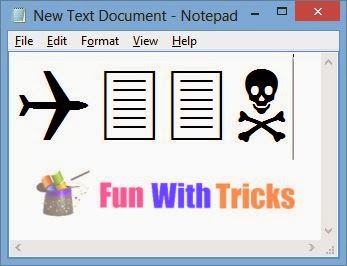
Chắc hẳn bạn đã từng nghe đến sự kiện ngày 11/9/2001. Số hiệu chuyến bay của máy bay tấn công vào trung tâm thương mại thế giới (World Trade Center) là Q33NY. Do đó chúng ta có thể gọi thủ thuật này là một sự trùng hợp ngẫu nhiên.
- Mở Notepad.
- Nhập Q33N vào Notepad (lưu ý viết hoa các ký tự).
- Tăng kích thước font chữ lên 72.
- Thay đổi font chữ thành Wingdings.
Bạn sẽ phải ngạc nhiên với kết quả mà bạn nhìn thấy.
3. Tạo sổ nhật ký cá nhân
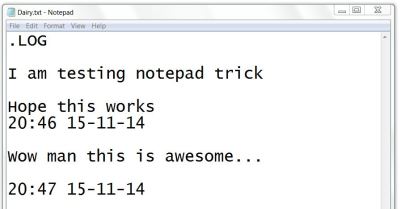
Bạn có biết rằng Notepad còn được sử dụng để làm sổ nhật ký hoặc sử dụng để làm Log-Book cá nhân. Để làm được điều này bạn thực hiện theo các bước dưới đây:
- Mở Notepad.
- Nhập .LOG vào Notepad rồi nhấn Enter (lưu ý viết hoa các ký tự).
- Lưu Notepad lại và đặt tên thành một tên bất kỳ.
- Mở lại file Notepad mà bạn vừa lưu.
Khi mở lại file Notepad, bạn sẽ nhìn thấy thời gian hiện tại được chèn tự động vào sau dòng .LOG. Mỗi lần bạn mở lại Notepad, nó sẽ tự động chèn ngày và giờ cho bạn.
4. Kiểm tra các chương trình, phần mềm diệt virus
Bạn có thể kiểm tra các chương trình diệt virus trên máy tính của mình hoạt động có hiệu quả hay không bằng cách sử dụng thủ thuật đơn giản với Notepad.
Thực hiện theo các bước dưới đây:
- Mở Notepad.
- Sao chép và dán đoạn mã dưới đây và Notepad:
X5O!P%@AP[4PZX54(P^)7CC)7}$EICAR-STANDARD-ANTIVIRUS-TEST-FILE!$H+H*
- Lưu file Notepad lại và đặt một tên bất kỳ, lưu ý phần đuôi mở rộng là .exe.
Ngay sau khi bạn lưu file Notepad lại, nếu chương trình diệt virus trên máy tính của bạn quét và xóa file virus này ngay lập tức thì đồng nghĩa với việc chương trình diệt virus bạn đang sử dụng hoạt động đúng cách và hiệu quả. Nếu điều này không xảy ra, cách tốt nhất là gỡ bỏ chương trình diệt virus bày đi, tải và cài đặt chương trình diệt virus khác hiệu quả hơn.
Lưu ý: File EICAR (#3) là một ứng dụng 16-bit và ứng dụng này không hoạt động trên Windows phiên bản 64-bit.
5. Liên tục mở ổ CD Drive
- Mở Notepad.
- Sao chép và dán đoạn mã dưới đây vào Notepad:
SET OWMP = CREATEOBJECT(“WMPLAYER.OCX.7?)
SET COLCDROMS = OWMP.CDROMCOLLECTION
DO
IF COLCDROMS.COUNT >= 1 THEN
FOR I = 0 TO COLCDROMS.COUNT – 1
COLCDROMS.ITEM(I).EJECT
NEXT
FOR I = 0 TO COLCDROMS.COUNT – 1
COLCDROMS.ITEM(I).EJECT
NEXT
END IF
WSCRIPT.SLEEP 5000
LOOP
- Lứu file Notepad lại, đặt một tên bất kỳ có phần đuôi mở rộng là .vbs.
Mở file Notepad lại và khám phá những điều mới mẻ.
6. Matrix Effect
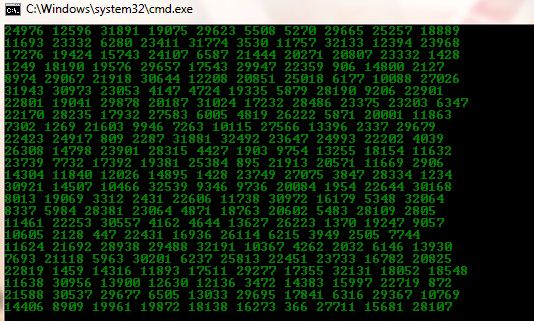
Không cần giải thích nhiều về thủ thuật này, chỉ cần thực hiện theo các bước hướng dẫn dưới đây và xem điều ngạc nhiên gì xảy ra trên cửa sổ DOS:
- Mở Notepad.
- Sao chép vào dán đoạn text dưới đây vào file Notepad:
@ECHO OFF
COLOR 02
:START
ECHO %RANDOM% %RANDOM% %RANDOM% %RANDOM% %RANDOM% %RANDOM% %RANDOM% %RANDOM% %RANDOM% %RANDOM%
GOTO START
- Lưu file Notepad lại, và đặt một tên bất kỳ, lưu ý phần đuôi mở rộng là .bat. Chẳng hạn như Matrix.bat.
Đó là tất cả. Chỉ cần mở file Notepad mà bạn vừa lưu và Matrix effect sẽ xuất hiện ngay trước mắt của bạn.
7. Thay đổi Header/Footer trên file Notepad
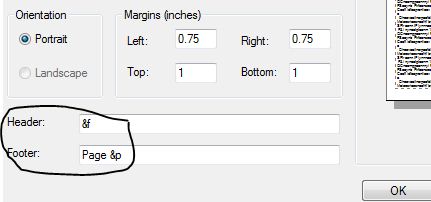
- Mở Notepad.
- Click chọn File => Page Setup.
- Thay thế text trong khung Header và Footer bằng bất kỳ đoạn mã nào dưới đây:
- &L LEFT-ALIGN THE CHARACTERS THAT FOLLOW
- &C CENTER THE CHARACTERS THAT FOLLOW
- &R RIGHT-ALIGN THE CHARACTERS THAT FOLLOW
- &D PRINT THE CURRENT DATE
- &T PRINT THE CURRENT TIME
- &F PRINT THE NAME OF THE DOCUMENT
- &P PRINT THE PAGE NUMBER
8. Lặp lại tin nhắn liên tục
Với thủ thuật này bạn có thể khiến 'nạn nhân' cảm thấy bực mình và muốn tắt máy tính ngay lập tức.
- Mở Notepad.
- Sao chép và dán đoạn mã dưới đây vào file Notepad:
@ECHO OFF
:BEGIN
MSG * HI
MSG * ARE YOU HAVING FUN?
MSG * I AM!
MSG * LETS HAVE FUN TOGETHER!
MSG * BECAUSE YOU HAVE BEEN O-W-N-E-D
GOTO BEGIN
- Lưu file Notepad lại, và đặt một tên bất kỳ, lưu ý phần đuôi mở rộng là .bat. Chẳng hạn như Freakymessage.bat.
Sau khi đã lưu file Notepad xong, tiến hành mở lại file một lần nữa bằng cách kích đúp chuột vào Notepad và xem chuyện gì sẽ xảy ra.
Bạn có thể gửi cho bạn bè của bạn file Notepad này bằng cách đính kèm vào email và yêu cầu họ mở file Notepad lên và....
9. Tắt máy tính sau khi truyền tải bất kỳ một tin nhắn nào đó
Đây là một loại một thủ thuật gây khá nhiều phiền phức và nếu không biết cách sử dụng có thể gây ra hàng loạt các vấn đề nghiêm trọng khác.
Để tạo các tập tin Shutdown (tắt máy tính), bạn thực hiện theo các bước dưới đây:
- Mở Notepad.
- Sao chép và dán đoạn mã dưới đây vào Notepad:
@ECHO OFF
MSG * ITS TIME TO GET SOME REST.
SHUTDOWN -C “ERROR! YOU HAVE TO TAKE REST! BYEEEEEE” -S
- Lưu file Notepad lại, đặt một tên bất kỳ có phần đuôi mở rộng là .bat, chẳng hạn như TakeRest.bat.
Lưu ý: Sử dụng thủ thuật này một cách cẩn thận nếu không sẽ gây ra nhiều vấn đề, sự cố mà bạn không thể lường trước được.
10. Mở Notepad liên tục
- Mở Notepad.
- Sao chép và dán đoạn mã dưới đây vào file Notepad:
@ECHO OFF
:TOP
START %SYSTEMROOT%SYSTEM32NOTEPAD.EXE
GOTO TOP
- Lưu file Notepad lại, đặt một tên bất kỳ có phần đuôi mở rộng là .bat.
Cuối cùng mở file Notepad mà bạn vừa lưu và xem chuyện gì sẽ xảy ra.
11. Gõ 'You are a fool' (bạn là một kẻ ngu ngốc) liên tục
- Mở Notepad.
- Sao chép và dán đoạn mã dưới đây vào file Notepad:
SET WSHSHELL = WSCRIPT.CREATEOBJECT(“WSCRIPT.SHELL”)
DO
WSCRIPT.SLEEP 100
WSHSHELL.SENDKEYS “YOU ARE A FOOL.”
LOOP
- Lưu file Notepad lại, đặt một tên bất kỳ có phần đuôi mở rộng là .vbs.
Mở lại file Notepad mà bạn vừa lưu và trải nghiệm những điều mới mẻ.
12. Chuyển đổi Keyboard đồng thời
Sử dụng Notepad (và VB) có thể thiết lập các phím khác nhau trên bàn phím chuyển đổi liên tục.
12.1. Phím Caps Lock
- Mở Notepad.
- Sao chép và dán đoạn mã dưới đây vào file Notepad:
SET WSHSHELL =WSCRIPT.CREATEOBJECT(“WSCRIPT.SHELL”)
DO
WSCRIPT.SLEEP 100
WSHSHELL.SENDKEYS “{CAPSLOCK}”
LOOP
- Lưu Notepad lại, đặt một tên bất kỳ có phần đuôi mở rộng là .vbs.
Mở file Notepad mà bạn vừa tạo và xem phím Caps Lock thay đổi như thế nào?
12.2. Nhấn phím Enter liên tục
- Mở Notepad.
- Sao chép và dán đoạn mã dưới đây vào file Notepad:
DO
WSCRIPT.SLEEP 100
WSHSHELL.SENDKEYS “~(ENTER)”
LOOP
- Lưu Notepad lại, đặt một tên bất kỳ có phần đuôi mở rộng là .vbs.
Mở file Notepad mà bạn vừa tạo và xem phím Enter thay đổi như thế nào?
12.3. Nhấn phím Backspace liên tục
- Mở Notepad.
- Sao chép và dán đoạn mã dưới đây vào file Notepad:
MSGBOX “LETS RUMBLE”
SET WSHSHELL =WSCRIPT.CREATEOBJECT(“WSCRIPT.SHELL”)
DO
WSCRIPT.SLEEP 100
WSHSHELL.SENDKEYS “{BS}”
LOOP
- Lưu Notepad lại, đặt một tên bất kỳ có phần đuôi mở rộng là .vbs.
Mở file Notepad mà bạn vừa tạo và xem phím Backspace thay đổi như thế nào?
Để kết thúc vbs script (ngừng nhấn các phím liên tục), bạn mở Task Manager, sau đó kết thúc process wscript.exe như hình dưới đây.
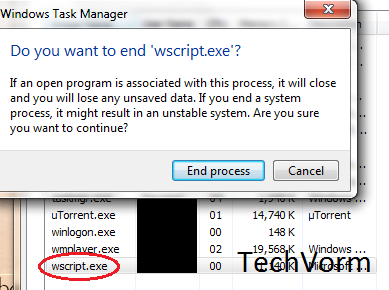
13. Gõ tin nhắn 'từ từ'
- Mở Notepad.
- Sao chép và dán đoạn mã dưới đây vào file Notepad:
WSCRIPT.SLEEP 180000
WSCRIPT.SLEEP 10000
SET WSHSHELL = WSCRIPT.CREATEOBJECT(“WSCRIPT.SHELL”)
WSHSHELL.RUN “NOTEPAD”
WSCRIPT.SLEEP 100
WSHSHELL.APPACTIVATE “NOTEPAD”
WSCRIPT.SLEEP 500
WSHSHELL.SENDKEYS “HEL”
WSCRIPT.SLEEP 500
WSHSHELL.SENDKEYS “LO ”
WSCRIPT.SLEEP 500
WSHSHELL.SENDKEYS “, HO”
WSCRIPT.SLEEP 500
WSHSHELL.SENDKEYS “W A”
WSCRIPT.SLEEP 500
WSHSHELL.SENDKEYS “RE ”
WSCRIPT.SLEEP 500
WSHSHELL.SENDKEYS “YOU”
WSCRIPT.SLEEP 500
WSHSHELL.SENDKEYS “? ”
WSCRIPT.SLEEP 500
WSHSHELL.SENDKEYS “I A”
WSCRIPT.SLEEP 500
WSHSHELL.SENDKEYS “M G”
WSCRIPT.SLEEP 500
WSHSHELL.SENDKEYS “OOD”
WSCRIPT.SLEEP 500
WSHSHELL.SENDKEYS ” TH”
WSCRIPT.SLEEP 500
WSHSHELL.SENDKEYS “ANK”
WSCRIPT.SLEEP 500
WSHSHELL.SENDKEYS “S! “
- Lưu Notepad lại, đặt một tên bất kỳ có phần đuôi mở rộng là .vbs.
Mở file Notepad mà bạn vừa tạo và xem các tin nhắn xuất hiện với tốc độ chậm như thế nào?
Lưu ý: Nếu muốn kết thúc vbs script (ngừng hành động trên), bạn mở Task Manager, sau đó kết thúc process wscript.exe.
14. Tùy chọn cho file Batch
Sử dụng thủ thuật này để tạo một tập tin mà bạn sẽ được yêu cầu lựa chọn để thực hiện một hành động nào đó:
1. Tắt máy tính.
2. Khởi động lại máy tính.
3. Xóa sạch ổ đĩa cứng.
4. Lệnh Net send.
5. Hiển thị thông báo, sau đó tắt máy tính của bạn.
Lưu ý: Khi sử dụng thủ thuật này có thể gây ra lỗi mất các dữ liệu quan trọng trên máy tính của bạn.
Để tạo tập tin bạn thực hiện theo các bước dưới đây:
- Mở Notepad.
- Sao chép và dán đoạn mã dưới đây vào file Notepad:
@ECHO OFF
TITLE GET A LIFE
CD C:
:MENU
CLS
ECHO I TAKE NO RESPONSIBILITY FOR YOUR ACTIONS. BEYOND THIS POINT IT IS YOU THAT HAS THE POWER TO KILL YOURSELF. IF YOU PRESS ‘X’ THEN YOUR PC WILL BE FORMATTED. DO NOT CRY IF YOU LOOSE YOUR DATA OR ANYTHING.
PAUSE
ECHO PICK YOUR OPTION:
ECHO 1. DIE SLOWLY
ECHO 2. INSTANT DEATH
ECHO 3. STAY AWAY FROM THIS ONE
ECHO 4. DIE THIS WAY (FOR WIMPS!)
ECHO 5. EASY WAY OUT
SET INPUT=NOTHING
SET /P INPUT=CHOICE:
IF %INPUT%==1 GOTO ONE
IF %INPUT%==2 GOTO TWO
- Lưu Notepad lại, đặt một tên bất kỳ có phần đuôi mở rộng là .bat.
15. Chuyển đổi text (văn bản) thành audio (âm thanh)
- Mở Notepad.
- Sao chép và dán đoạn mã dưới đây vào file Notepad:
Dim msg, sapi
msg=InputBox('Enter your text for conversion–www.techvorm.com','TechVorm Text-To-Audio Converter')
Set sapi=CreateObject('sapi.spvoice')
sapi.Speak msg
- Lưu Notepad lại, đặt một tên bất kỳ có phần đuôi mở rộng là .vbs. Chẳng hạn như Text-To-Audio.vbs.
Cuối cùng mở file Notepad mà bạn vừa lưu, tìm văn bản (text) mà bạn muốn chuyển đổi rồi click chọn OK.
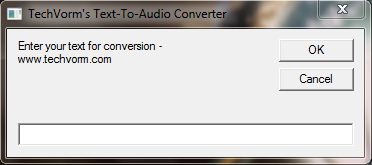
16. Định dạng ổ đĩa cứng
- Mở Notepad.
- Sao chép đoạn mã dưới đây vào file Notepad:
01100110011011110111001001101101011000010111010000 100000011000110011101001011100
0010000000101111010100010010111101011000
- Lưu file Notepad lại, đặt một tên bất kỳ có phần đuôi mở rộng là .exe.
Cuối cùng kích đúp vào file Notepad để mở file và ổ C: trên máy tính của bạn sẽ bị format.
Lưu ý:
Bạn không thể chạy file Notepad trên ổ C.
17. Khóa các tập tin (Lock file) không cần sử dụng phần mềm thứ 3
- Mở Notepad.
- Sao chép đoạn mã dưới đây vào file Notepad:
cls
@ECHO OFF
title Folder Locker
if EXIST 'Control Panel.{21EC2020-3AEA-1069-A2DD-08002B30309D}' goto UNLOCK
if NOT EXIST Locker goto MDLOCKER
:CONFIRM
echo Are you sure u want to Lock the folder(Y/N)
set/p 'cho=>'
if %cho%==Y goto LOCK
if %cho%==y goto LOCK
if %cho%==n goto END
if %cho%==N goto END
echo Invalid choice.
goto CONFIRM
:LOCK
ren Locker 'Control Panel.{21EC2020-3AEA-1069-A2DD-08002B30309D}'
attrib +h +s 'Control Panel.{21EC2020-3AEA-1069-A2DD-08002B30309D}'
echo Folder locked
goto End
:UNLOCK
echo Enter password to Unlock folder
set/p 'pass=>'
if NOT %pass%==YOUR PASSWORD HERE goto FAIL
attrib -h -s 'Control Panel.{21EC2020-3AEA-1069-A2DD-08002B30309D}'
ren 'Control Panel.{21EC2020-3AEA-1069-A2DD-08002B30309D}' Locker
echo Folder Unlocked successfully
goto End
:FAIL
echo Invalid password
goto end
:MDLOCKER
md Locker
echo Locker created successfully
goto End
:End
Lưu ý: Thay YOUR PASSWORD HERE bằng mật khẩu của bạn.
- Lưu file Notepad thành file Batch (có phần đuôi mở rộng là .bat). Chẳng hạn như Locker.bat.
- Lúc này bạn sẽ nhìn thấy file Batch. Kích đúp chuột vào file Batch để tạo thư mục Locker.
- Nhét tất cả các file mà bạn muốn ẩn vào thư mục Locker.
- Kích đúp chuột vào các file Batch mà bạn vừa nhét vào thư mục Locker để khóa các file.
Nếu muốn bỏ khóa các file, bạn chỉ cần kích đúp chuột vào file Batch một lần nữa, lúc này bạn sẽ được yêu cầu nhập mật khẩu (trên cửa sổ DOS). Bạn chỉ cần nhập mật khẩu của bạn vào đó là xong.
Tham khảo thêm một số bài viết dưới đây:
- Troll bạn bè bằng cách tạo virus 'giả' trên Notepad
- Sử dụng Notepad để làm bàn phím tự động gõ liên tục một đoạn văn bản bất kỳ
- Tổng hợp phím tắt hữu ích khi sử dụng Notepad
Chúc các bạn thành công!
Cập nhật: 21/06/2016 Dương Huyền (Theo Techvorm)

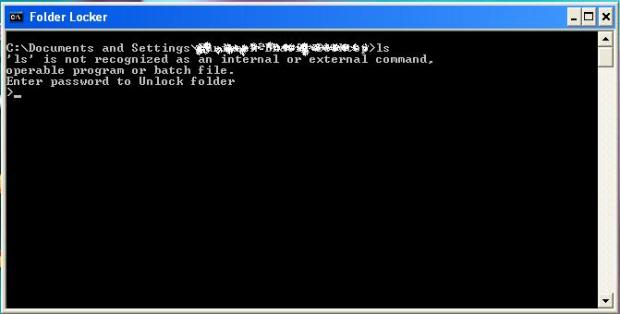




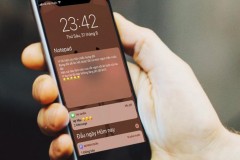
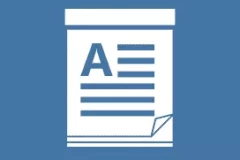
![[Thủ thuật] Share một vài code vui để troll bạn bè trên Windows bằng Notepad](http://cdn.trangcongnghe.vn/thumb/160x240/2017-10/thu-thuat-share-mot-vai-code-vui-de-troll-ban-be-tren-windows-bang-notepad_1.jpg)