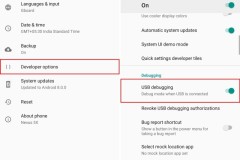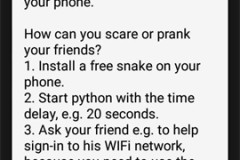Nhờ những tính năng tiện dụng của mình mà Microsoft Excel của Microsoft Office trở thành một trong những công cụ văn phòng được sử dụng phổ biến nhất hiện nay. Một trong những ưu điểm không thể bỏ qua của công cụ tạo bảng tính này, đó chính là tính năng chia sẻ file Excel với những người dùng khác.
Chia sẻ bảng tính Microsoft Excel với người khác
Đối với phiên bản Microsoft Excel 2016:
Đầu tiên chúng ta cần tạo một bảng tính mới bằng cách chuột trái vào File / New. Sau đó chọn một bảng mẫu cần sử dụng chọn tiếp Create.
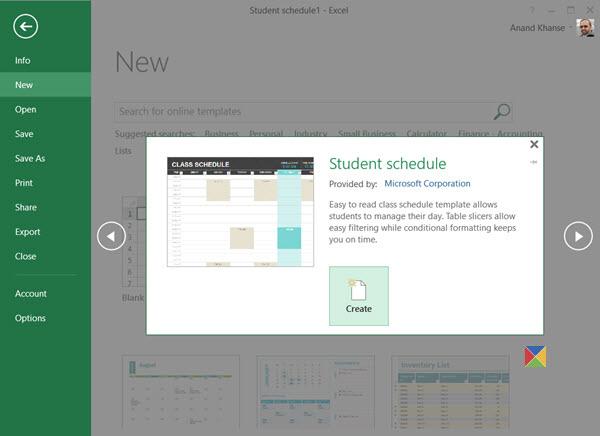
Click vào Save to Cloud và tìm một vị trí mà bạn muốn lưu file này trên máy tính của mình.
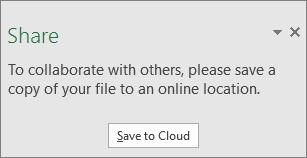
Lúc này chúng ta có thể sử dụng trường chia sẻ Invite People để Share cho người khác.
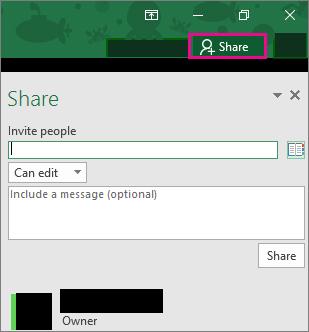
Nhưng có một chú ý nhỏ, trong trường này các bạn buộc phải nhớ và nhập chính xác email của những người cần chia sẻ, còn với những người mà bạn đã làm điều này trước đây thì có thể nhập tên của họ.
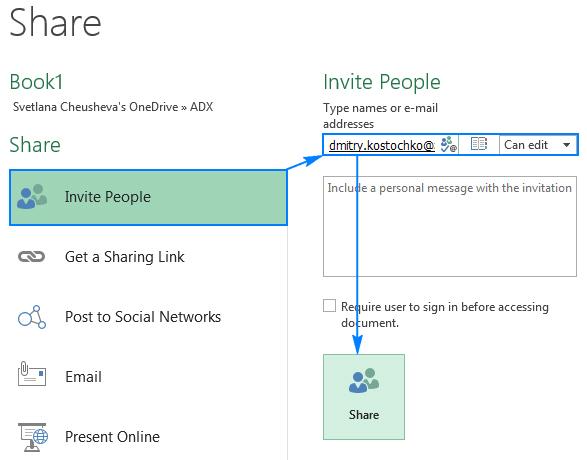
Thao tác này còn được gọi là chia sẻ file Excel thông qua lưu trữ điện toán đám mây, vì vậy, ngoài OneDrive, chúng ta cũng có thể lưu file bảng tính của mình trên OneDrive for Business hay SharePoint Online.
Với địa chỉ của mỗi người dùng khác nhau, các bạn cần ngăn cách bằng dấu phẩy. Có thể thiết lập quyền cho những người mà bạn đang muốn chia sẻ để sau khi nhận file, họ chỉ có thể đọc hay có thể tham gia sửa chữa.
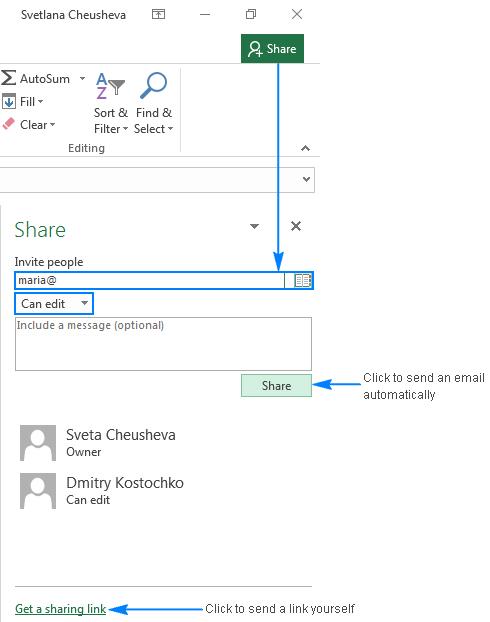
Còn đối với các phiên bản Excel cũ hơn (Microsoft Office 2010, Microsoft Office 2007...) các bạn có thể làm như sau:
Bước 1: Mở bảng tính cần chia sẻ lên, chuột trái vào Review / Share Workbook.
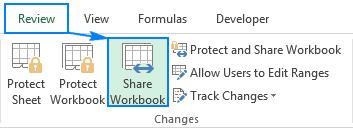
Bước 2: Hộp thoại Share Workbook hiện ra, tại Editing, đánh dấu tick vào Allow changes by more than one user at the same time. This also allows workbook merging rồi OK để xác nhận.
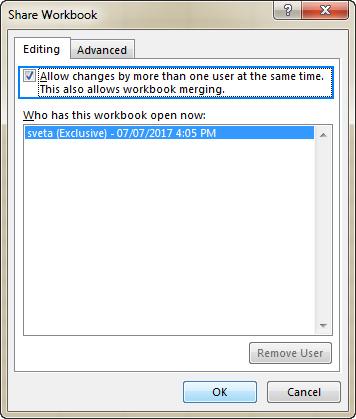
Bước 3: Chúng ta cũng có thể chọn sang Advanced để thiết lập một số tùy chọn khác cho phép theo dõi và cập nhật các thay đổi từ file đang chia sẻ này.
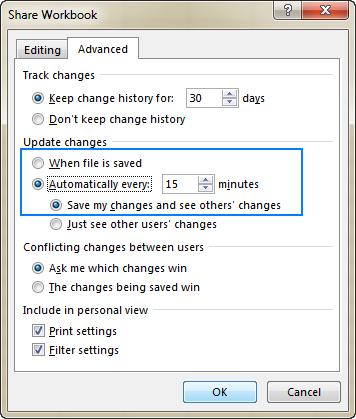
Bước 4: Tiến hành lưu lại bảng tính tại một vị trí người khác có thể truy cập được. Khi thành công, file được chia sẻ sẽ xuất hiện thêm [Shared] như bên dưới đây.

Lúc này file đã sẵn sàng được chia sẻ và cho phép những người khác cùng xem, đánh giá, chỉnh sửa lại những nội dung trong này.
Xóa người khác trong danh sách chia sẻ Microsoft Excel
Sau khi đã chia sẻ bảng tính của mình với những người khác, danh sách những người này sẽ được lưu trong cửa sổ của Share Workbook. Các bạn có thể vào lại đây / Editing và chọn chuột trái vào tên người cần xóa rồi click vào Remove User ở bên dưới là được.
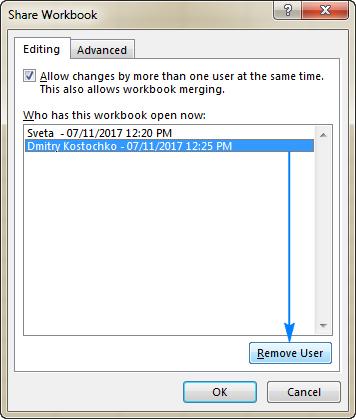
CHÚ Ý:
Thao tác này sẽ không cho người dùng vừa bị xóa nhận được file trong các lần chia sẻ tiếp theo. Nhưng với dữ liệu mà bạn đã chia sẻ hiện tại, họ vẫn có thể mở lại, xem hoặc thậm chí tham gia chỉnh sửa như bình thường.
Tuy nhiên, khi những người bị xóa này có sự tác động làm thay đổi dữ liệu bảng tính, người chia sẻ file gốc sẽ nhận được thông báo và có quyền cho phép hoặc không cho phép lưu những thay đổi này từ người kia.
Ngoài ra chúng ta cũng có thể thay đổi quyền xem của người vừa bị xóa bằng cách vào View / Workbook Views / Custom Views. Tại đây bạn có thể thay đổi, xóa quyền xem của người vừa bị xóa bằng cách chọn vào tên của họ rồi Delete.
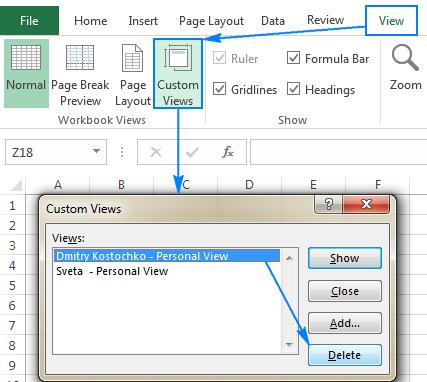
Hủy chia sẻ file Microsoft Excel
Trong trường hợp công việc của bạn đã hoàn tất và muốn ngừng chia sẻ file hoặc vì lý do nào đó mà không muốn tiếp tục chia sẻ những file này cho người khác nữa thì có thể thực hiện việc vô hiệu hóa chia sẻ file Microsoft Excel theo cách sau:
Vẫn mở lạ hộp thoại Share Workbook, bỏ dấu tick trong Allow changes by more than one user at the same time… rồi OK bên dưới.
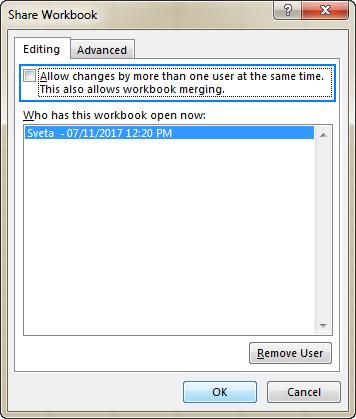
Đó là toàn bộ những gì mà các bạn cần nhớ và thực hiện khi muốn chia sẻ một file bảng tính Microsoft Excel cho người khác. Ở bài viết tiếp theo, Download.com.vn sẽ hướng dẫn các bạn cách thao tác với những file này, cách bảo vệ file Excel được chia sẻ cũng như sửa các lỗi có liên quan khi nhiều người cùng tham gia chỉnh sửa nội dung file đó.








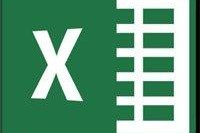


![[Mac] Dùng Vox để nghe Youtube](http://cdn.trangcongnghe.vn/thumb/160x240/2016-03/day_07/mac-dung-vox-de-nghe-youtube_411.jpeg)