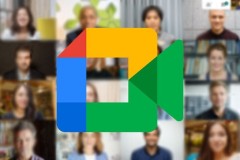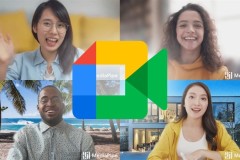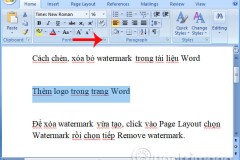Tạo cuộc họp Google Meet trên máy tính
Đầu tiên bạn truy cập https://meet.google.com/. Giao diện của Google Meet trên máy tính sẽ hiện ra, chọn Tạo cuộc họp mới và chọn 1 trong 3 chế độ sau:
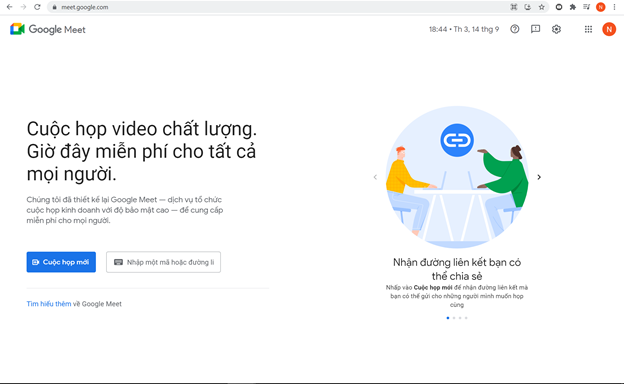
Tạo một cuộc họp để sử dụng sau: Google Meet sẽ cung cấp một đường link , bạn gửi cho những người mà bạn muốn họp cung đường link này để sử dụng sau, bạn có thể nhập link lên thanh URL trên Website hoặc chọn vào khung nhập mã bên dưới.
Tạo cuộc họp tức thì: Bạn chọn mục “Bắt đầu cuộc họp tức thì” để tạo cuộc họp nhanh chóng.
Lịch biểu trong lịch Google: cho phép bạn tạo một sự kiện họp trực tuyến trên lịch.
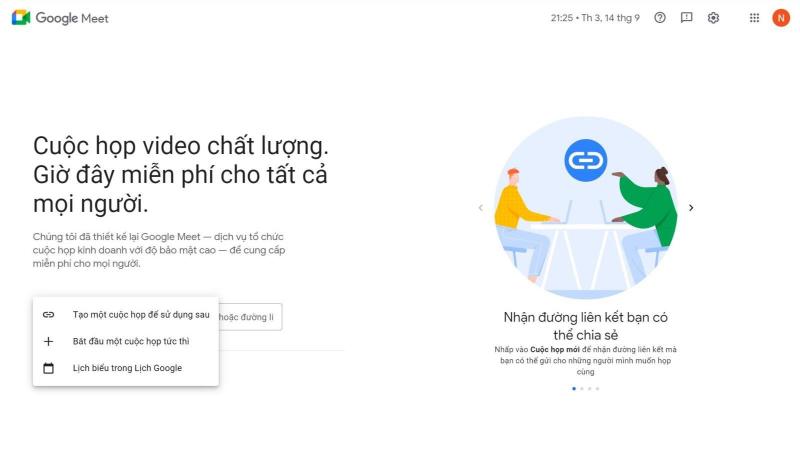
Tạo cuộc họp Google Meet trên điện thoại
Muốn sử dụng Google Meet trên điện thoại, bạn phải lên App Store hoặc CH Play tải ứng dụng về, cũng tương tự máy tính, ứng dụng Google Meet trên điện thoại cũng có thể tạo cuộc họp tức thì hoặc tham gia cuộc họp bằng mã.
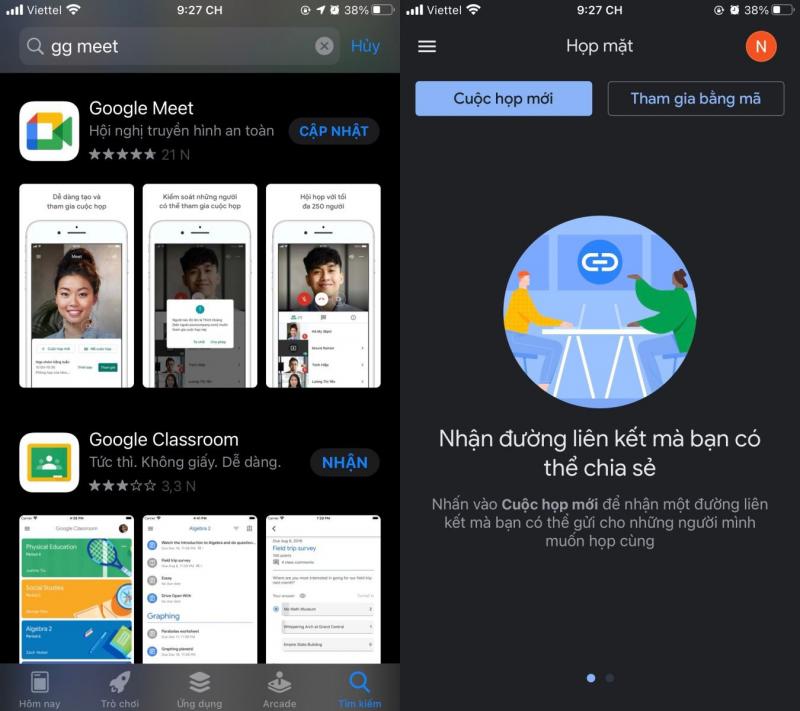
Các tính năng của Google Meet
1. Mời người tham gia cuộc họp: Bạn có thể mời người khác tham gia cuộc họp bằng cách gửi mã, gửi link của cuộc họp hoặc bạn có thể thêm người khác vào cuộc họp bằng Gmail của họ.
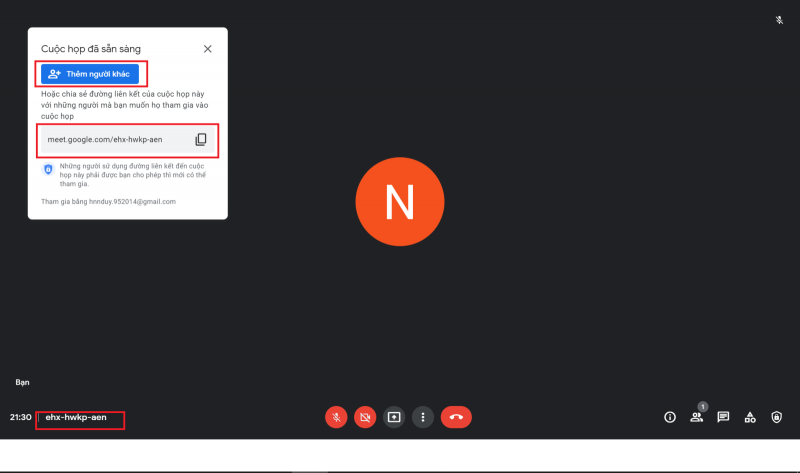
2. Micro và Camera: Bạn có thể bật/tắt micro và camera của Google Meet ở hai biểu tượng dưới hình hoặc bạn có thể bật/tắt Micro bằng tổ hợp phím Ctrl + D và Ctrl + E đối với Camera.
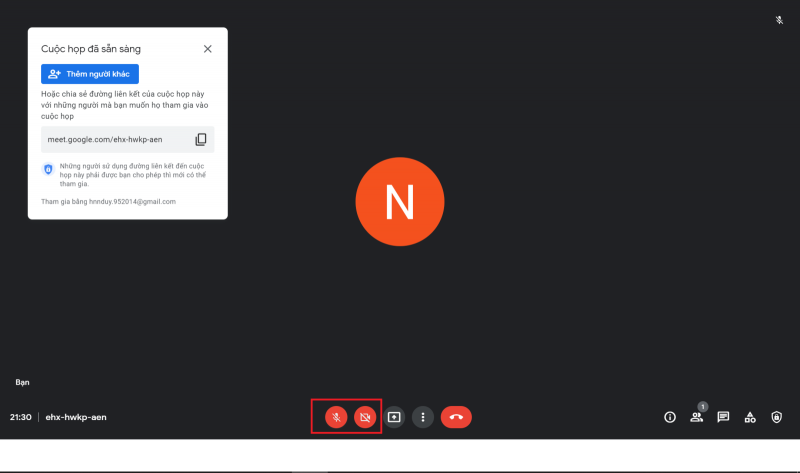
3. Chia sẻ màn hình: Tính năng chia sẻ màn hình của Google Meet giúp bạn tiện lợi cho buổi thuyết trình của mình hơn, bạn có thể chia sẻ toàn bộ màn hình, một của sổ hay một thẻ tùy vào mục đích của bạn.
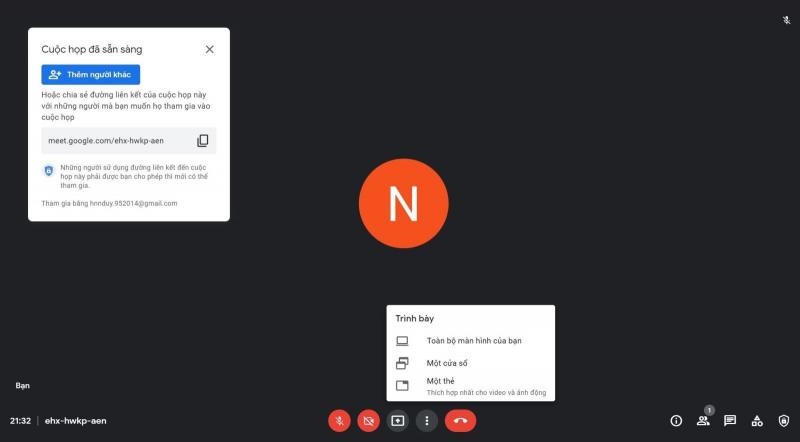
4. Tiện ích: Bạn click vào dấu 3 chấm ở thanh công cụ để mở các tiện ích:
Bảng trắng: tính năng này thích hợp việc dạy học trực tuyến.
Thay đổi bố cục: cho phép bạn sắp xếp bố cục hiển thị theo ý của mình.
Toàn màn hình: Mở rộng màn hình ra để bạn theo dõi cuộc họp thuận lợi hơn.
Thay hình nền: Sẽ có những hình nền có sẵn, bạn có thể tải lên ảnh nền tùy thích.
Phụ đề: nếu cuộc họp có người nước ngoài thì sẽ giúp bạn khá nhiều.
Ngoài ra bạn còn có thể báo cáo sự cố, báo cáo vi phạm, khắc phục sự cố và trợ giúp, và nút cài đặt.
Rời khỏi cuộc họp: cho phép bạn rời khỏi cuộc họp trước nếu có việc bận.
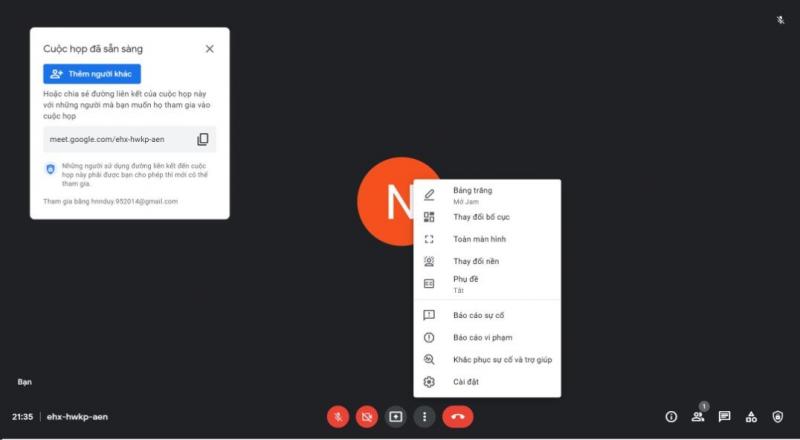
5. Thanh chat: sẽ hiển thị tin nhắn của mọi người trong cuộc họp.
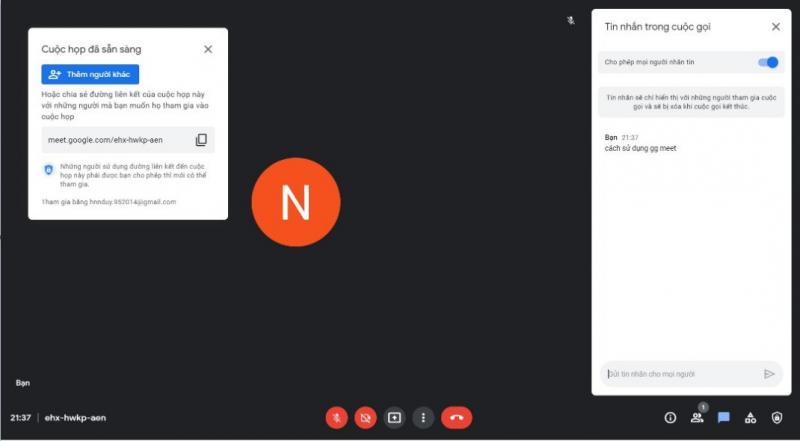
6. Cài đặt: Bạn có thể vào để cài đặt Micro, Camera và bộ điều khiển của người tổ chức(nếu bạn là người tạo cuộc họp).
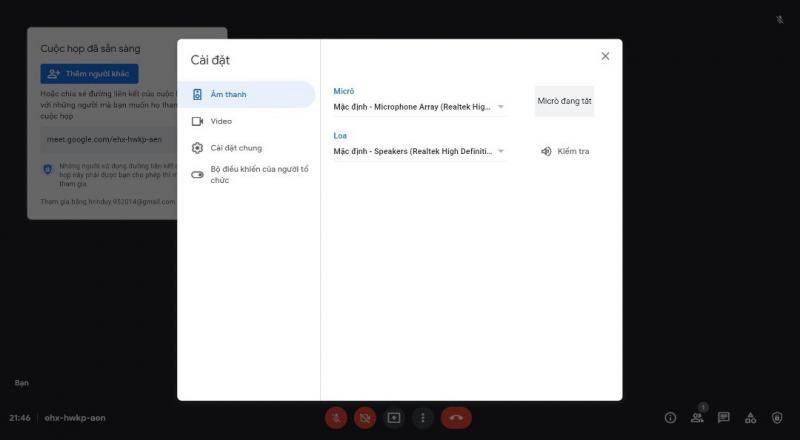
Một số lỗi có thể gặp phải khi sử dụng Google Meet và cách khắc phục
Lỗi về âm thanh và hình ảnh
Đây là một lỗi phổ biến và thường gặp của người mới sử dụng Google Meet. Đầu tiên khi bạn truy cập lần đầu tiên vào Google Meet, bạn sẽ nhận được thông báo Cho phép truy cập máy ảnh và Micro trên máy tính, bạn chọn Cho phép để kích hoạt máy ảnh và micro của thiết bị.
Trong trường hợp bạn truy cập nhưng không có thông báo để cho phép máy ảnh và micro, bạn chọn vào biểu tượng camera ở góc phía phải thanh URL, bạn chọn Tiếp tục cho phép truy cập vào máy ảnh và micro của bạn.
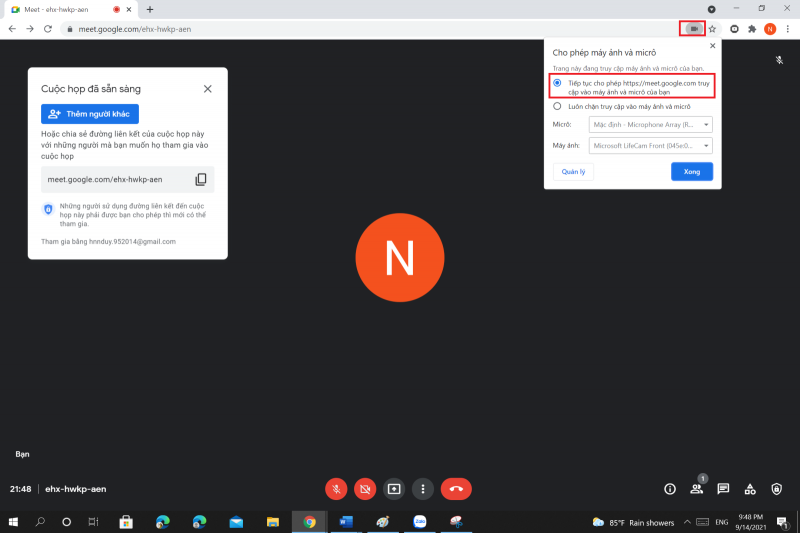
Lỗi truy cập
Đối với lỗi này bạn chỉ cần kiểm tra mình đã đăng nhập tài khoản Google hay chưa, khi bạn đăng nhập xong thì hoàn toàn có thể sử dụng Google Meet bình thường
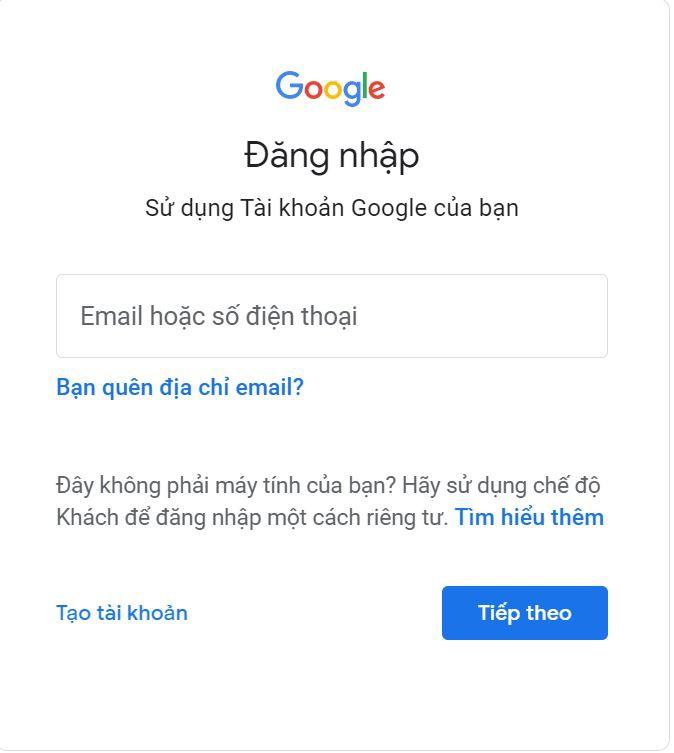
Lỗi hiển thị
Bạn cần đảm bảo thiết bị của mình đã đủ chất lượng hình ảnh chưa, đường truyền mạng của bạn cũng chính là yếu tố then chốt để cuộc họp được diễn ra thuận lợi, nếu đường truyền hoặc thiết bị còn yếu thì bạn hãy thử đóng hết các tab khác để đảm bảo cuộc họp diễn ra bình thường.
đã hướng dẫn bạn cách sử dụng Google Meet cơ bản, mong rằng khi đọc xong bài hướng dẫn này có thể giúp bạn có những buổi họp suôn sẻ và thành công hơn. Và đừng quên để lại một like và một share cho bọn mình nhé!