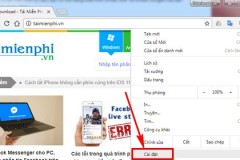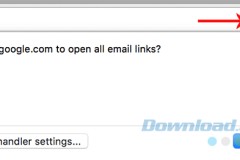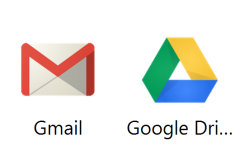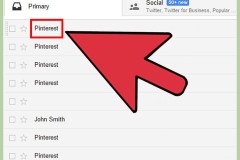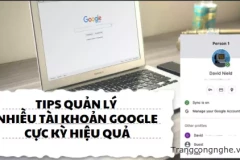Trước đây, TCN đã từng hướng dẫn các bạn cách sử dụng tính năng Undo Send để thu hồi Gmail đã gửi. Tuy không thực sự mang lại hiệu quả như mong muốn (vì chỉ có tác dụng trong 30 giây đầu kể từ khi mail được gửi đi), nhưng vào thời điểm có, Undo Send được coi là phương pháp duy nhất để hủy mail vừa gửi.
Tải Gmail cho iOS
Mới đây, Chrome đã phát triển và cho ra mắt một số tiện ích mở rộng (Mail2Cloud và Dmail) có thể giúp người dùng tùy ý lấy lại email đã gửi của mình bất cứ lúc nào chỉ với vài thao tác cài đặt đơn giản.
Download Mail2Cloud cho Chrome
Download Dmail cho Gmail
Thu hồi Gmail bằng Mail2Cloud
Bước 1: Các bạn truy cập vào đường dẫn tải Mail2Cloud bên trên rồi nhấp vào Tải về.
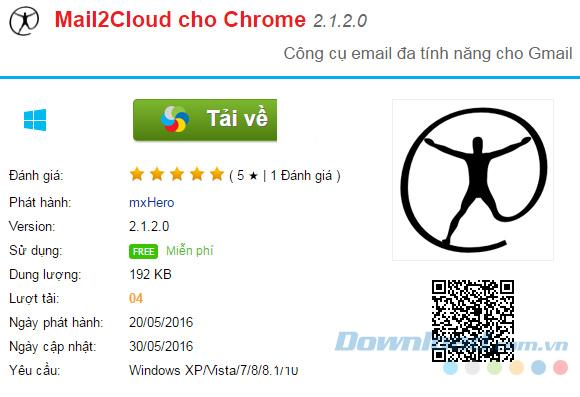
Bước 2: Tiếp tục chọn vào đường link bên dưới rồi chuột trái vài Tải xuống để xác nhận.
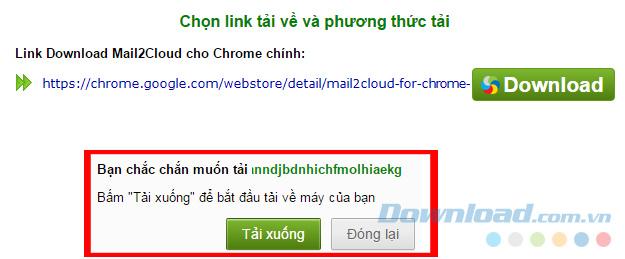
Bước 3: Click vào Thêm vào Chrome - Add to Chrome để tiến hành cài đặt tiện ích này cho trình duyệt Chrome.
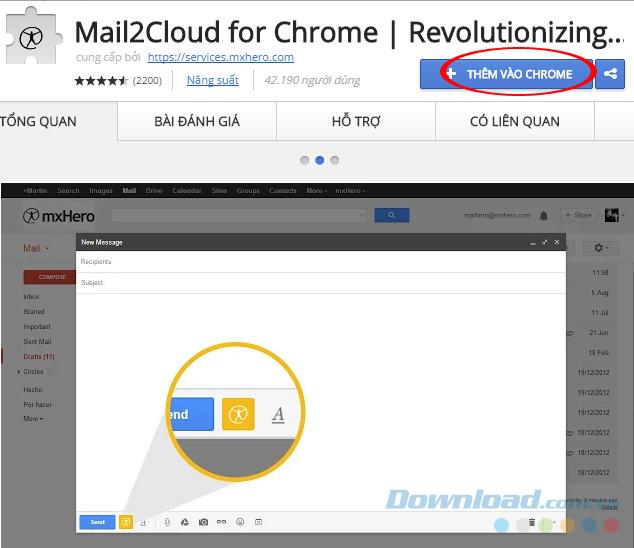
Yêu cầu xác nhận việc cài đặt.
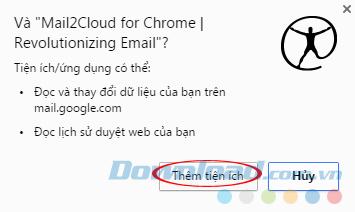
Chọn vào Thêm tiện ích
Bước 4:Các bạn chờ một chút để quá trình hoàn thành, sau đó sẽ thấy trình duyệt thông báo 'Đã thêm vào Chrome', đồng thời xuất hiện một biểu tượng của Mail2Cloud (ảnh minh họa bên dưới).
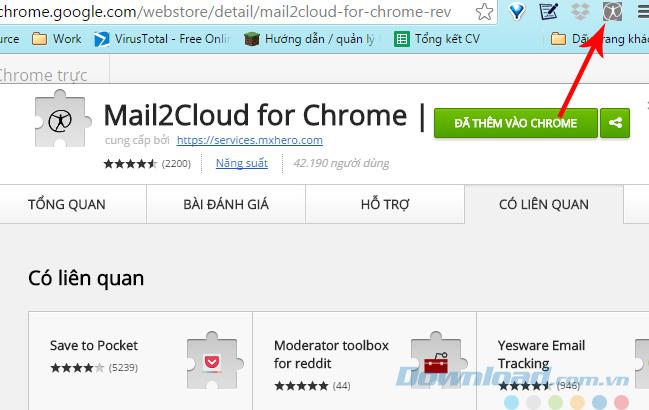
Cài đặt thành công Mail2Cloud cho trình duyệt Chrome
Bây giờ, nếu truy cập vào tài khoản Gmail của mình, các bạn sẽ thấy trong phần soạn thảo thư mới, sẽ xuất hiện thêm biểu tượng Mail2Cloud màu xanh, bên cạnh nút gửi.
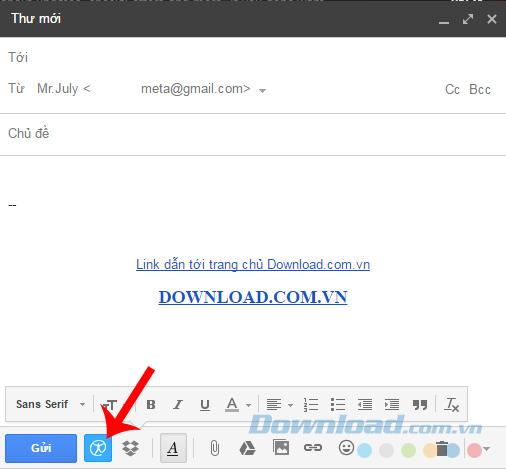
Người dùng có thể click vào biểu tượng này và sử dụng các tùy chọn bên trong để thiết lập thời gian và các thay đổi khác theo ý mình:
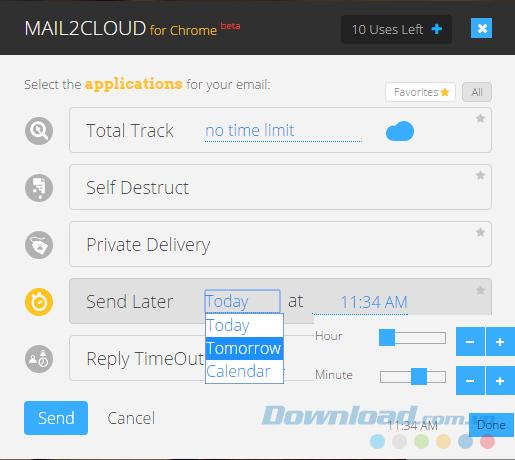
Thiết lập xong nhấp vào Send để gửi mail như bình thường.
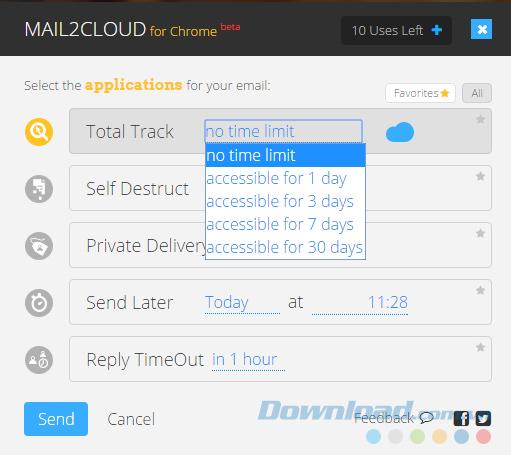
Ngoài Mail2Cloud, chúng ta còn có thêm một lựa chọn khác, đó là Dmail - cũng là một tiện ích mở rộng trên Chrome có khả năng thu hồi email mà người dùng đã gửi.
Cách cài đặt và sử dụng Dmail trên Gmail
Bước 1: Đầu tiên, các bạn cần tải về tiện ích mở rộng này bằng cách truy cập vào địa chỉ ở trên. Giao diện mới hiện ra, các bạn nhấp vào ô Tải về / Tải xuống (làm tương tự như khi cài đặt Mail2Cloud cho Chrome).
Bước 2: Tiếp tục tiến hành cài đặt Dmail bằng cách nhấp vào Add to Chrome.
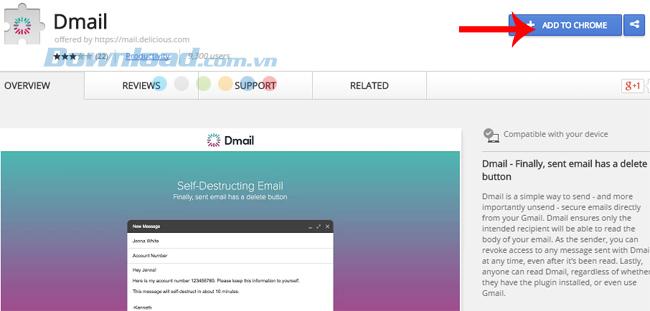
Chọn Add để xác nhận thông tin cài đặt.
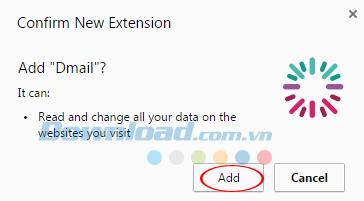
Bước 3: Xuất hiện thông báo 'Dmail has been added to Chrome', nghĩa là tiện ích mở rộng Dmail đã được cài thành công vào trình duyệt của bạn.
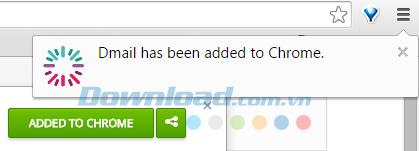
Cách sử dụng Dmail để hủy Gmail đã gửi
Sau khi cài đặt thành công, một thông báo xuất hiện, các bạn chọn Accept để thêm Dmail vào Gmail khi sử dụng.
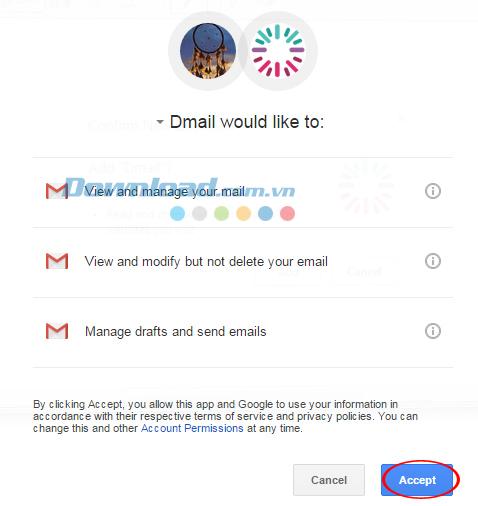
Sau khi thêm vào thành công, tại cửa sổ tạo email mới sẽ xuất hiện biểu tượng Dmail ngay trong phần soạn thảo như dưới đây. Các bạn vẫn viết email và thực hiện các thao tác như khi gửi Gmail bình thường. Bước cuối, trước khi gửi, nhấp vào Destroy và chọn thời gian mà các bạn muốn Email của mình sẽ tự hủy. Mặc định là Never - Không bao giờ (gửi như mail thường), ngoài ra có các lựa chọn như: một ngày hay một tuần...
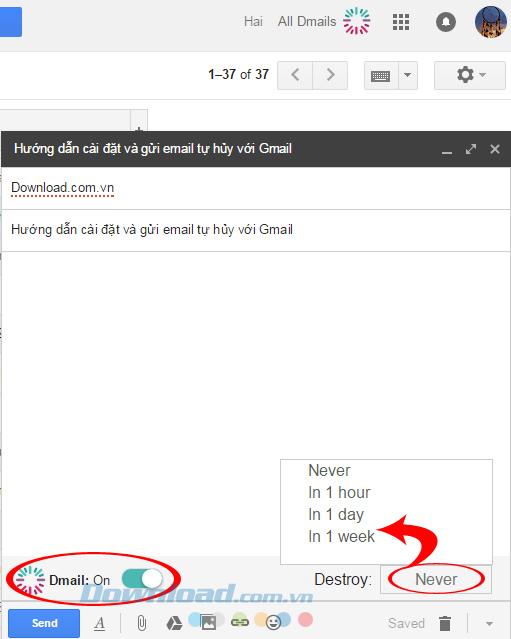
Điểm đặc biệt của tiện ích mở rộng này, đó là, chỉ cần người gửi sử dụng Dmail (người nhận không sử dụng), tính năng này vẫn có tác dụng. Ngoài ra:
- Nếu người nhận có sử dụng Dmail, họ sẽ đọc được luôn mail của bạn, còn nếu không sẽ có một thông báo rằng mail của bạn được gửi bằng Dmail.
- Khi thời gian tự hủy bắt đầu (hủy xong mail), những người sử dụng Dmail sẽ nhận được thông báo mail đã bị hủy và không xem được nữa, còn với người không cài đặt tiện ích này, họ vẫn nhìn thấy mail, nhưng khi click vào thì sẽ hiện ra một giao diện 'Thư không thể xem được - Message Unvailable'.
- Người nhận có thể nhận email được gửi bằng Dmail trên bất kỳ hộp thư hay trình duyệt Internet nào, nhưng người gửi thì chỉ có thể sử dụng tính năng này trên Gmail, bằng trình duyệt Google Chrome.
Theo thông tin từ nhóm phát triển, trong tương lai, Dmail sẽ được cải tiến, bổ sung thêm nhiều tính năng mới, hỗ trợ trên nhiều trình duyệt hơn (Mozilla Firefox, Cốc Cốc, hay Internet Explorer, Safari...) và các dịch vụ khác như Yahoo, Outlook.. Hiện giờ, tuy chỉ mới sử dụng được duy nhất trên Chrome, nhưng có thể nói, Dmail thực sự là một bước nhảy vọt, là tính năng cực kỳ hữu ích đối với người dùng.