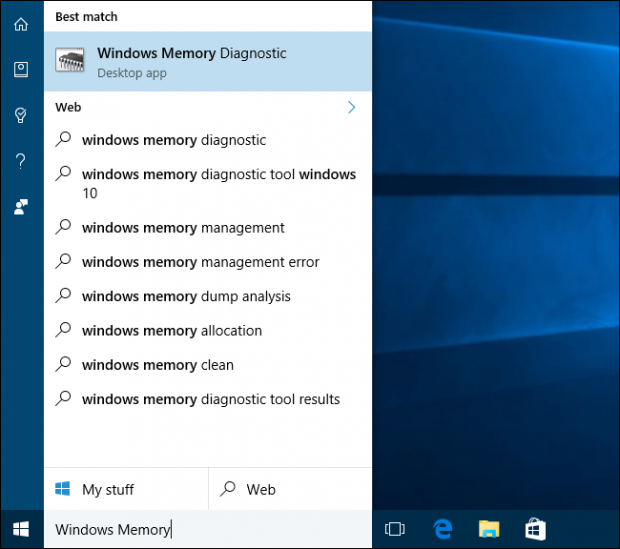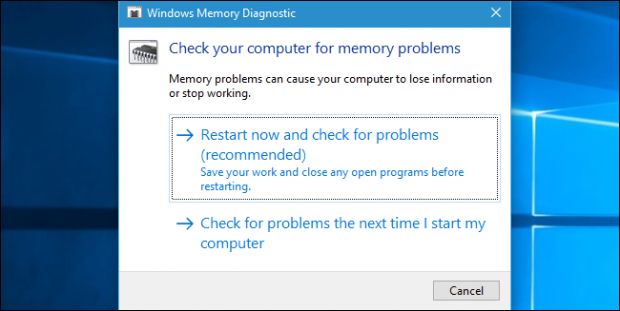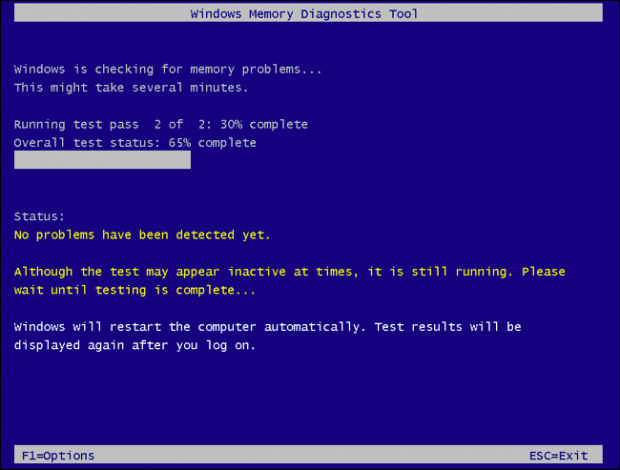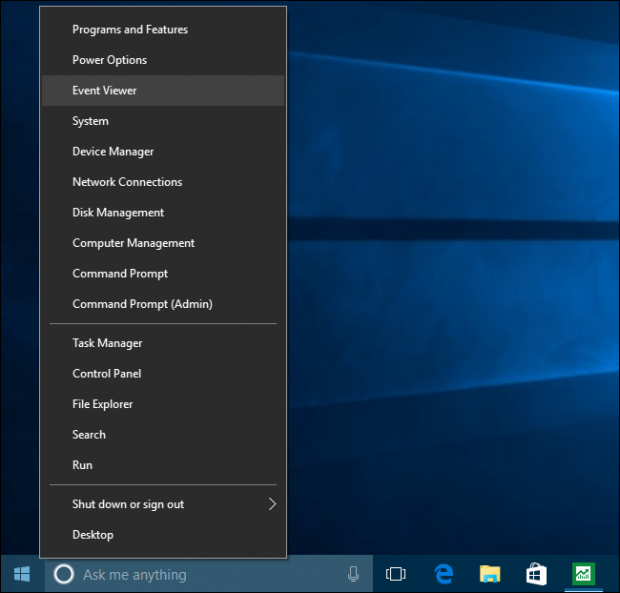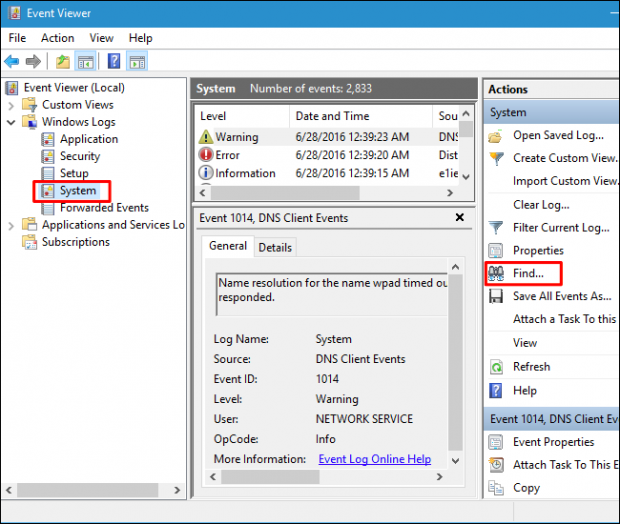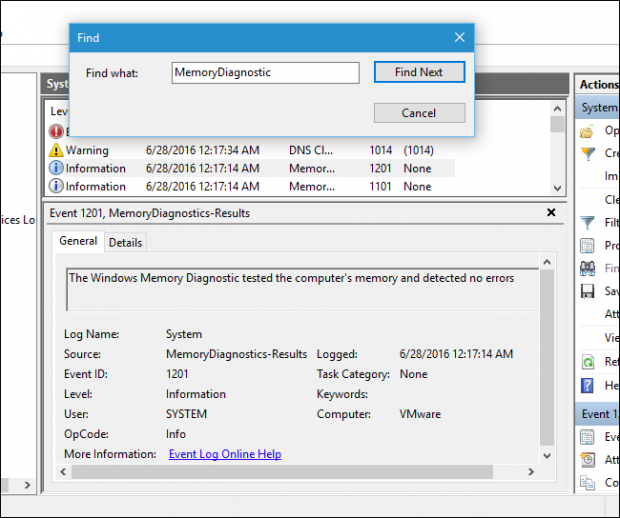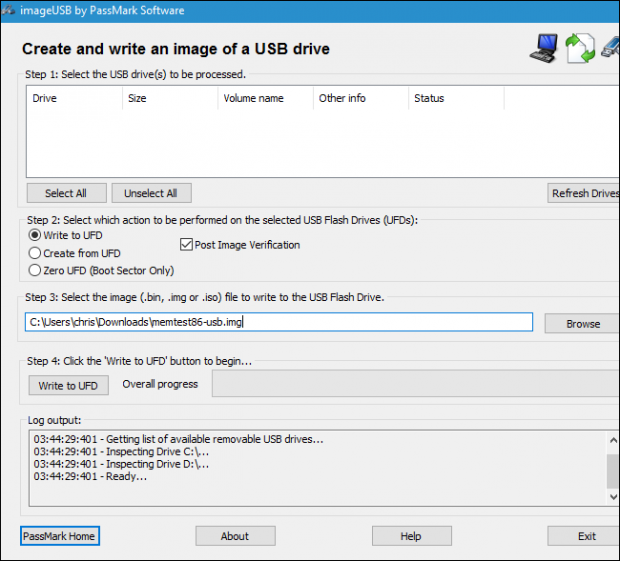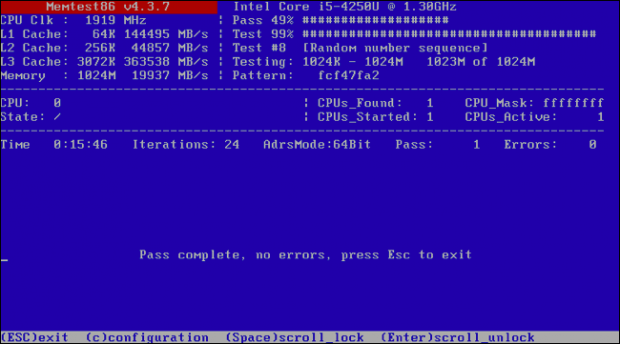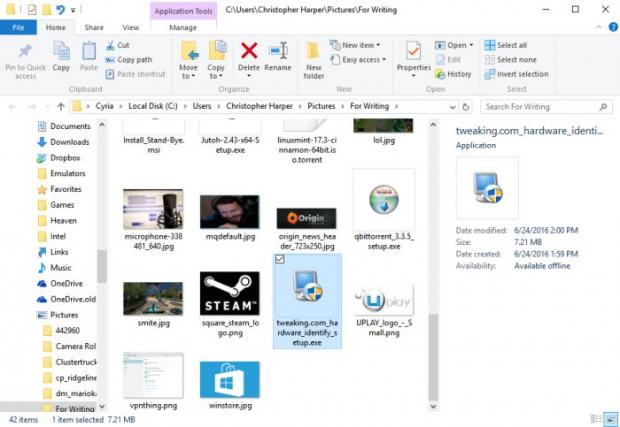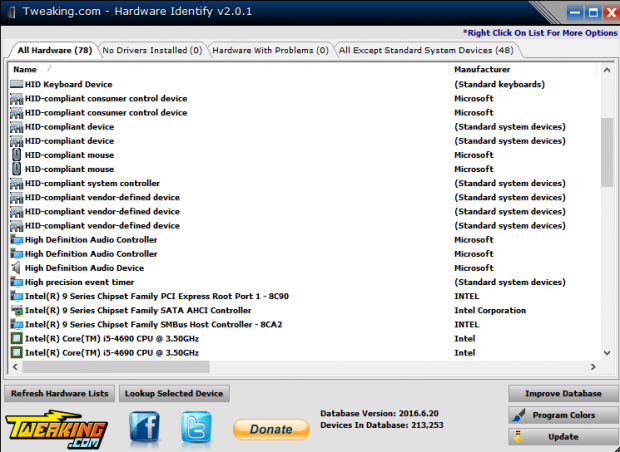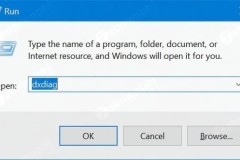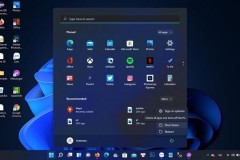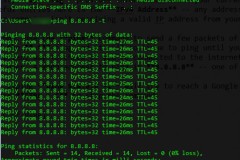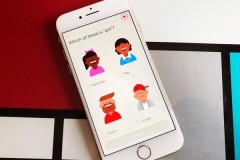Windows Memory Diagnostic là một trong những công cụ miễn phí để kiểm tra tình trạng RAM trên máy tính của người dùng. Để hiểu rõ hơn về cách sử dụng, cũng như cách kiểm tra tình trạng RAM trên máy tính của mình, mời các bạn cùng tham khảo bài viết dưới đây của Quản trị mạng.
Phần 1: Kiểm tra sự cố RAM trên máy tính Windows của bạn
1. Chạy Windows Memory Diagnostic
Để chạy công cụ Windows Memory Diagnostic, đầu tiên bạn mở Start Menu, sau đó nhập Windows Memory Diagnostic vào khung Search trên Start Menu rồi nhấn Enter.
Hoặc cách khác là nhấn tổ hợp phím Windows + R để mở cửa sổ lệnh Run, sau đó nhập mdsched.exe vào cửa sổ lệnh Run rồi nhấn Enter.
Bạn sẽ phải khởi động lại máy tính của mình để thực hiện quá trình kiểm tra. Trong quá trình kiểm tra, bạn không được sử dụng máy tính của mình.
Để thực hiện quá trình, bạn click chọn Restart now and check for problems (recommended). Máy tính của bạn sẽ khởi động lại ngay lập tức.
Sau khi máy tính của bạn khởi động xong, cửa sổ Windows Memory Diagnostics Tool sẽ xuất hiện. Quá trình kiểm tra sẽ diễn ra trong khoảng vài phút. Trong suốt quá trình bạn sẽ nhìn thấy một thanh progress và các thông báo tại mục Status sẽ thông báo cho bạn các vấn đề, sự cố mà công cụ phát hiện được trong quá trình kiểm tra.
Sau khi quá trình kết thúc, máy tính của bạn sẽ tự động khởi động lại và trở về màn hình Desktop. Sau khi đăng nhập xong, kết quả kiểm tra sẽ hiển thị trên màn hình.
Giả sử nếu kết quả kiểm tra không tự động hiển thị trên Windows 10, khi đó bạn có thể thực hiện theo các bước dưới đây để tìm kết quả:
Đầu tiên mở Event Viewer bằng cách kích chuột phải vào nút Start => Event Viewer. Nếu sử dụng Windows 7, bạn nhấn tổ hợp phím Windows + R để mở cửa sổ lệnh Run, sau đó nhập eventvwr.msc vào cửa sổ lệnh Run rồi nhấn Enter.
Tiếp theo trên cửa sổ Event Viewer, bạn tìm Windows Logo => System. Lúc này bạn sẽ nhìn thấy danh sách các event. Click Find ở khung bên phải.
Nhập MemoryDiagnostic vào khung Find sau đó click chọn Find Next và xem kết quả hiển thị ở góc dưới cùng cửa sổ.
2. Khởi động và chạy MemTest86
Nếu đang tìm kiếm công cụ kiểm tra RAM, bạn có tể tải MemTest86 về máy cài đặt và sử dụng. MemTest86 được phát triển bởi Microsoft, do đó công cụ này sẽ hoạt động trên hệ thống khi kích hoạt Secure Boot.
Tải MemTest86 về máy và cài đặt tại đây.
Ngoài ra bạn có thể tải và sử dụng MemTest86+. Tuy nhiên công cụ này dường như không được phát triển thêm, và không hoạt động trên một số dòng máy tính mới.
MemTest86 cung cấp cả ISO image mà bạn có thể burn sang một ổ CD hoặc DVD và một USB image bạn có thể sao chép sang ổ USB. Chỉ cần chạy file .exe mà bạn tải về và cung cấp một ổ USB để tạo một ổ USB bootable. Quá trình này sẽ xóa sạch toàn bộ nội dung trên ổ đĩa.
Sau khi đã tạo xong Bootable media, tiến hành khởi động lại máy tính của bạn và máy tính của bạn có thể khởi động lại từ ổ USB hoặc ổ đĩa bạn sao chép từ các công cụ kiểm tra bộ nhớ.
Công cụ sẽ khởi động lại và tự động quét bộ nhớ của bạn, chạy, kiểm tra và thông báo cho bạn biết các sự cố, vấn đề mà công cụ phát hiện ra. Sau khi hoàn tất, bạn chỉ cần nhấn phím Esc để thoát và khởi động lại máy tính của mình.
Nếu sau quá trình kiểm tra mà phát hiện các sự cố, rất có thể RAM của bạn đã bị lỗi và cần thay thế RAM mới.
Tuy nhiên trong một số trường hợp có thể là do RAM không tương thích với motherboard (bo mạch chủ)...
Phần 2: Kiểm tra sự cố phần cứng trên máy tính Windows
Để kiểm tra các sự cố phần cứng trên máy tính Windows của bạn, cách đơn giản nhất là cài đặt và sử dụng Hardware Identify.
3. Cài đặt phần mềm Hardware Identify
1. Tải Hardware Identify về máy và cài đặt.
Tải Hardware Identify về máy và cài đặt tại đây.
2. Tiếp theo mở ứng dụng mà bạn vừa tải về và cài đặt.
Cách sử dụng Hardware Identify:
Sau khi đã cài đặt chương trình thành công, bạn tiến hành mở Hardware Identify lên và sử dụng. Lúc này trên màn hình bạn sẽ nhìn thấy 4 thẻ xuất hiện. Tuy nhiên bạn chỉ cần chú ý đến 2 thẻ là No Drivers Installed và Hardware With Problems để kiểm tra các thành phần phần cứng trên máy tính của bạn được cài đặt đúng cách hay chưa hoặc có sự cố gì về phần cứng hay không?
Ở phía dưới cùng bên tay phải, bạn click chọn Update để đảm bảo rằng bạn đang sử dụng phiên bản dữ liệu mới nhất. Ngoài ra bạn có thể lựa chọn Improve Database để xem nếu có bất kỳ một thiết bị nào được thêm vào cơ sở dữ liệu mà người dùng khác chia sẻ.
Nếu phát hiện thấy bất kỳ lỗi nào trên phần cứng, bạn kích chuột phải vào đó trên danh sách. Lúc này trên màn hình xuất hiện một Menu có hàng loạt các tùy chọn để bạn lựa chọn:
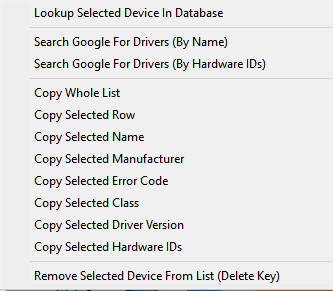
Không giống như Device Manager của Windows, Hardware Identify cho phép bạn có thể dễ dàng tìm kiếm các Driver mới. Click chọn tùy chọn Search Google For Drivers để chạy Google Search. Nếu không cung cấp những gì mà bạn đang tìm kiếm, Hardware IDs là lựa chọn tiếp theo mà bạn nên thử.
- Máy tính của bạn cần RAM bao nhiêu GB là đủ?
- Thay đổi kích thước bộ nhớ ảo (Virtual Memory) trên hệ điều hành Windows
Chúc các bạn thành công!
Cập nhật: 21/07/2016 Dương Huyền (Theo Howtogeek & Maketecheasier)