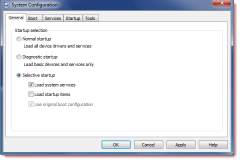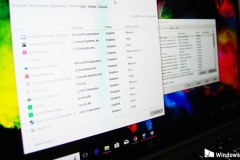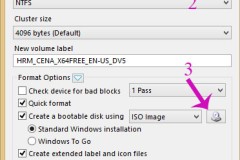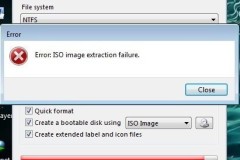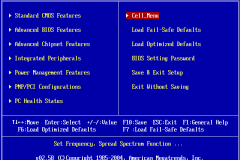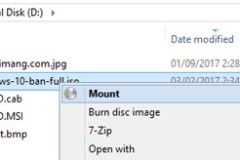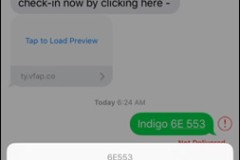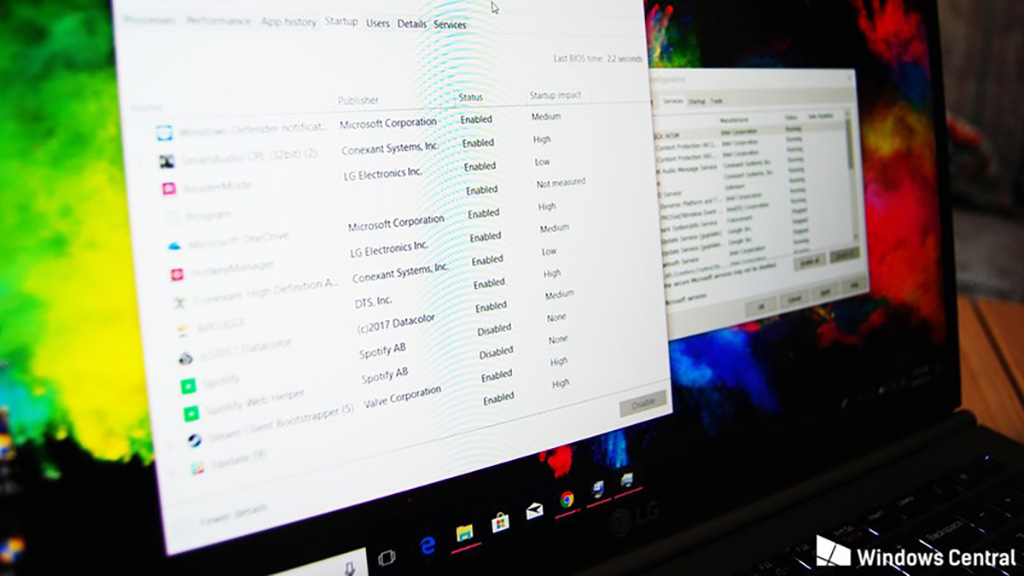
Do đó, bây giờ mình sẽ đi thẳng luôn vào cách thực hiện và đặt lại về trạng thái khởi động bình thường trên Windows 8/8.1 nhé.
'Clean boot' Windows 8.x
Để thực hiện clean boot trên Windows 8.x, bạn đọc cần làm theo một số bước đơn giản sau đây:- Nhấn Windows + C, sau đó nhấn chọn biểu tượng hình kính lúp - Search (Tìm kiếm).
- Tại đây, hãy mở và tìm kiếm và mở msconfig.
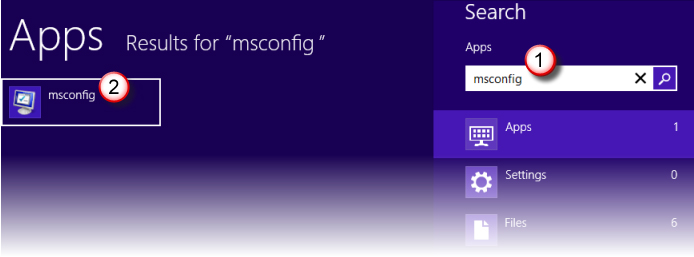
- Trên tab Services của hộp thoại System Configuration, tích chọn ô Hide all Microsoft services, sau đó nhấn Disable all.
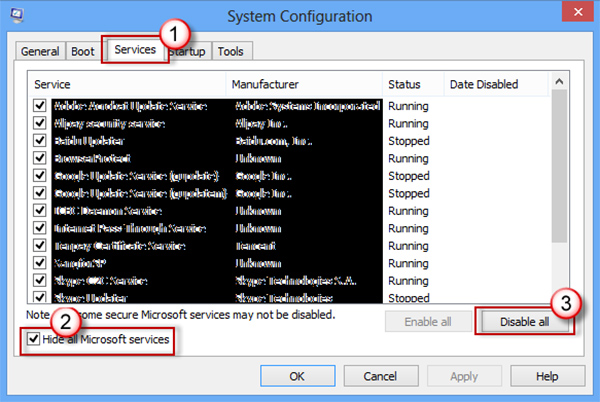
- Trên tab Startup của hộp thoại System Configuration, hãy nhấn chọn Open Task Manager.

- Trên tab Startup trong Task Manager, chọn và vô hiệu hoá (nhấn Disable) từng tác vụ.
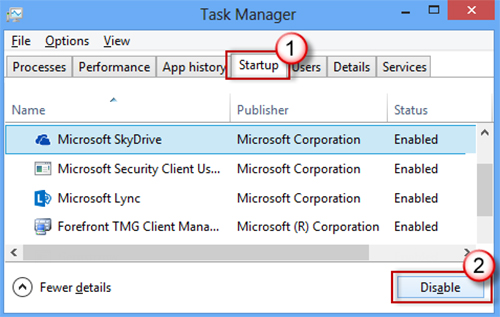
- Đóng Task Manager.
- Trên tab Startup của hộp thoại System Configuration, hãy nhấn hoặc bấm vào OK rồi khởi động lại máy tính.
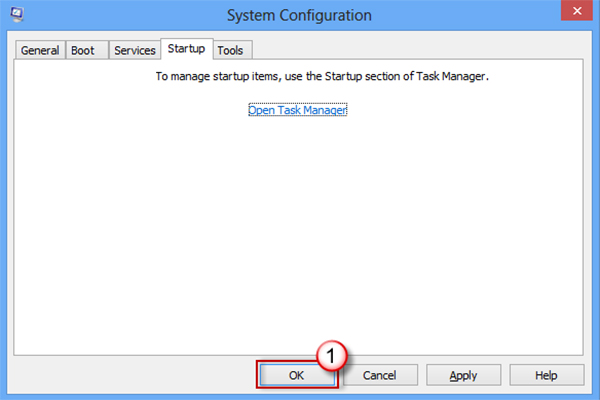
Đặt về lại trạng thái khởi động bình thường trên Windows 8.x
Sau khi thực hiện clean boot, bạn cần đặt máy tính trở về lại trạng thái bình thường. Dưới đây sẽ là các bước để trở lại trạng thái bình thường trên Windows 8/8.1:- Nhấn tổ hợp phím Windows + C và nhấn vào biểu tượng hình kính lúp - Search (Tìm kiếm).
- Tìm và khởi chạy msconfig.
- Trên tab General, click chọn Normal Startup.
- Nhấn chọn tab Services, bỏ tích ô Hide all Microsoft services, sau đó nhấn chọn Enable all.
- Nhấn chọn tab Startup, sau đó nhấn chọn mở link Open Task Manager.
- Trong Task Manager, bật tất cả các chương trình khởi động, sau đó nhấn chọn OK.
- Khi bạn được nhắc khởi động lại máy tính, hãy nhấn chọn Restart.