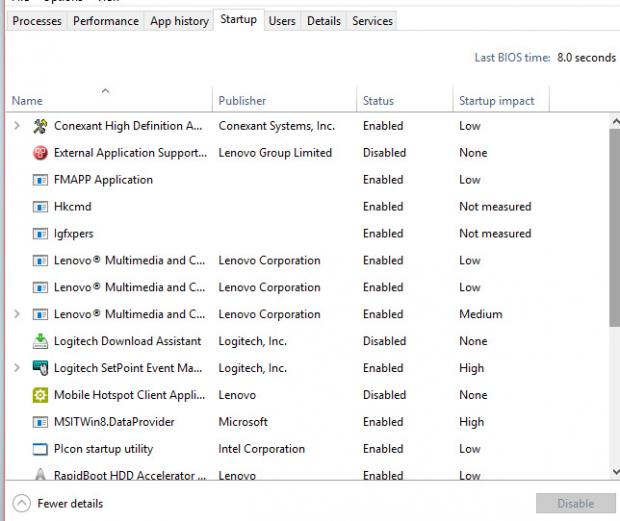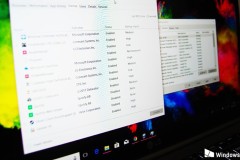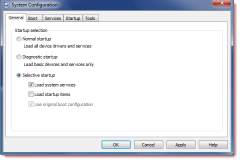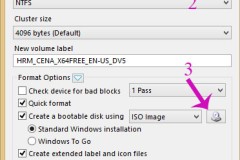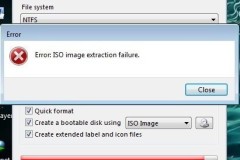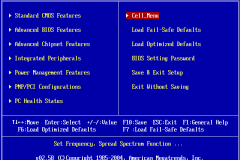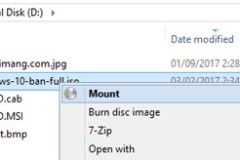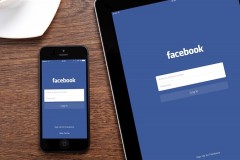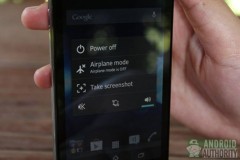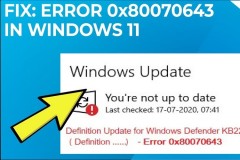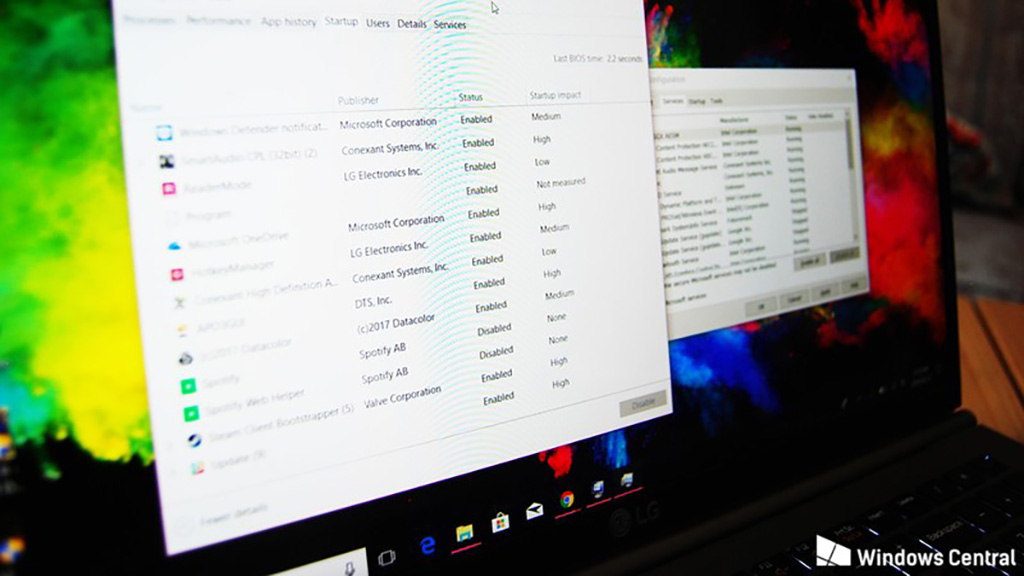
Tóm tắt
Theo Trang hỗ trợ của Microsoft, 'clean boot' khi dịch sang Việt ngữ sẽ được gọi là 'thực hiện khởi động sạch' (bởi mình cũng không có cách nào dịch sát nghĩa hơn, mà tốt hơn hết mình sẽ gọi là 'clean boot' xuyên suốt series này nhé).Lợi ích mà clean boot mang lại là giúp loại bỏ các xung đột phần mềm xảy ra khi bạn cài đặt chương trình hoặc bản cập nhật hoặc khi bạn chạy chương trình trong Windows 10, Windows 8.1, Windows 8, Windows 7 hay thậm chí cả Windows Vista.
Để dễ hiểu hơn, nếu bạn thất bại khi cài đặt một phần mềm/bản cập nhật hay thậm chí là một chương trình đã được cài không hoạt động thì sau khi clean boot sẽ có thể giải quyết được vấn đề.
Nguyên nhân xảy ra xung đột phần mềm
Khi bạn khởi động Windows bằng cách sử dụng thao tác khởi động thông thường, một số ứng dụng và dịch vụ khởi động tự động, rồi chạy trong nền. Các chương trình này bao gồm các quy trình hệ thống cơ bản, phần mềm diệt virus, ứng dụng tiện ích hệ thống và các phần mềm khác đã được cài đặt trước đó. Những ứng dụng và dịch vụ này có thể gây xung đột phần mềm.Những điều cần chú ý
Bạn phải đăng nhập vào máy tính bằng tài khoản quản trị viên để có thể thực hiện clean boot.Máy tính của bạn có thể tạm thời mất một số chức năng trong quá trình clean boot. Khi bạn khởi động máy tính bình thường, chức năng sẽ trở lại. Tuy nhiên, bạn có thể nhận được thông báo lỗi ban đầu hoặc gặp tình trạng ban đầu nếu sự cố vẫn tồn tại.
Nếu máy tính được kết nối với mạng, thiết đặt chính sách mạng có thể ngăn bạn thực hiện các bước sau. Chúng tôi thực sự khuyên bạn không nên sử dụng tiện ích System Configuration để thay đổi các tùy chọn khởi động nâng cao trên máy tính, trừ khi kỹ sư hỗ trợ của Microsoft hướng dẫn bạn làm như vậy. Làm như vậy có thể khiến máy tính không sử dụng được.
Và thực hiện trên Windows 10
- Từ menu Start, hãy tìm kiếm msconfig.
- Chọn System Configuration từ kết quả tìm kiếm.
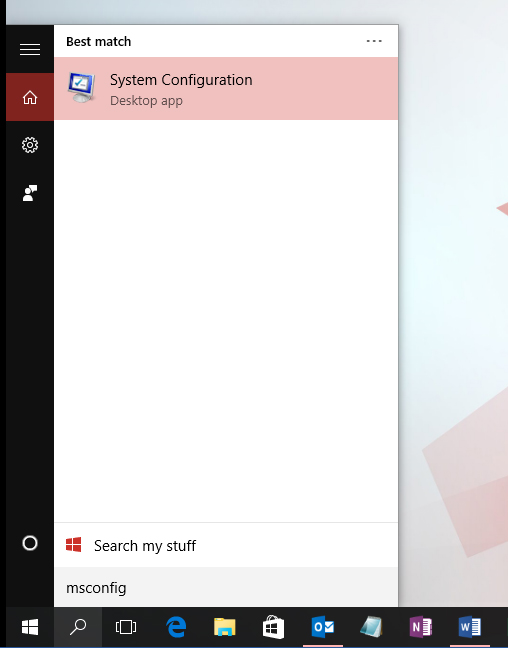
- Trên tab Services của System Configuration, nhấn tích vào ô Hide all Microsoft services, sau đó nhấn chọn Disable all.
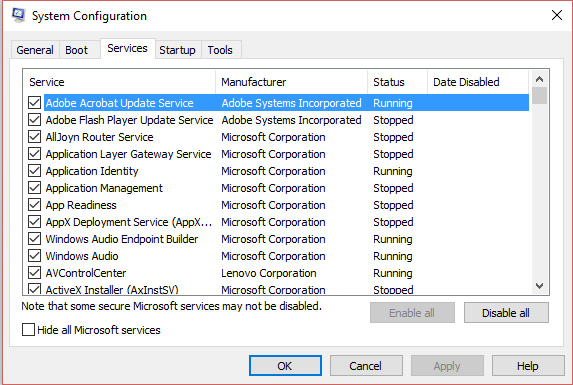
- Trên tab Startup của System Configuration, nhấn vào link Open Task Manager.
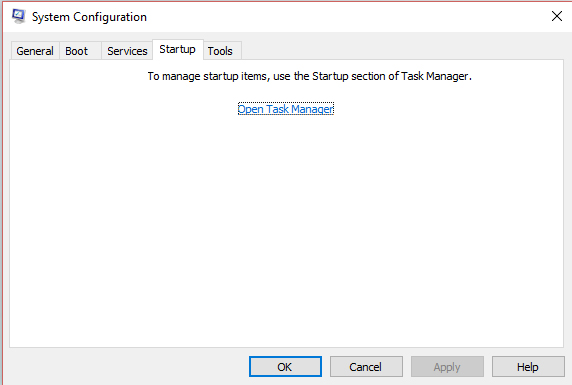
- Trên thẻ (tab) Startup trong Task Manager, đối với mỗi mục khởi động, chọn mục đó rồi bấm vào Disable.
- Đóng Task Manager.
- Trên tab Startup của System Configuration, nhấn chọn OK rồi khởi động lại máy tính.
Đặt về lại khởi động bình thường - Windows 10
Sau khi thực hiện clean boot, bạn cần đặt máy tính trở về lại trạng thái bình thường. Dưới đây sẽ là các bước để trở lại trạng thái bình thường trên Windows 10:- Từ Start, hãy tìm kiếm msconfig.
- Chọn System Configuration từ kết quả tìm kiếm.
- Trên tab General, nhấn chọn Normal Startup.
- Nhấn chọn tab Services, bỏ tích ô Hide all Microsoft services, sau đó nhấn chọn Enable all.
- Nhấn chọn tab Startup, sau đó nhấn chọn mở link Open Task Manager.
- Trong Task Manager, bật tất cả các chương trình khởi động, sau đó nhấn chọn OK.
- Khi bạn được nhắc khởi động lại máy tính, hãy nhấn chọn Restart.
- Vậy là xong phần 1 rồi, mình sẽ quay lại với Windows 7,8/8.1 và thậm chí là cả Windows Vista trong các phần tiếp theo nhé!