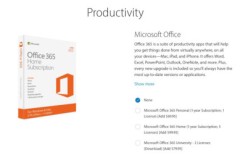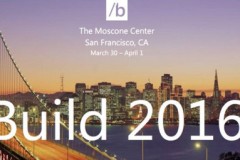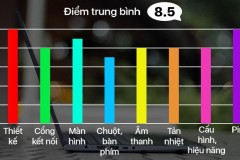Cá nhân hóa Microsoft Office 2016 theo sở thích cá nhân.
Các thiết lập mặc định hiếm khi đáp ứng đúng với nhu cầu của mỗi người dùng. May mắn thay, các phần mềm của Microsoft đều cho phép người dùng điều chỉnh các thiết lập theo sở thích cá nhân. Và trong bài viết này, Office 2016 được ra mắt vào cuối tháng 9/2015 sẽ là “đối tượng” của bài viết này mà chúng ta sẽ đem ra “cá nhân hóa”. Nếu bạn quan tâm, mời tham khảo nội dung sau đây.
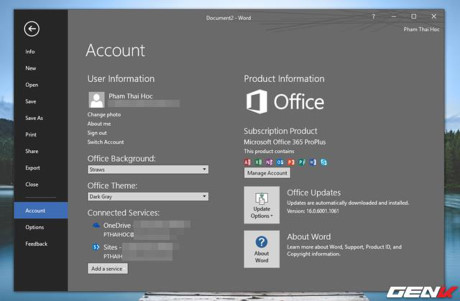
Thay đổi giao diện
Có lẽ đặc điểm lớn nhất mà bạn có thể thực hiện để cá nhanh hóa nhanh Microsoft Office là thay đổi giao diện cho nó. Điều này sẽ làm cho quá trình làm việc với phần mềm dễ dàng hơn cho mắt và mang đậm tính cá nhân hóa.
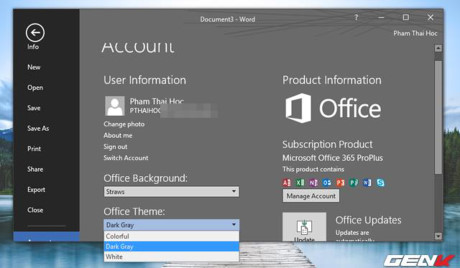
Ở Microsoft Office 2016 chúng ta sẽ có 4 lựa chọn chủ đề màu sắc, bao gồm White, Colorful (màu mặc định của Office), Dark Grey (độ tương phản cao), và Black (dịu nhẹ cho mắt). Tuy nhiên, với Office 365 thì chúng ta chỉ có 3 lựa chọn đó là White, Colorful và Dark Grey.
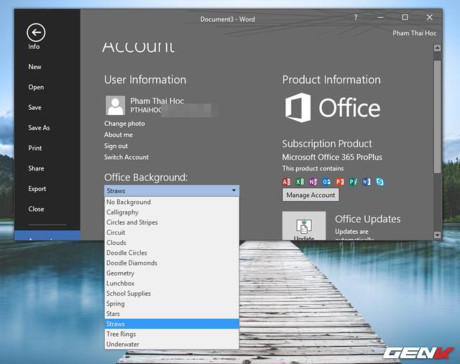
Bên cạnh đó là 15 lựa chọn hoa văn nền (Office Background) để bạn có thể lựa chọn phối cùng chủ đề mà mình đã chọn. Tất cả các thao tác đều được Microsoft cung cấp tại File > Account.
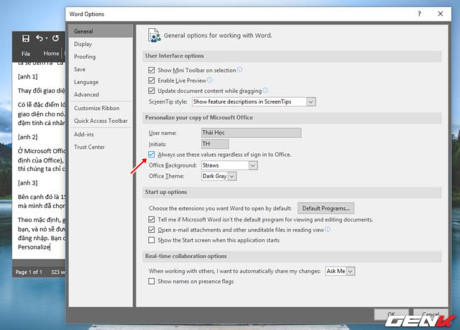
Theo mặc định, giao diện và hoa văn nền của Office 2016 sẽ được đồng bộ với tài khoản Microsoft của bạn, và nó sẽ được áp dụng trên các máy tính có cài đặt Office 2016, có tài khoản Microsoft của bạn đăng nhập. Bạn có thể cá nhân hóa vấn đề này bằng cách truy cập vào File > Options > General > Personalize your copy of Microsoft Office và chọn lại theo ý muốn.
Cá nhân hóa thanh Ribbon
Xuất hiện từ phiên bản Office 2007, Ribbon cung cấp danh sách các tùy chọn và công cụ chạy dọc phía trên của giao diện Office 2016. Có thể xem đây là đặc điểm “nhận diện” dễ biết nhất của các phiên bản Office mới từ Microsoft.
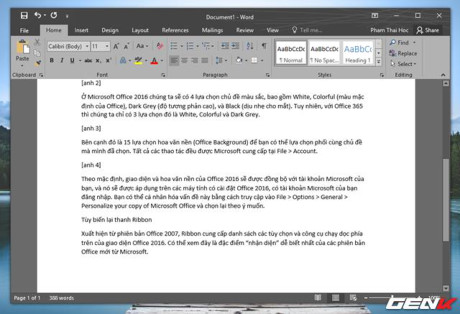
Tuy chứa nhìu tùy chọn và công cụ nhưng không phải hầu hết trong số chúng đều hữu dụng. Do đó, giải pháp đưa ra là làm thế nào để tùy biến lại thanh Ribbon theo ý muốn? Việc này hoàn toàn có thể và được Microsoft cung cấp sẳn lựa chọn để làm được điều này. Cụ thể bạn hãy truy cập vào File > Options > Customize Ribbon.
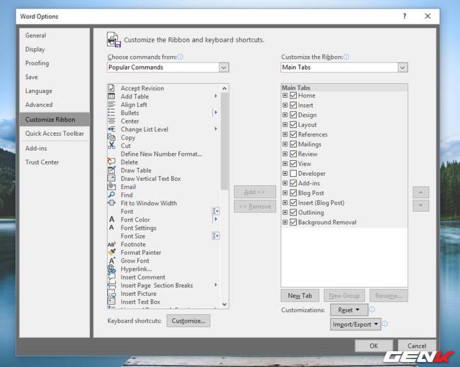
Tại đây, bạn sẽ được cung cấp rất nhiều các tùy chọn tùy biến lại thanh Ribbon như cho phép ẩn/hiện một hoặc nhiều tab thao tác nào đó, thêm vào/bớt ra các tùy chọn hay công cụ theo ý thích,…
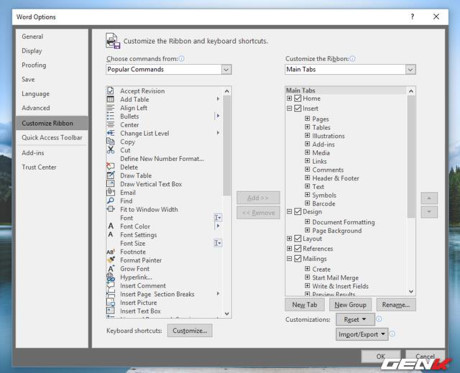
Trường hợp bạn muốn thay đổi các lựa chọn trong các thanh công cụ, bạn hãy chọn Tool Tabs ở phần Customize the Ribbon.
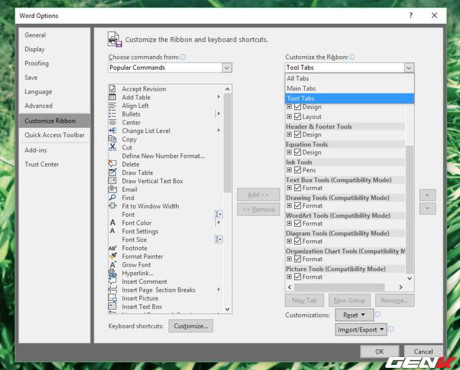
Khi đã điều chỉnh xong, hãy nhấn OK để lưu lại là xong.
Cá nhân hóa thanh Quick Access
Như tên gọi, Quick Access là thanh công cụ cung cấp các lệnh thao tác nhanh khi làm việc. Và mặc định nó chỉ hiển thị 3 lựa chọn, đó là Save, Undo và Redo.
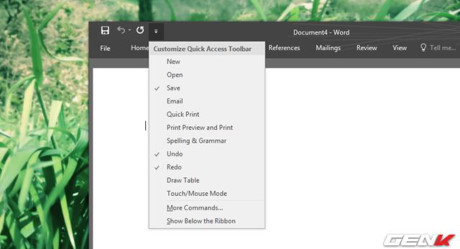
Để tiến hành “cá nhân hóa” thanh Quick Access này, bạn hãy nhấn truy cập vào File > Options > Quick Access Toolbar.
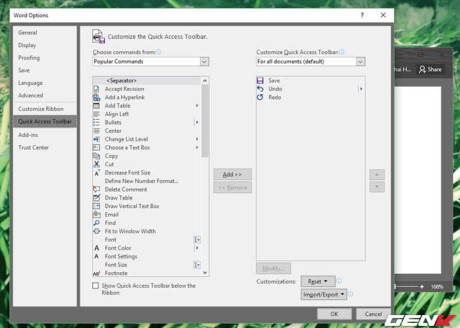
Tại đây, bạn hãy lựa chọn các tùy chọn và chức năng mà mình muốn thêm vào Quick Access bằng cách chọn và nhấn Add. Khi mọi thứ đã xong, hãy nhấn OK để lưu lại thiết lập.
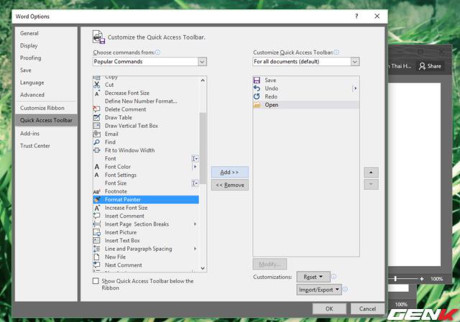
Ngoài ra, bạn còn có thể thay đổi vị trí của thanh Quick Access bằng cách nhấn vào tùy chọn Show Below the Ribbon.
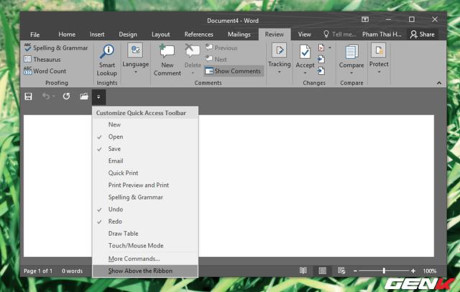
Khi đó thanh Quick Access sẽ xuất hiện ở bên dưới thanh Ribbon.
Bỏ qua màn hình Start Screen khi khởi động
Khi khởi động một ứng dụng nào đó trong Office 2016, bạn sẽ thấy xuất hiện đầu tiên là màn hình Start Screen với danh sách các mẫu nội dung thường sử dụng và các tập tin gần đây. Và hầu hết người dùng đều nhấn vào lựa chọn “Blank Document” ở màn hình Start Screen này. Do đó, phần lớn đều cảm thấy màn hình Start Screen là không cần thiết.
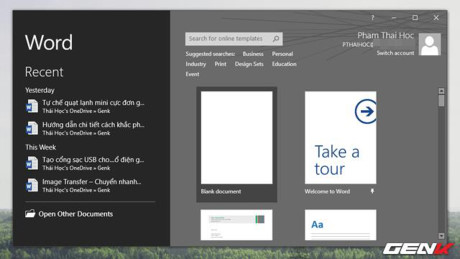
Tuy nhiên, nếu bạn không thích sự xuất hiện của màn hình Start Screen mỗi khởi động ứng dụng nào đó trong Office 2016, bạn có thể vô hiệu hóa nó bằng cách truy cập vào File > Options.
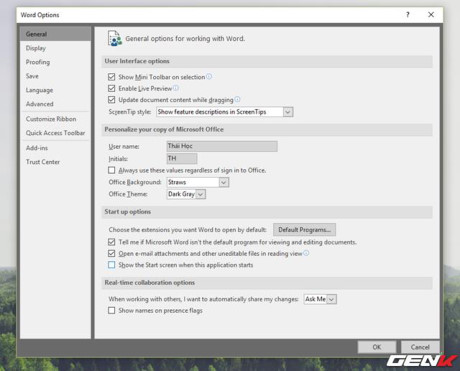
Ở mục Start up options hãy bỏ đánh dấu ở tùy chọn Show the Start screen when this application starts rồi nhấn OK để lưu lại là xong.
Thay đổi vị trí lưu mặc định sang máy tính
Không thể chối cãi khi nói OneDrive là một dịch vụ lưu trữ trực tuyến khá tuyệt vời. Nó có rất nhiều các tính năng mới mẻ và nếu như bạn có đăng ký sử dụng Office 365, bạn sẽ được cung cấp 1TB không gian lưu trữ miễn phí.
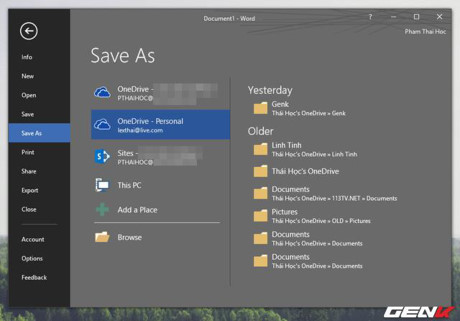
Tuy nhiên, có thể sẽ có một chút khó khăn khi mặc định Office 2016 sẽ lựa chọn OneDrive là nơi lưu trữ mặc định. Điều này đặc biệt gây phiền nhiễu đối với đối tượng người dùng không phải thuê bao Office 365 hoặc cụ thể là không chọn OneDrive là nơi lưu trữ dữ liệu Office chính.
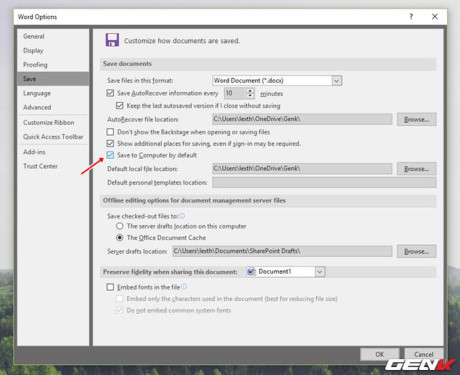
Nếu bạn chỉ đơn giản lựa chọn lưu trên máy tính là chính thì việc thay đổi vị trí lưu mặc định trong Office 2016 là cần thiết và tránh mất thời gian mỗi khi lưu dữ liệu. Bằng cách truy cập vào File > Options > Save, sau đó bạn hãy đánh dấu vào tùy chọn Save to Computer by default ở mục Save Documents, cuối cùng nhấn OK để lưu lại là xong.