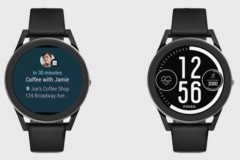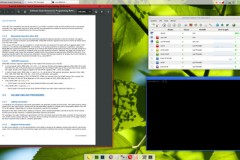Control Panel được biết đến là ứng dụng quản lý hệ thống mà ai dùng máy tính đều biết đến. Ứng dụng này được tích hợp sẵn cho máy tính và hỗ trợ tùy chỉnh các thiết bị rất hữu ích. Xem ngay bài viết để được bật mí từ a đến z về ứng dụng tuyệt vời này nhé!
1. Control panel là gì?
Đây là một ứng dụng được tích hợp sẵn cho hệ điều hành Windows hỗ trợ quản lý, điều chỉnh các cài đặt của máy tính một cách đơn giản. Các chức năng cơ bản của Control panel gồm thay đổi cấu hình, quản lý người dùng, cài đặt ứng dụng, tùy chỉnh giao diện,... Ứng dụng này giúp cho quá trình quản lý hệ thống được đơn giản hóa và nhanh chóng hơn.

2. Điểm danh các công dụng của Control Panel
Ứng dụng Control Panel được tích hợp cho hệ điều hành Windows với nhiều tùy chọn để quản lý, điều chỉnh cài đặt đơn giản. Một trong những công cụ được Control Panel hỗ trợ phải kể đến như:
System and Security: Hỗ trợ người dùng duy trì tính toàn vẹn của hệ thống, đảm bảo bảo mật, chống các mối đe dọa từ virus, hacker,...
Network and Internet: Hỗ trợ cài đặt và tùy chỉnh các kết nối internet của máy tính.
Hardware and Sound: Hỗ trợ người dùng cài đặt, điều chỉnh thiết bị âm thanh của máy tính.
Programs: Hỗ trợ người dùng quản lý các ứng dụng, tiến hành cài đặt thêm hoặc gỡ bỏ ứng dụng, chương trình.
User Accounts: Cho phép nhiều người dùng sử dụng và truy cập vào một máy tính mà không làm ảnh hưởng đến cài đặt, các dữ liệu của nhau. Hay nói cách khác mỗi người truy cập có không gian làm việc riêng.
Appearance and Personalization: Hỗ trợ người dùng tùy chỉnh các cài đặt liên quan tới màn hình như nền màn hình, chế độ bảo vệ màn hình,...
Clock, Language, and Region: Cho phép người dùng thay đổi linh hoạt định dạng ngày, tháng, thời gian tiền tệ theo khu vực địa lý.
Ease of Access: Hỗ trợ người dùng thay đổi đặc điểm liên quan đến cài đặt khả năng sử dụng dễ dàng như thu phóng màn hình, cỡ chữ, chuột và bàn phím…

3. Một số tùy biến chức năng của Control Panel
Ngoài các công dụng chính, Control Panel còn cung cấp đa dạng tùy biến chức năng giúp người dùng tùy chỉnh máy tính dễ dàng:
Display: Làm xuất hiện cửa sổ máy tính và màn hình.
Printer and Fax: Quy định về máy in, máy fax trên máy tính.
Fonts: Lựa chọn và điều chỉnh phông chữ.
Administrative Tools: Là công cụ hỗ trợ quản lý hệ thống.
Regional and Language option: Tùy chỉnh định dạng khu vực, ngôn ngữ.
Sound and Audio Devices: Tùy chỉnh âm thanh.
Power option: Tùy chỉnh sử dụng điện năng.
System: Tùy chỉnh các thuộc tính thuộc về hệ thống.
Date and Time: Tùy chỉnh ngày tháng và giờ phút.
Add Hardware: Cung cấp thêm phần cứng cho máy tính.
User Account: Thiết lập thêm thông tin và tài khoản người dùng.
Network Setup Wizard: Cài đặt kết nối internet.
Mouse: Điều chỉnh chức năng và hoạt động của chuột máy tính.
4. Hướng dẫn 10 cách mở Control Panel cực đơn giản
Ngoài thông tin Control Panel là gì thì cách mở ứng dụng này cũng được người dùng máy tính vô cùng quan tâm. Dưới đây là 10 cách mở ứng dụng đơn giản, nhanh chóng mà người dùng có thể áp dụng ngay!
4.1. Mở bằng Start Menu
Không chỉ Control Panel mà bất cứ ứng dụng nào được cài đặt trên máy tính đều có thể tìm kiếm bằng Start Menu. Người dùng tiến hành bằng các bước sau đây:
Bước 1: Bạn ấn vào biểu tượng ô tìm kiếm ở góc trái màn hình. Sau đó, bạn nhập từ khóa tìm kiếm “Control Panel”.

Bước 2: Khi biểu tượng ứng dụng xuất hiện, bạn ấn vào Open để mở ra.

4.2. Ghim vào thanh tác vụ
Hệ điều hành Windows hoàn toàn cho phép người dùng ghim các ứng dụng quan trọng vào thanh tác vụ để truy cập nhanh nhất. Bạn có thể áp dụng với Control Panel theo trình tự các bước sau:
Bước 1: Bạn khởi chạy ứng dụng Control Panel.
Bước 2: Bạn nhấn chuột phải vào biểu tượng của ứng dụng này trên thanh tác vụ. Sau đó, bạn chọn Pin to Taskbar để khởi động nhanh cho những lần sau.
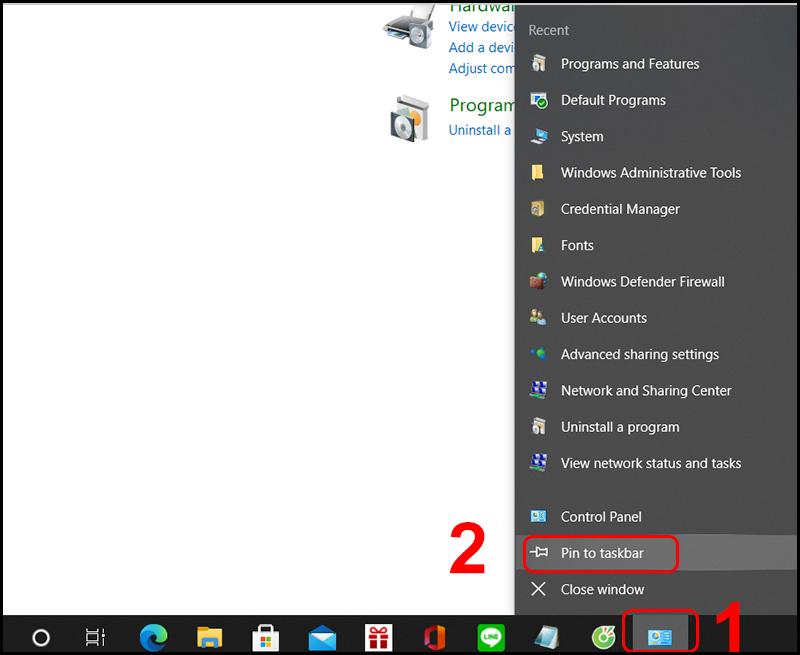
4.3. Mở Control Panel bằng cách hỏi Cortana
Thêm một cách mở Control Panel đơn giản, linh hoạt mà người dùng có thể áp dụng ngay chính là nhờ trợ lý Cortana:
Bước 1: Bạn ấn vào Start Menu.
Bước 2: Bạn ấn vào biểu tượng Cortana hoặc dùng tổ hợp phím Windows + S.
Bước 3: Bạn nói lệnh mở ứng dụng Control Panel vào mic của máy tính. Sau đó, máy tính sẽ thực hiện lệnh và mở ứng dụng tự động cho bạn.
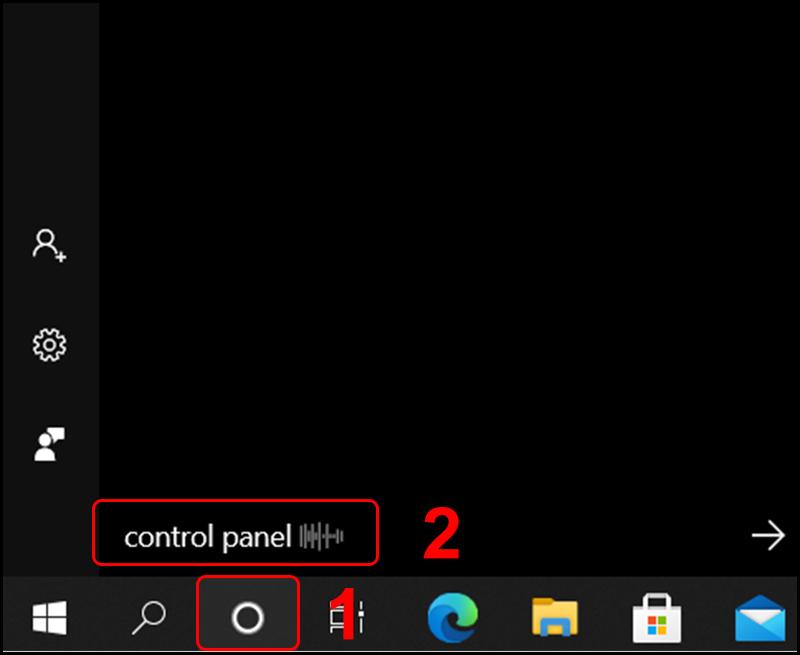
4.4. Tìm kiếm Control Panel trong mục Settings
Bạn hoàn toàn có thể mở nhanh ứng dụng thông qua mục tìm kiếm qua Settings bằng các bước sau:
Bước 1: Bạn mở cửa sổ Settings và nhập từ khóa Control Panel ở thanh tìm kiếm.
Bước 2: Sau khi biểu tượng ứng dụng hiện ra thì bạn kích đúp chuột trái để mở.
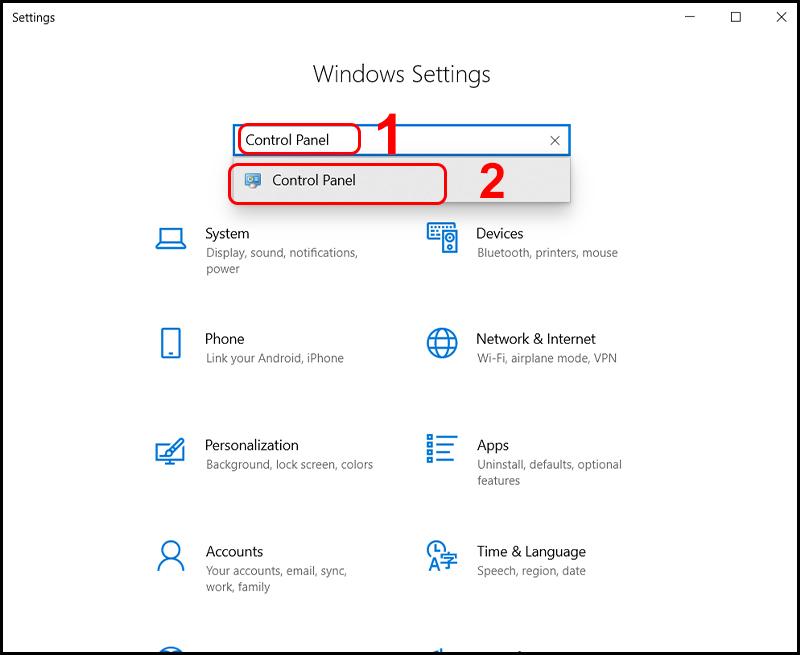
4.5. Tạo phím tắt ở ngoài desktop
Muốn truy cập ứng dụng nhanh hơn thì người dùng hãy tạo lối tắt trên màn hình máy tính:
Bước 1: Bạn nhấn vào Start Menu sau đó mở Windows System sẽ xuất hiện toàn bộ ứng dụng được cài đặt.
Bước 2: Sau đó, bạn kéo biểu tượng Control Panel thả vào màn hình máy tính.
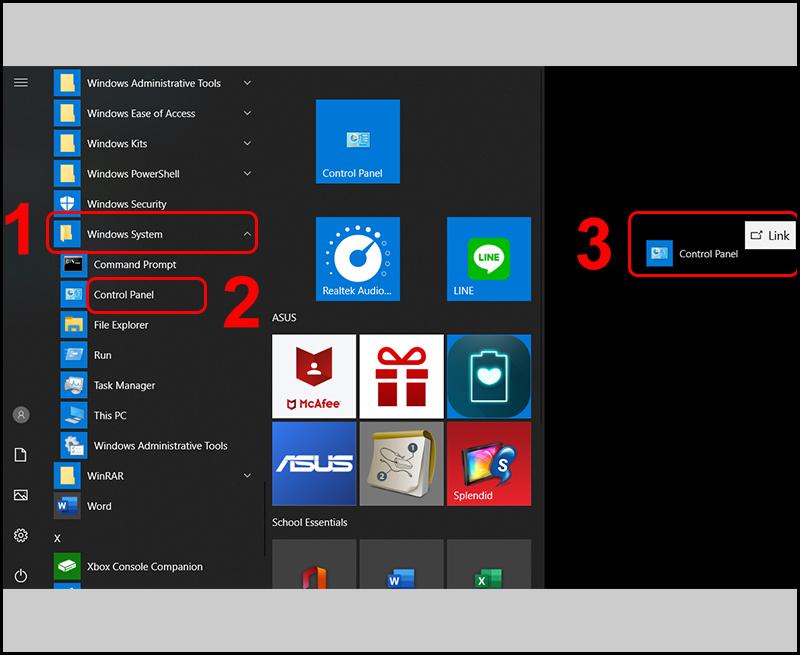
4.6. Mở bằng thanh địa chỉ trong file Explorer
Nếu bạn muốn mở ứng dụng nhanh chóng thì có thể tiến hành nhờ thanh địa chỉ của file Explorer. Điểm cộng của cách này là không cần điều hướng thông qua nhiều bước:
Bước 1: Bạn hãy mở File Explorer hoặc bất cứ thư mục nào trên máy tính: This PC, Thùng rác,...
Bước 2: Bạn hãy ấn vào mũi tên bên trái ở trên thanh địa chỉ để mở rộng bảng menu.
Bước 3: Bạn sẽ thấy Control Panel xuất hiện trong bảng menu này. Lúc này, bạn hãy nhấn đúp vào chuột trái để mở tính năng.
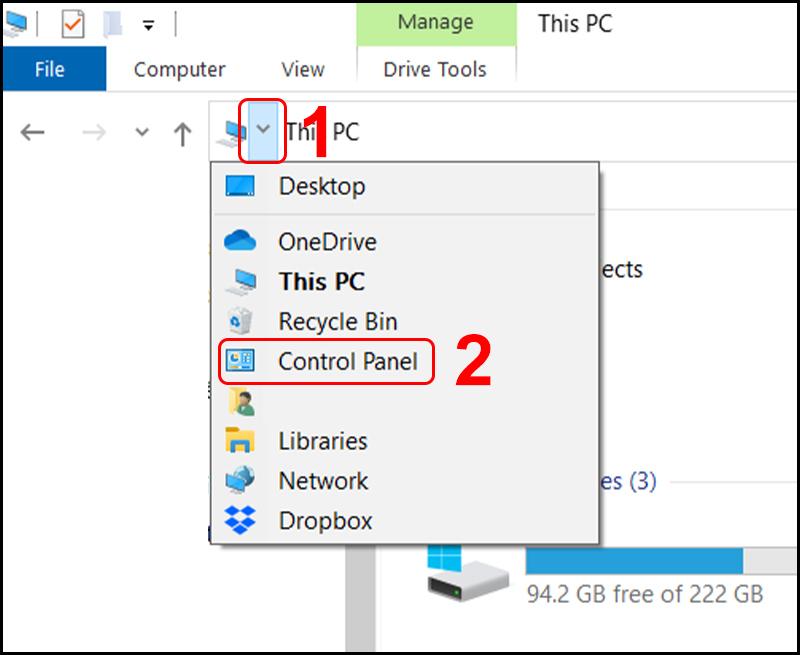
4.7. Mở bằng cách ghim thanh công cụ vào thanh tác vụ
Nếu bạn sử dụng tính năng một cách thường xuyên thì hãy ghim ngay công cụ vào thanh tác vụ:
Bước 1: Bạn nhấn chuột phải vào khoảng trống trên thanh tác vụ. Sau đó, bạn chọn vào mục Toolbars và mở mục Desktop.
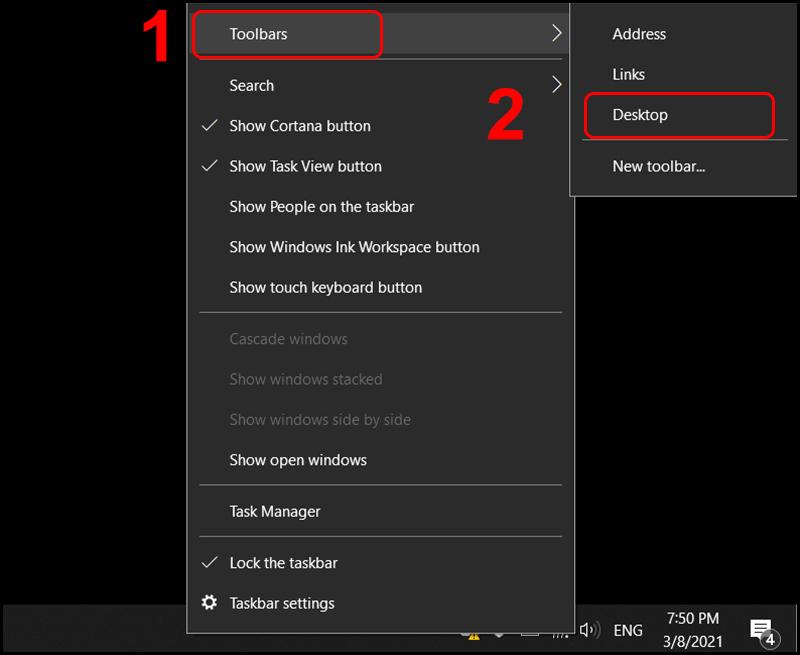
Bước 2: Lúc này, Desktop sẽ được ghim trên thanh tác vụ. Bạn hãy ấn vào biểu tượng 2 mũi tên bên cạnh mục Desktop và ấn vào Control Panel để mở ngay.

4.8. Chạy file control.exe
Tệp EXE của Control Panel được Windows lưu trữ mặc định tại C:Windowsystem32 nên bạn hãy làm theo bước sau để mở ra:
Bước 1: Bạn khởi động File Explorer bằng cách nhấp đúp chuột phải vào biểu tượng được ghim trên thanh tác vụ hoặc tìm kiếm bằng tổ hợp phím Windows + E.
Bước 2: Bạn nhập địa chỉ C:Windowsystem32 trên thanh công vụ và nhấn Enter.
Bước 3: Bạn nhập tìm kiếm control.exe để trả kết quả nhanh chóng.
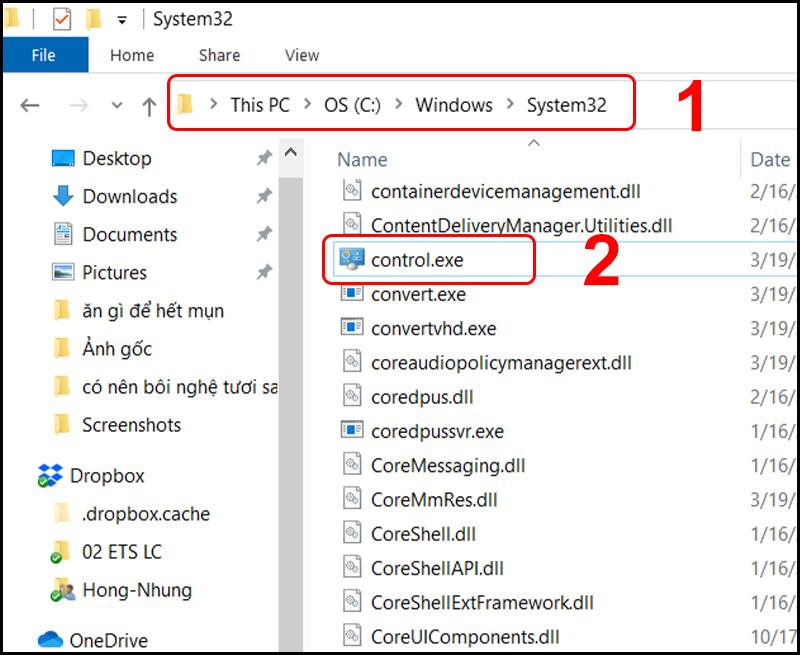
4.9. Mở Control Panel bằng Task Manager
Task Manager đóng vai trò các chức năng tắt và giám sát hoạt động của các ứng dụng. Bên cạnh đó, Task Manager cũng hỗ trợ người dùng khởi chạy nhanh một ứng dụng bất kỳ trên hệ điều hành. Muốn mở Control Panel bạn hãy áp dụng theo 3 bước đơn giản sau:
Bước 1: Bạn ấn tổ hợp phím Ctrl + Shift + Esc sau đó bạn chọn mở Task Manager.
Bước 2: Bạn nhấn chuột vào File rồi chọn mục Run New Task.
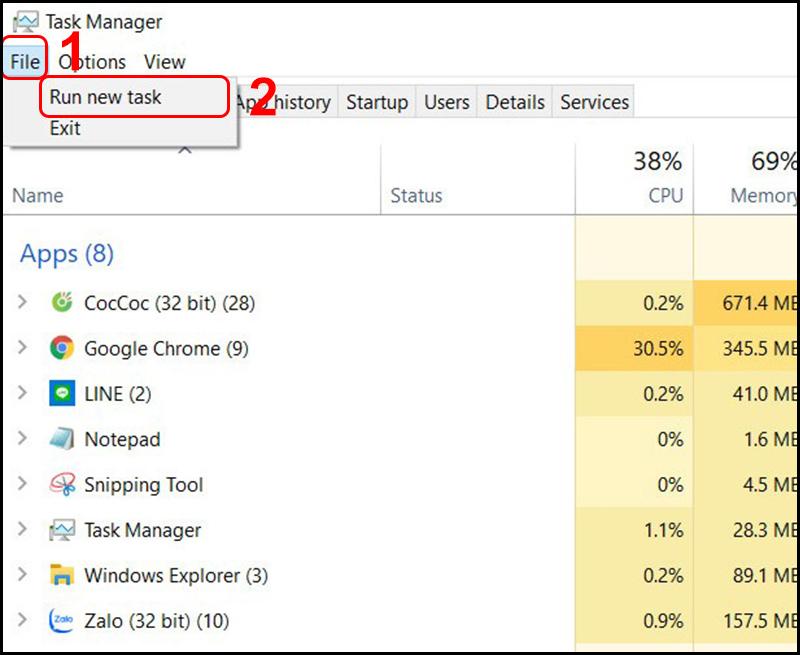
Bước 3: Bạn gõ Control Panel vào ô tìm kiếm và ấn đúp chuột vào Open sau đó ấn OK để khởi chạy ứng dụng.
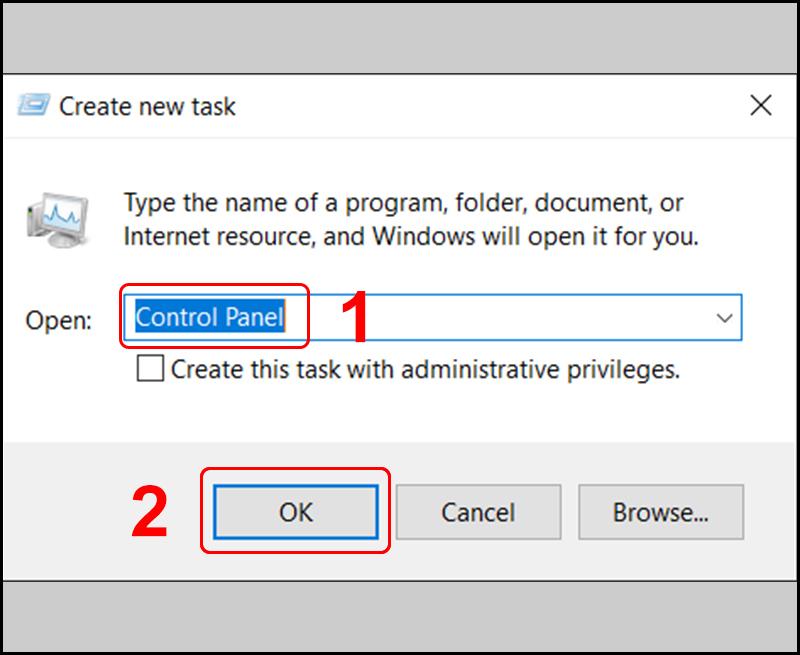
4.10. Mở bằng cửa sổ Run
Bạn hãy lưu lại cách mở Control Panel bằng lệnh Run đơn giản, tiện ích với các bước như sau:
Bước 1: Bạn ấn tổ hợp phím Windows + R để khởi chạy cửa sổ lệnh Run.
Bước 2: Bạn nhập Control Panel vào ô tìm kiếm, sau đó ấn OK là ứng dụng được khởi chạy.
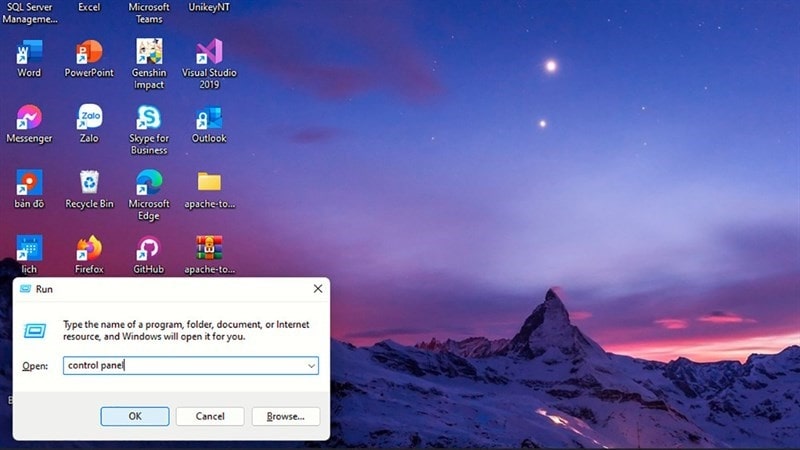
Trên đây là thông tin chi tiết về Control Panel là gì và 10 cách khởi chạy tiện ích này siêu nhanh chóng. Hy vọng bài viết trên hữu ích với bạn, hãy thử áp dụng ngay trên máy tính của mình nhé.
Bạn có nhu cầu mua sắm đồ gia dụng, điện tử cho gia đình? Trang Công Nghệ cung cấp vô vàn sản phẩm chính hãng, thuộc các thương hiệu nổi tiếng Samsung, Apple, Sony, Panasonic,... cho bạn thoải mái lựa chọn. Đặc biệt, siêu thị còn có nhiều ưu đãi giảm đến 50%, giá cả cạnh tranh giúp bạn tiết kiệm tối đa chi phí. Nhanh chân đến chi nhánh gần nhất hoặc đặt mua TẠI ĐÂY để sở hữu ngay món hàng yêu thích. |