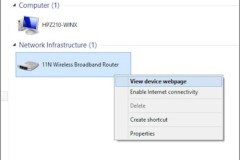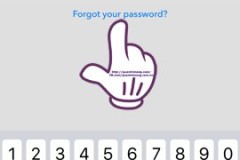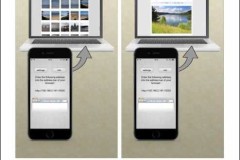Mạng Wi-Fi là thứ mà ngày nào ta cũng xài, lúc nào cũng sử dụng nhưng lại không nghĩ tới thường xuyên. Thực chất nếu chỉ để mọi thứ như mặc định mà nhà cung cấp Internet thiết lập thì sẽ rất thiếu an toàn. Người khác có thể dễ dàng vào Wi-Fi nhà bạn để xài chùa làm giảm băng thông, có thể đánh cắp thông tin gì đó mà bạn không biết, tệ hơn có thể quậy phá để đổi cấu hình router khiến bạn không thể truy cập Internet được. Để tránh tình trạng đó, hãy làm theo những bước đơn giản dưới đây:
1. Đổi ngay mật khẩu truy cập Admin Panel
Admin Panel là nơi bạn có thể điều khiển nhiều cấu hình của router mạng. Nó cũng là nơi cực kì quan trọng dùng để thiết lập mật khẩu mạng, tên mạng, cho phép truy xuất và nhiều thứ khác. Nói nôm na thì Admin Panel này giống như Control Panel trên máy tính, khi đã vào được nó thì người ta có thể làm mọi thứ với router và mạng Wi-Fi của bạn.
Mọi router đều có Admin Panel, để truy cập, cần dùng tới username và mật khẩu. Mỗi hãng đều có username và mật khẩu mặc định, ví dụ như admin-admin hay admin-password. Điều đáng nói là rất nhiều người không đổi mật khẩu và username này, vậy nên người khác có thể đoán ra mật khẩu rất dễ dàng và vào đó quậy phá lung tung.
Để đổi mật khẩu của admin panel, trước tiên bạn cần vào được nó cái đã. Thường thì địa chỉ để vào sẽ là 192.168.1.1 hoặc 192.168.3.1. Bạn chỉ cần gõ một trong hai dãy số này vào trình duyệt, ấn Enter thì sẽ được chuyển vào website cấu hình router. Trước khi đi tiếp, bạn sẽ bị hỏi username và password. Với rất nhiều dòng router thì username và pass mặc định sẽ như sau: admin - admin, admin - Password, admin - password. Nếu không mò được, bạn thử lên Google, tìm từ khóa + default password là ra ngay. Còn không thì vào trang RouterPasswords.com cũng sẽ kiếm được.
Khi đã vào, tìm mục Admin hoặc Management, kiếm chỗ nào ghi chữ User hay Access hoặc tương tự để đổi username và password. Từ giờ về sau, để đăng nhập vào Admin Panel, bạn sẽ dùng hai thông tin mới này.
2. Nối dây LAN để vào Admin Panel
Có một số người nói rằng dùng dây cáp LAN cắm vào router để vào Admin Panel sẽ an toàn hơn vì bạn không sợ bị đánh cắp username và password bằng các thủ thuật sniffing tín hiệu Wi-Fi. Điều này hoàn toàn đúng, nhưng nó vẫn bất tiện, nhất là khi nhiều laptop đã không còn cổng LAN. Nếu được, hãy dùng dây LAN, còn không thì thôi, không nghiêm trọng lắm, nhất là với những mạng dùng trong hộ gia đình và không share với ai.
3. Đổi tên mạng mặc định
Thông thường, mạng Wi-Fi của chúng ta hay được đặt tên mặc định kiểu “Linksys E2000” hoặc “Alcatel Lucent X1100”. Đây cũng chính là tên router. Nhưng về lâu dài, đây không phải là ý hay vì nó để lộ quá nhiều thông tin có liên quan, có thể bị khai thác để đột nhập vào mạng của bạn. Tốt nhất là bạn nên đổi thành một cái tên nào đó hơi bí hiểm một chút, dạng “cogaibongbong” hay “changkhodethuong” gì đó. Nhớ là đừng dùng tên cá nhân, cũng không phải là ý hay vì làm lộ thông tin của chính bạn ra ngoài.
Để đổi tên mạng, bạn vào Admin Panel, sau đó tìm chỗ nào ghi là SSID hoặc Wireless network name. Nhập tên mới vào đó, lưu rồi khởi động lại router để thay đổi có hiệu lực. Nếu router của bạn có hỗ trợ cả mạng 2,4GHz lẫn mạng 5GHz, nhiều khả năng bạn sẽ phải đổi tên cho cả hai mạng này riêng biệt nhau.
4. Chọn chế độ bảo mật WPA2
Đặt mật khẩu là chuyện bắt buộc phải làm, thời nay không thể 'thả rong' Wi-Fi được nữa. Mật khẩu cho mạng có thể được dễ dàng thiết lập bằng cách vào Admin Panel và đi tìm chỗ ghi Wireless password. Có nhiều chế độ bảo mật cho router, và cái mà bạn nên chọn là WPA2. WPA2 khó bị phá mã hơn so với chuẩn WEP vốn vẫn còn được khá nhiều nhà sử dụng. Mã Wi-Fi của WEP có thể bị dò ra rất dễ dàng, hay nói cách khác là không an toàn chút nào. Nếu router của bạn có cho chọn chế độ bảo mật (encryption), hãy dùng AES nhé.
Chọn xong WPA2 rồi thì nhập password nào đó mà chỉ mình bạn biết. Đừng nhập kiểu “123456789” trừ khi bạn cố tình… để cho người khác truy cập, ví dụ như mở quán café chẳng hạn. An toàn nhất là nhập mật khẩu có cả số lẫn chữ, có thêm từ in hoa càng tốt.
5. Giới hạn địa chỉ MAC được phép truy cập mạng Wi-Fi
Mỗi thiết bị mạng (máy tính, điện thoại…) có địa chỉ MAC riêng, và hầu hết các router đều cho phép bạn giới hạn quyền truy cập Wi-Fi với một số địa chỉ MAC nhất định.
Cách xem địa chỉ MAC Address trên iPhone: Settings > General > AboutVí dụ, bạn có thể chỉ định rằng mạng Wi-Fi ở nhà chỉ cấp phép truy với cho chiếc iPad của vợ, iPad và máy tính của con, iPad, iPhone, Note 7 của bạn. Bất kì thiết bị nào khác muốn vào phải được bạn thêm địa chỉ MAC thủ công vào router. Cách này hơi lằng nhằng một chút, nhưng nếu nhà bạn ít có khách và bạn ít đem thiết bị mới về nhà thì cũng nên làm.
Để biết địa chỉ MAC thiết bị, bạn có thể vào phần Settings trên iOS và Android để check. Trên Windows, nó nằm trong Control Panel > Network > chọn card mạng của bạn, trên macOS thì vào System preferences > Network.
Để gán địa chỉ MAC vào router, bạn cũng dùng Admin Panel.
6. Tắt WPS và UPnP nếu không sử dụng
9WPS là chức năng cho phép thiết bị truy cập vào mạng Wi-Fi mà không cần nhập mật khẩu, thay vào đó bạn sẽ cần nhấn một nút trên router, nhấn một nút trên thiết bị, vậy là xong. Giả sử có ai đó tới nhà bạn chơi và lợi dụng lúc bạn không để ý chạy tới bấm nút WPS để lén connect điện thoại vào thì sao? Những rủi ro như thế này hoàn toàn có thể xảy ra, vậy nên nếu không cần thì hãy tắt WPS đi nhé. Việc tắt cũng làm ngay trong Admin Panel mà thôi.
UPnP, viết tắt cho chữ Universal Plug and Play, là một giao thức cho phép các thiết bị mạng tìm thấy nhau nhanh chóng khi chúng vào cùng mạng. Tuy nhiên, UPnP được chứng minh là có nhiều lỗ hổng bảo mật và nếu bạn không có bất kì thiết bị nào dùng UPnP thì hãy tắt nó luôn trong Admin Panel.
7. Cập nhật firmware cho router thường xuyên
Router cũng giống như điện thoại hay máy tính của bạn. Ngoài phần cứng nó cũng cần có phần mềm mới chạy được. Và việc cập nhật phần mềm thường xuyên sẽ giúp router trở nên an toàn hơn, chạy ổn hơn nhờ các bản vá lỗi hoặc cập nhật từ nhà sản xuất. Phần mềm này được gọi là firmware, và bạn cũng có thể update nó rất dễ dàng trong Admin Panel. Router sẽ tự làm hết cho bạn, bạn không cần phải can thiệp công đoạn nào thủ công cả.
Lưu ý khi cập nhật firmware cho router: Chỉ làm khi đảm bảo điện sẽ không bị tắt trong khoảng nửa tiếng sắp tới. Nếu trong quá trình cài firmware mà bị ngắt điện, router sẽ rất dễ hư hỏng và thậm chí là không xài được nữa.
8. Backup cấu hình router
Việc này sẽ giúp bạn tiết kiệm được rất nhiều thời gian thiết lập mạng nếu lỡ gặp trục trặc gì đó. Cấu hình của router sẽ được sao lưu thành một file, bạn chỉ cần lưu file đó chỗ nào an toàn trong máy của mình là xong. Khi cần xài, bạn cũng vào admin panel và khôi phục lại trong tích tắc. Tính năng backup này hữu dụng với những dòng router cũ hay bị mất cấu hình khi bị ngắt điện đột ngột, hoặc khi router bỗng nhiên có trục trặc gì đó mà bạn không thể vào mạng được.
Cách backup cấu hình cũng là vào Admin Panel, sau đó tìm mục Configuration hoặc Settings rồi nhấn nút Backup để download file về. Khi cần khôi phục, cũng vào lại đúng chỗ đó để chọn file đã lưu từ trước.
Chúc bạn thiết lập được một mạng Wi-Fi tin cậy và an toàn cho nhà của mình nhé!
(Theo Tinhte.vn)
Nguồn : kul.vn


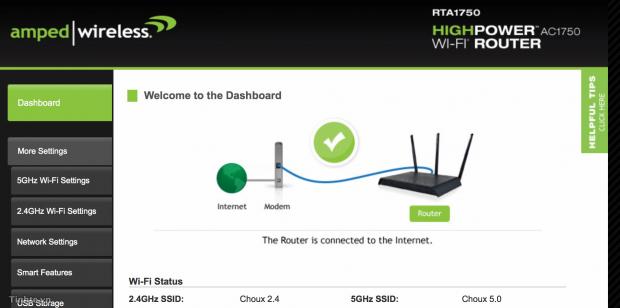
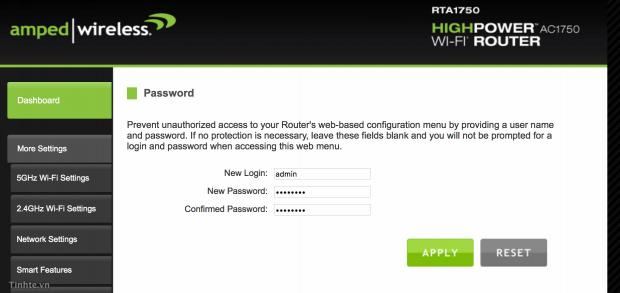

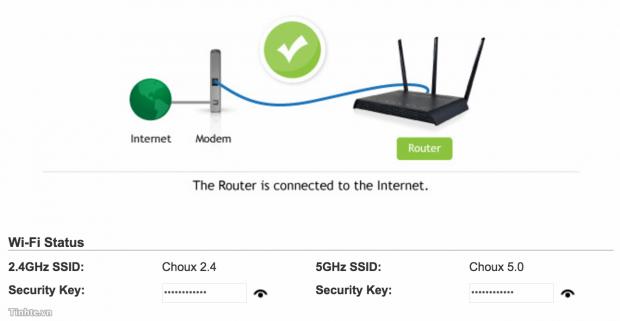
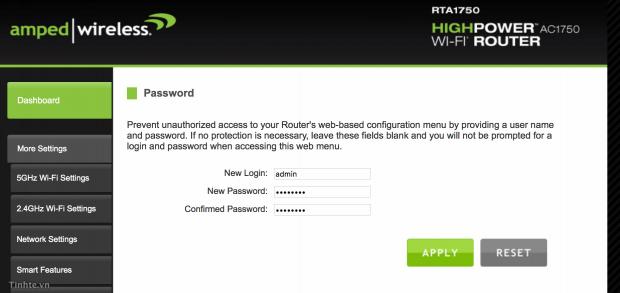

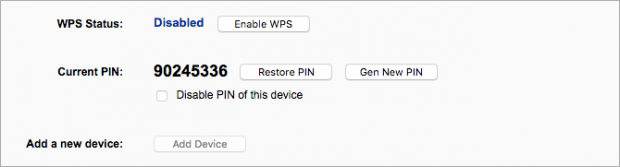
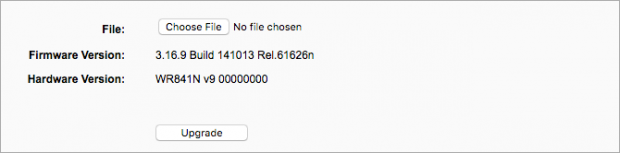
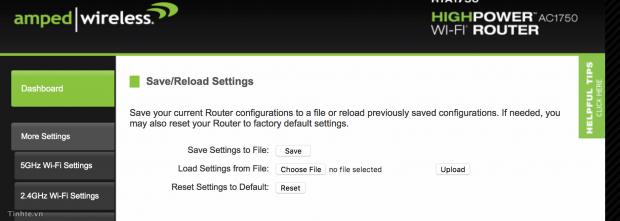

![[Computex 2017] ASUS Blue Cave: router Wi-Fi, thiết kế đẹp, AC2600 Dual-Band, có app, giá 180 USD](http://cdn.trangcongnghe.vn/thumb/160x240/2017-05/computex-2017-asus-blue-cave-router-wi-fi-thiet-ke-dep-ac2600-dual-band-co-app-gia-180-usd_1.jpg)