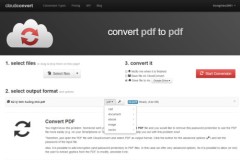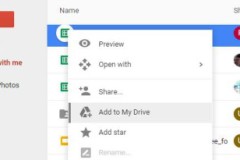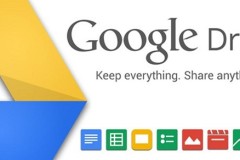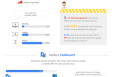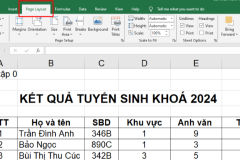Mua Đồ Công Nghệ Trả Góp: Hướng Dẫn So Sánh và Chọn Lựa Thông Minh
Cách chèn chữ ký vào Word cực dễ, đẹp và chuyên nghiệp
Cách chuyển file ảnh sang Word đang trở nên phổ biến trên điện thoại hay máy tính để đáp ứng mọi nhu cầu của người dùng. Nếu bạn quan tâm đến vấn đề này hãy tìm hiểu cách chuyển ảnh sang Word đơn giản, nhanh chóng và hoàn toàn miễn phí dưới đây để nâng cao kỹ năng tin học văn phòng cho mình nhé!
1. Cách chuyển đổi file ảnh sang Word với Google tài liệu
Google tài liệu (Google Drive) ngoài chức năng lưu trữ dữ liệu siêu còn có thể chuyển file ảnh sang Word linh hoạt.
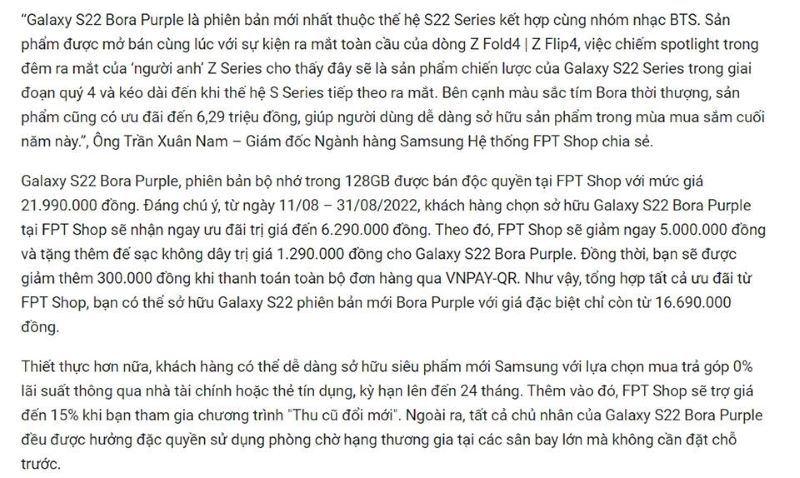
Giả sử có một hình ảnh như trên với rất nhiều ký tự, bạn có thể chuyển đổi ảnh sang Word tiện lợi như sau:
Bước 1: Trước tiên, bạn truy cập đường link drive.google.com vào Google Drive rồi đăng nhập tài khoản Google của mình.
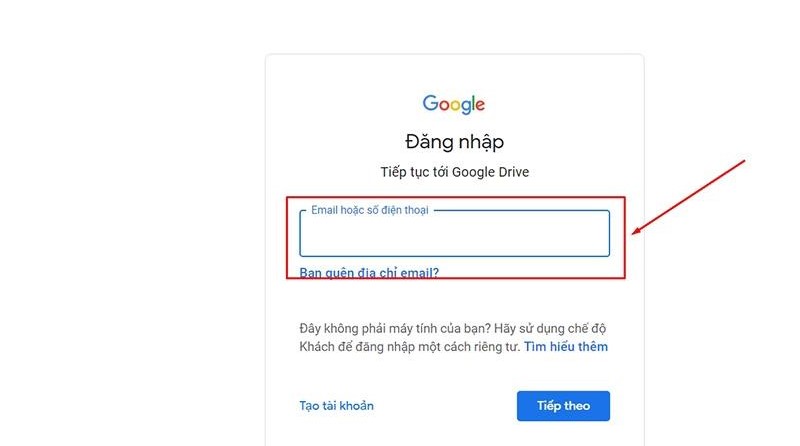
Bước 2: Tại giao diện chính của Google Drive, người dùng click chuột vào nút Mới ở góc trên bên trái để mở ra giao diện tải lên các tệp mới.
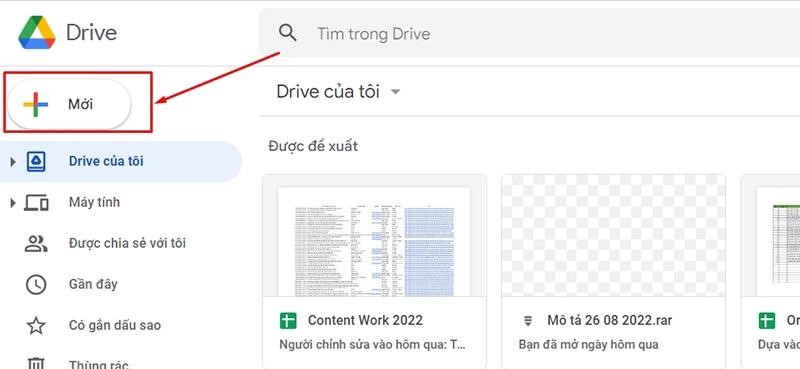
Bước 3: Lúc này, bạn chọn mục Tải tệp lên trong danh sách các tùy chọn Google Drive cung cấp.
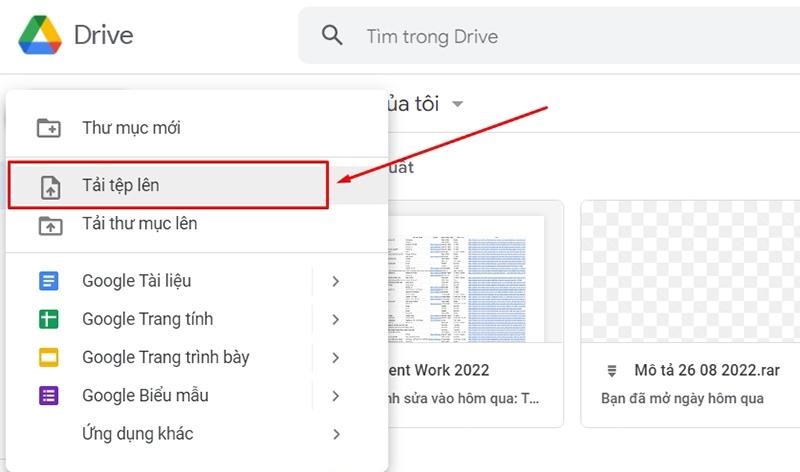
Bước 4: Google Drive cho phép lựa chọn các tệp từ máy tính để tải lên dịch vụ đám mây. Vì thế, người dùng hãy điều hướng đến thư mục có chứa tệp hình ảnh ở trong máy tính muốn chuyển sang Word. Sau đó, người dùng nhấn vào Open để tải tệp lên Google Drive.
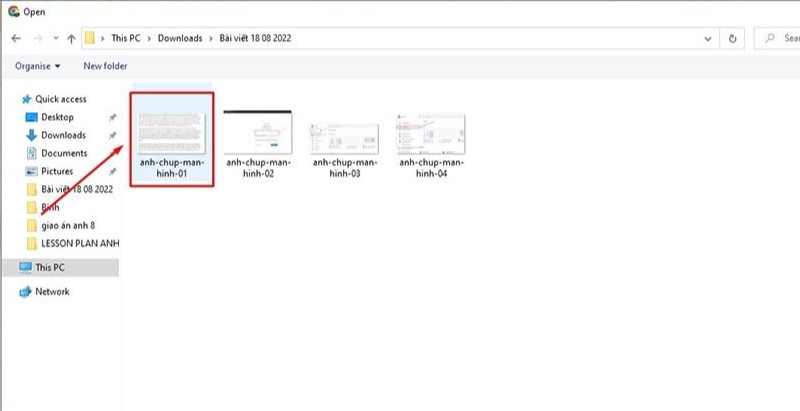
Bước 5: Hình ảnh sau khi tải thành công lên Google Drive, bạn hãy tìm kiếm bên trong Drive. Bức ảnh sẽ nằm trong mục “Được đề xuất” ngay đầu trang khi nhấn F5 để tải lại.
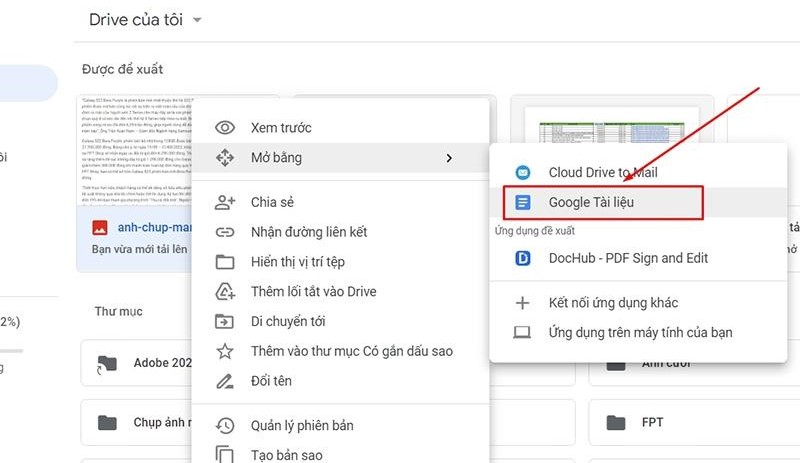
Cuối cùng, người dùng nhấn chuột phải vào tệp hình ảnh và nhấn mục Mở bằng và chọn Google Tài liệu trong danh sách các tùy chọn xuất hiện trên màn hình.
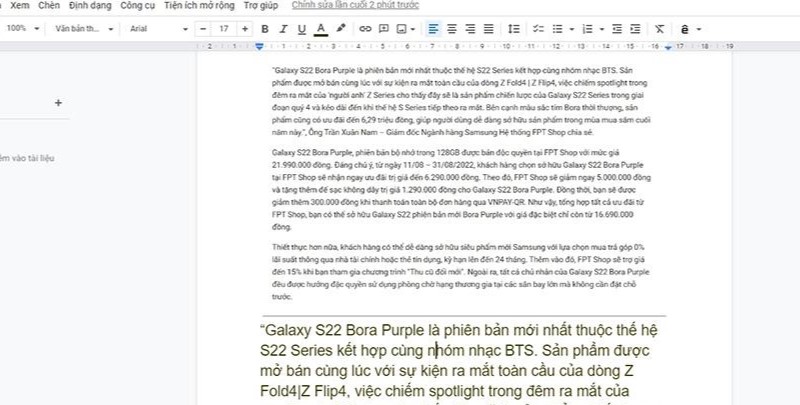
Google Drive hỗ trợ chuyển đổi hình ảnh sang Word thông qua tính năng OCR. Sau khi chuyển đổi, ảnh sẽ được hiển thị trên ứng dụng với định dạng ảnh ở trên và ký tự được nhận diện nằm bên dưới. Tốc độ xử lý của Google Drive phụ thuộc vào độ phân giải hình ảnh và số lượng ký tự cần trích xuất. Đối với các hình ảnh có chất lượng tốt, rõ nét và không chứa chữ viết tay, độ chính xác của nội dung chuyển đổi sẽ cao hơn, giúp bạn tiết kiệm thời gian chỉnh sửa.
Xem thêm: Cách làm mục lục trong Word siêu nhanh chóng, đơn giản2. Hướng dẫn cách chuyển file ảnh sang Word online nhanh chóng
Có rất nhiều cách chuyển hình ảnh sang Word trực tuyến trên các ứng dụng trang web để người dùng tùy ý lựa chọn. Dưới đây là những cách chuyển đổi trên một số ứng dụng được ưa chuộng nhất hiện nay:
2.1. Chuyển ảnh sang Word với Newocr.com
Newocr.com là trang web chuyển đổi hình ảnh từ các định dạng như PNG, GIF, JPEG, BMP, TIFF, PDF thành văn bản dễ dàng. Đây là công cụ OCR sử dụng công nghệ nhận dạng ký tự quang học ORC có thể chuyển đổi văn bản từ hàng trăm ngôn ngữ khác nhau.
Các bước thao tác cụ thể như sau:
Bước 1: Người dùng truy cập trang web newocr.com rồi nhấn vào “chọn tệp”.
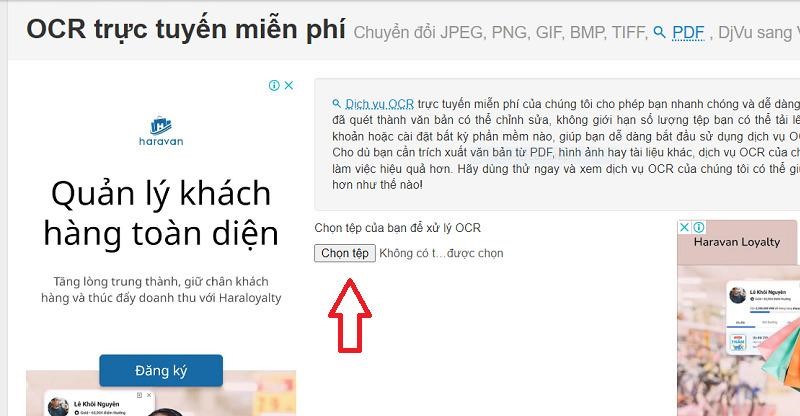
Bước 2: Ở bước tiếp theo, bạn nhấn tải ảnh cần chuyển đổi sang văn bản từ máy tính lên ứng dụng.
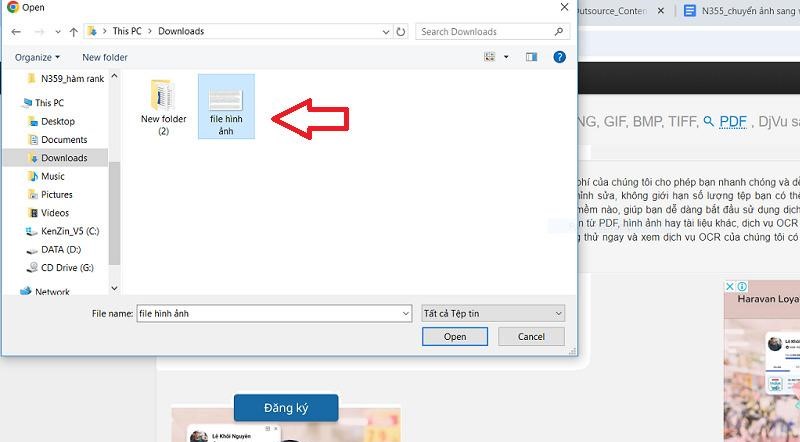
Bước 3: Sau khi file ảnh tải lên thành công, người dùng nhấn vào “nhận dạng ký tự quang học” để ứng dụng tự động thực hiện việc chuyển đổi.
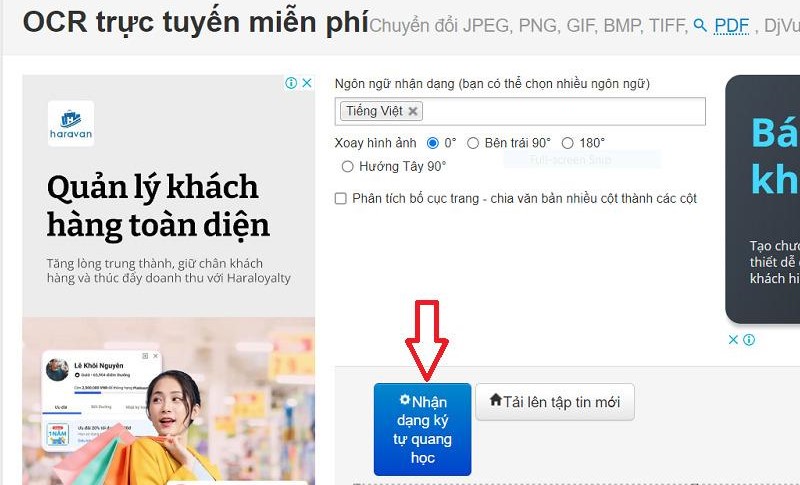
Bước 4: Đến bước này, bạn nhấn vào “Tải về” để sở hữu văn bản Word được chuyển từ hình ảnh sang.
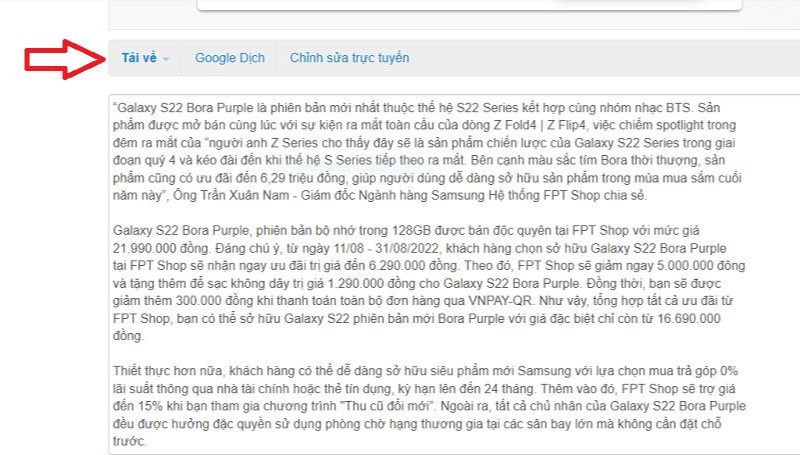
2.2. Cách chuyển hình ảnh sang Word bằng Convertio.co
Convertio là một trang web dịch vụ uy tín cho phép chuyển file ảnh sang Word dễ dàng, hỗ trợ các tệp trên máy tính hoặc tập tin lưu trữ đám mây như Dropbox, Google Drive. Convertio hỗ trợ nhiều ngôn ngữ gồm cả tiếng Việt, chuyển đổi đồng thời nhiều file ảnh. Thao tác chuyển đổi cụ thể như sau:
Bước 1: Tương tự nhưng những ứng dụng chuyển đổi hình ảnh sang Word khác, bạn truy cập trang web convertio.co và nhấn vào “Chọn tệp tin”.
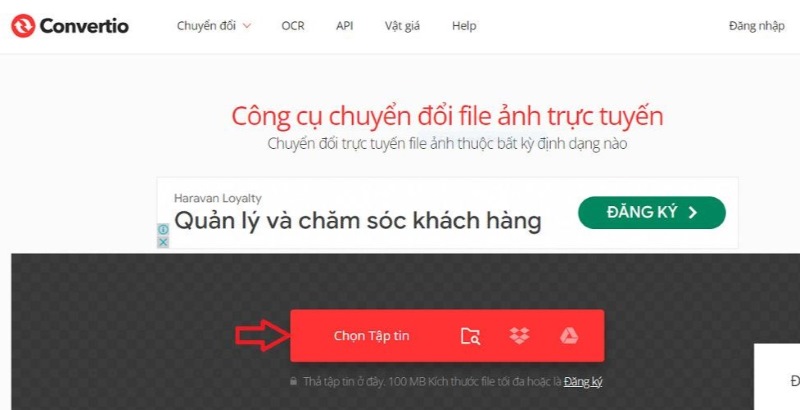
Bước 2: Ở bước tiếp theo, bạn chọn file hình ảnh cần chuyển đổi sang Word từ máy tính để tải lên hệ thống trang web.
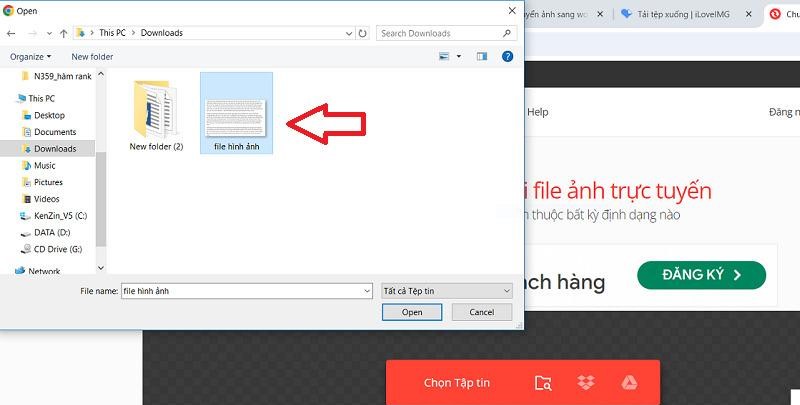
Bước 3: Sau đó, người dùng nhấn chọn chuyển đổi hình ảnh sang “Doc”.

Bước 4: Lúc này, bạn nhấn vào nút chuyển đổi để hệ thống trực tuyến tự động thực hiện việc chuyển đổi ảnh sang Word.
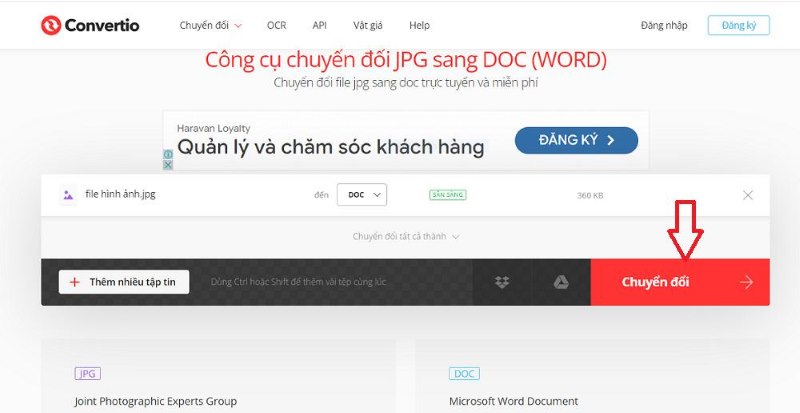
Bước 5: Người dùng nhấn vào nút “Tải về” để có được file văn bản vừa được chuyển đổi.
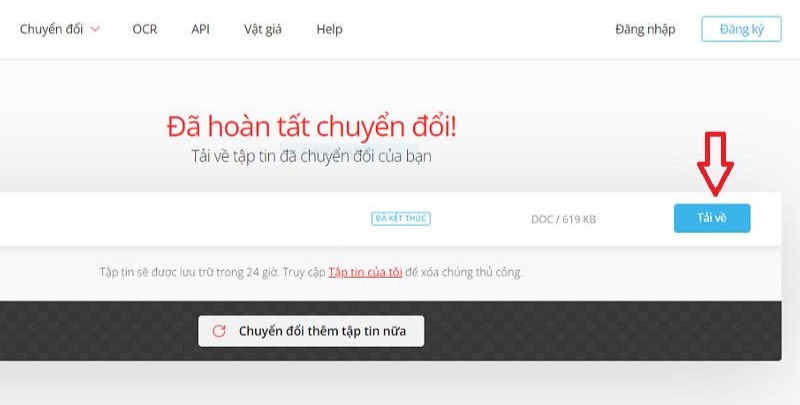
2.3. Chi tiết chuyển file ảnh sang bản Word với AnyConv
AnyConv là một lựa chọn tuyệt vời khi bạn cần tìm một trang web hỗ trợ cách đổi ảnh sang Word. Giao diện của AnyConv được thiết kế đơn giản và dễ sử dụng. Các công cụ được hiển thị một cách rõ ràng và dễ hiểu, giúp người dùng dễ dàng thực hiện quá trình chuyển đổi mà không cần kiến thức chuyên sâu về công nghệ.
Bước 1: Bạn truy cập trang web anyconv.com và nhấn vào nút “chọn tệp” trên màn hình giao diện.
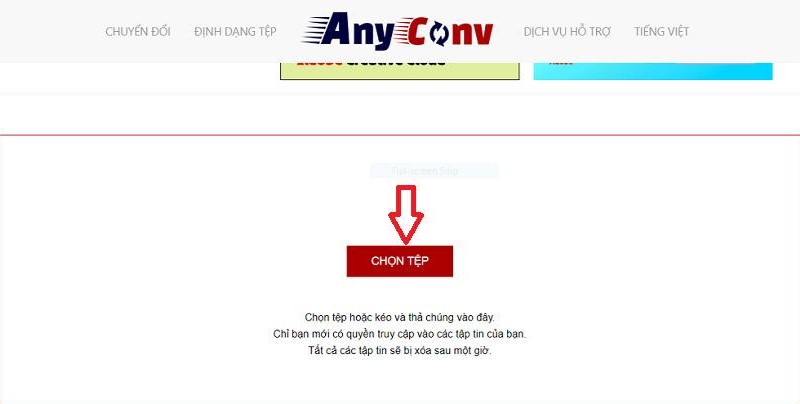
Bước 2: Kế tiếp, người dùng tải file ảnh cần chuyển đổi sang văn bản lưu trên máy tính lên hệ thống trang web trực tuyến AnyConv.
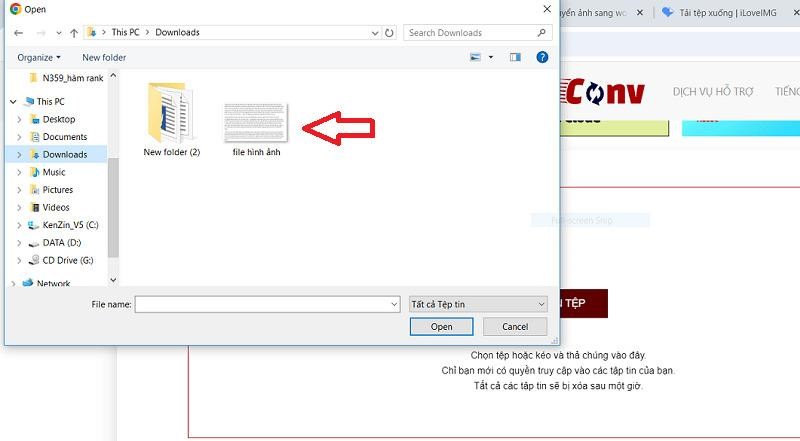
Bước 3: Khi file hình ảnh đã được tải lên thì bạn nhấn vào “Chuyển đổi” để hệ thống thực hiện tự động.
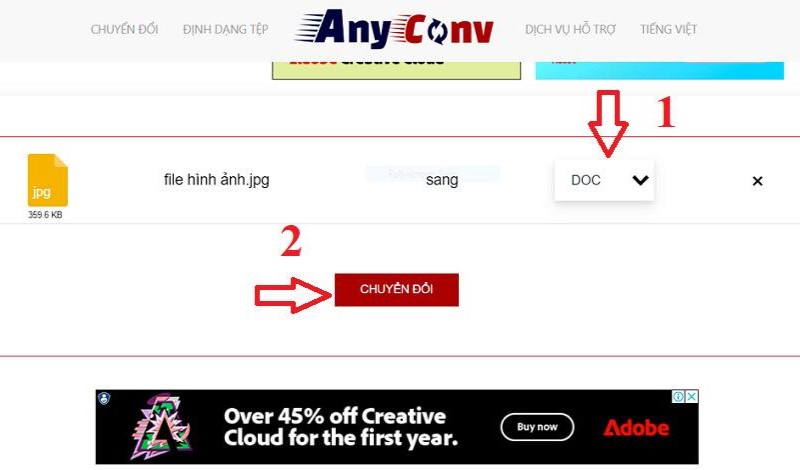
Bước 4: Ảnh sau khi được chuyển đổi sang văn bản sẽ xuất hiện nút “Tải về. Doc” trên màn hình, người dùng chỉ cần nhấn vào đó là xong.
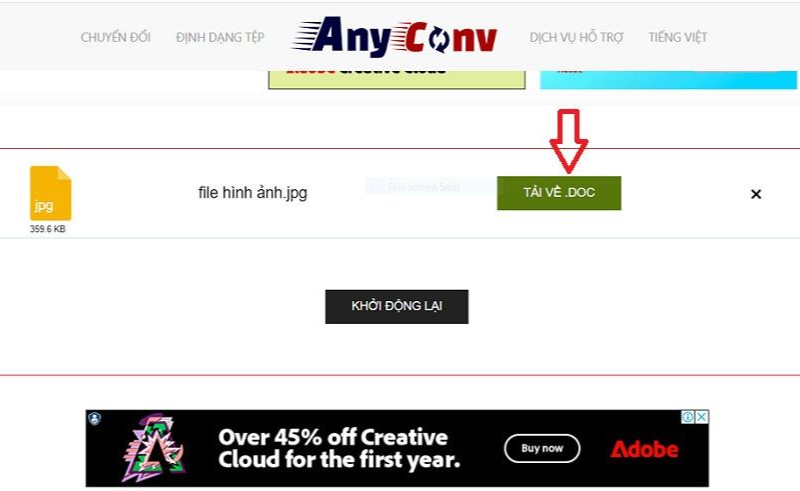
3. Chi tiết cách chuyển hình ảnh sang Word với các phần mềm khác
Sau đây là một số phần mềm giúp chuyển đổi file ảnh sang Word hiệu quả và không bị lỗi font được yêu thích nhất hiện nay:
3.1. Okdo Image to Word Rtf Converter
Phần mềm Okdo Image to Word Rtf Converter cho phép chuyển đổi hàng loạt file ảnh sang định dạng văn bản Word, RTF, TXT hoặc HTML. Phần mềm giữ nguyên kích thước chữ, định dạng gốc và cấu trúc ban đầu của văn bản, hình ảnh và bảng biểu tập tin gốc. Người dùng chỉ cần tải phần mềm về máy sau đó add files hoặc add folder cần chuyển đổi và nhấn vào nút “Convert” là xong.
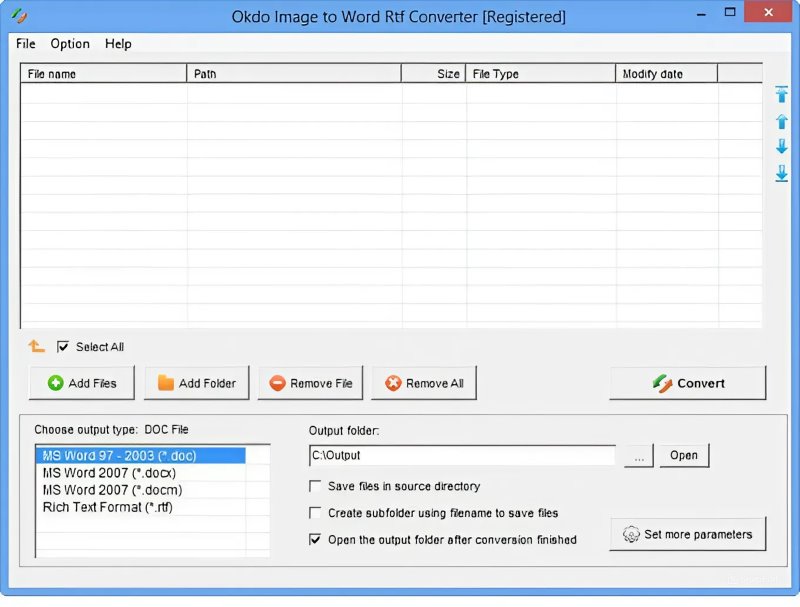
3.2. Ailt Image to Word Rtf Converter
Ailt Image to Word RTF Converter là phần mềm hỗ trợ chuyển đổi hàng loạt ảnh sang Word nhưng vẫn giữ định dạng của tập tin gốc. Phần mềm cung cấp tính năng chọn thư mục chứa ảnh thay vì từng tệp riêng lẻ, tự động mở thư mục chứa các tệp đầu ra sau khi chuyển đổi xong. Bạn chỉ cần tải và cài đặt phần mềm trên máy, tiếp theo “add files” hoặc “add folder” rồi nhấn “Convert” là hoàn tất quy trình chuyển đổi.
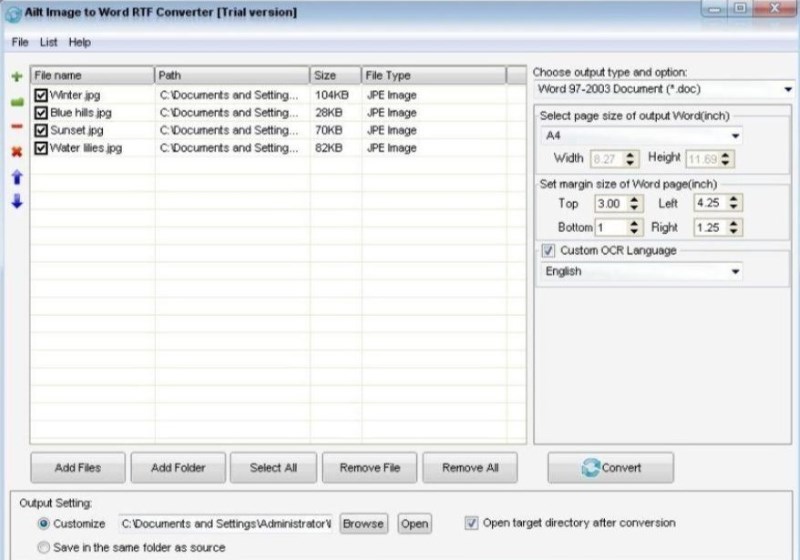
3.3. JPEG to Word Rtf Converter
JPEG to Word Converter có khả năng chuyển đổi hình ảnh từ định dạng JPEG hoặc bất kỳ định dạng khác thành tệp tin văn bản như Word, PDF, HTML,... Phần mềm cung cấp tính năng đóng dấu văn bản và đặt mật khẩu bảo vệ file, tự động xoay văn bản và sửa lỗi để kết quả chính xác. Người dùng cài đặt phần mềm trên thiết bị rồi nhấn “open file” hoặc “scan image” từ máy lên, sau đó chọn định dạng chuyển đổi sang “Doc” và nhấn “Convert” là xong.
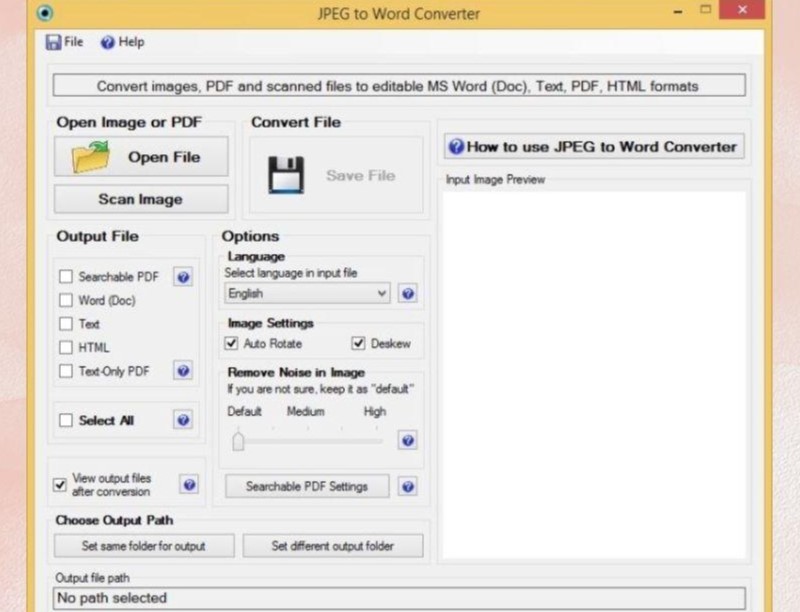
3.4. ABBYYFineReader
Phần mềm ABBYY FineReader dùng chuyển đổi file ảnh sang Word, tập tin PDF, tài liệu giấy sang các định dạng khác. Bên cạnh đó, phần mềm cung cấp nhiều tùy chọn chuyển đổi khác như quét sang định dạng ePUB, HTML, hỗ trợ lên đến 190 ngôn ngữ. Các bước chuyển đổi ảnh sang Word chi tiết như sau:
Bước 1: Trước tiên, bạn mở ứng dụng ABBYY FineReader trên máy tính và chọn Chuyển đổi thành Microsoft Word. Trường hợp máy tính chưa cài đặt phần mềm thì bạn có thể tải tại download.com.vn.
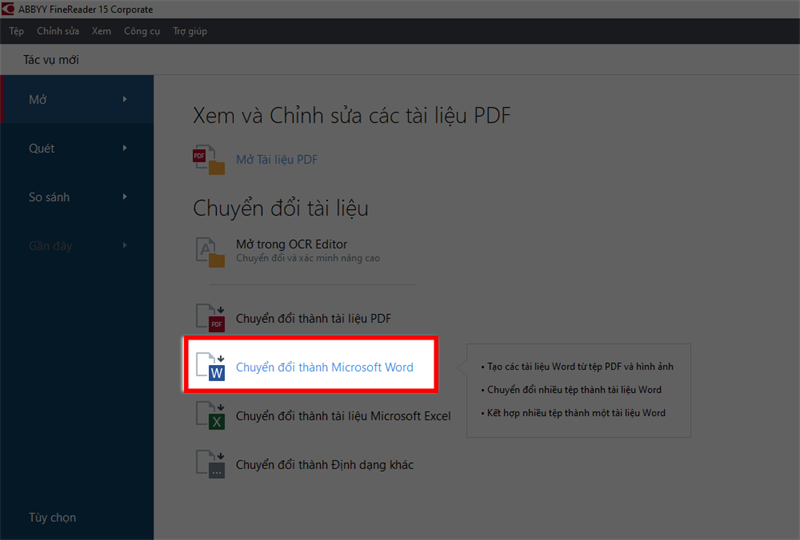
Bước 2: Ở bước kế tiếp, người dùng chọn ảnh muốn chuyển sang Word và chọn Open. Bạn có thể giữ Ctrl + Click chuột vào ảnh muốn chọn > Open để chọn nhiều ảnh hơn.
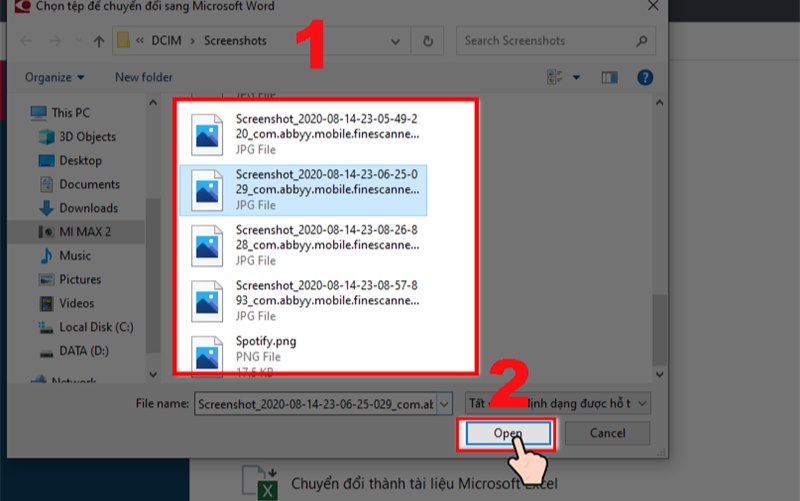
Bước 3: Đến bước này, bạn chọn Ngôn ngữ OCR của ảnh rồi nhấn chuyển đổi thành Microsoft Word.
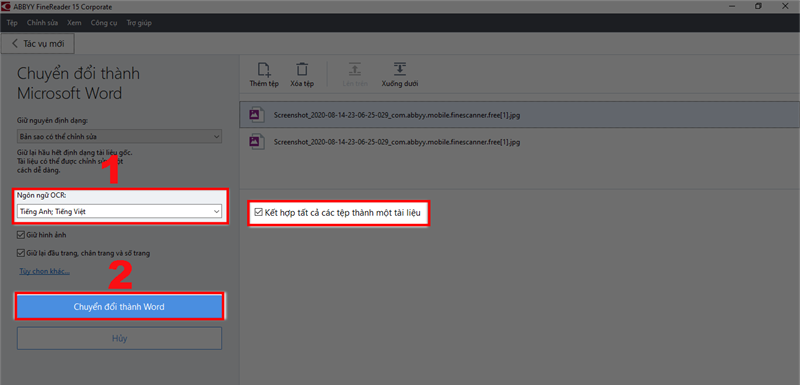
Bước 4: Cuối cùng, bạn chọn Save để lưu file Word đã chuyển đổi thành công.
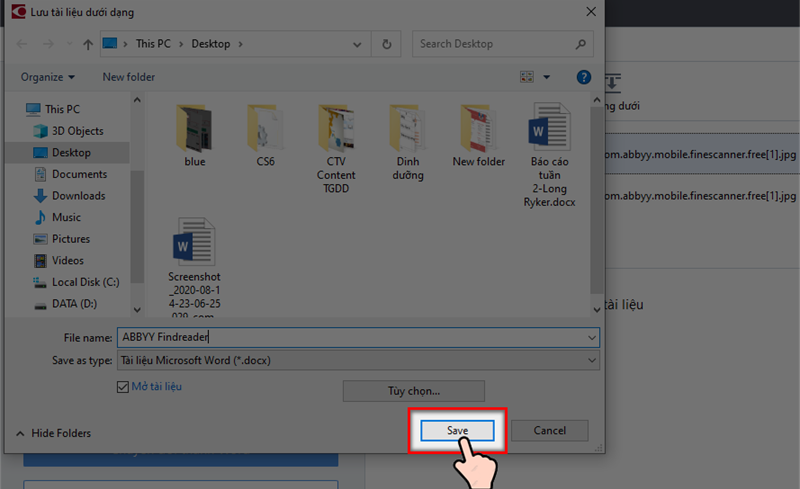
4. Cách chuyển đổi file ảnh sang Word chi tiết
Cách chuyển file ảnh sang Word chính là việc chuyển đổi văn bản từ hình ảnh sang chữ viết với sự hỗ trợ của các phần mềm để người dùng xử lý nhanh dữ liệu. Sau đây là các bước chuyển đổi ảnh sang text trên điện thoại bằng phần mềm CamScanner:
Bước 1: Đầu tiên, người dùng cài đặt phần mềm CamScanner từ Google Play hoặc Appstore. Sau khi cài đặt thành công, người dùng mở ứng dụng trên điện thoại rồi chạm vào biểu tượng máy ảnh.
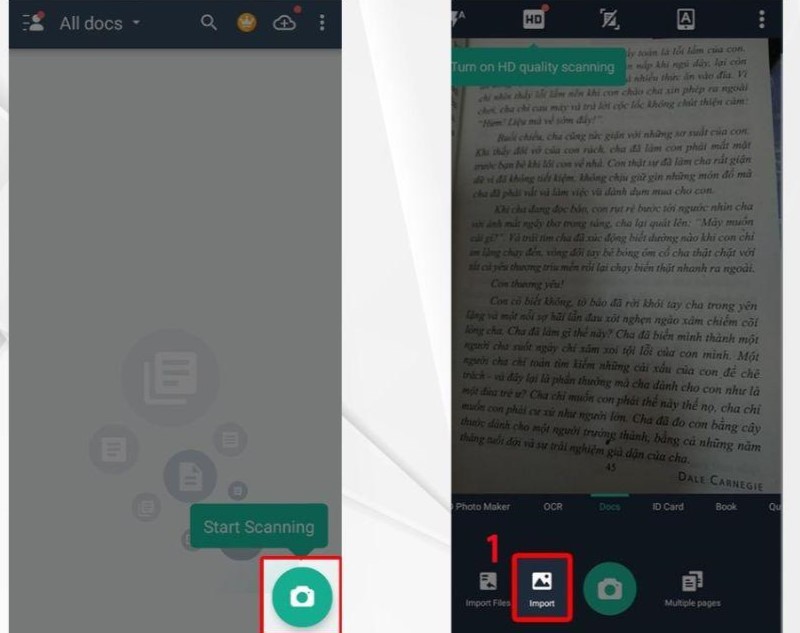
Tiếp theo, bạn hãy chạm vào biểu tượng hình ảnh và sau đó chọn “Import” nếu muốn chọn một ảnh có sẵn trên điện thoại. Trường hợp bạn muốn chụp ảnh mới thì chạm vào biểu tượng chụp ảnh trên ứng dụng CamScanner.
Bước 2: Người dùng có thể kéo biểu tượng đầu tròn để thực hiện chỉnh vùng muốn chuyển đổi sang văn bản và chọn “Next”.
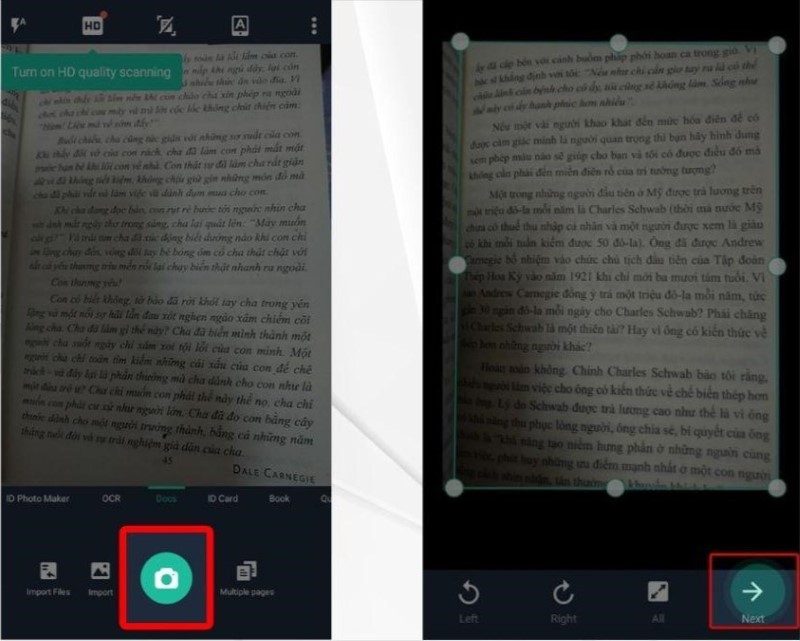
Bước 3: Sau cùng, bạn chạm vào “To text” để chuyển đổi file hình ảnh thành văn bản thành công.
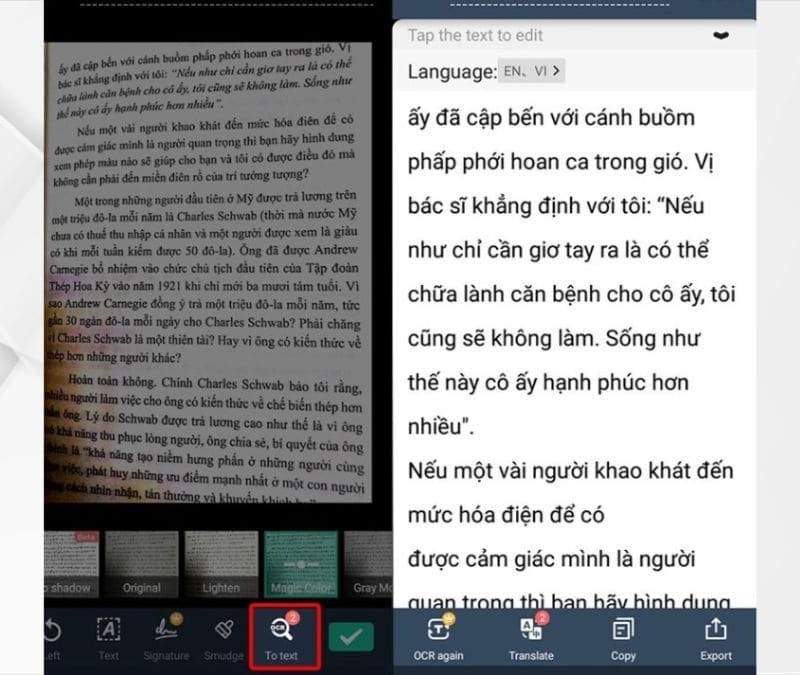
Bài viết trên đây đã tổng hợp những cách chuyển ảnh sang Word trực tuyến đơn giản và nhanh chóng. Người dùng có thể áp dụng các phần mềm hữu ích này trên máy tính và điện thoại tiện lợi, nâng cao hiệu suất công việc.
HOT!!! Siêu Thị Điện Máy - Nội Thất Chợ Lớn rộn ràng ưu đãi cực hời, giảm đến 50% cho nhiều mặt hàng điện tử, điện máy, gia dụng, nội thất… Cam kết 100% sản phẩm chính hãng từ các thương hiệu nổi tiếng Apple, Samsung, Sony, TCL, Oppo,... Không chỉ mua sắm giá rẻ, bạn còn được giao hàng tận nơi miễn phí, 1 đổi 1 trong 35 ngày, bảo hành đến 2 năm và trả góp 0% lãi suất. Hãy đến cửa hàng gần nhất được tư vấn chi tiết hoặc đặt mua online TẠI ĐÂY. |
TIN LIÊN QUAN
Thủ thuật giúp 'tăng lực' cho Google Drive
Dịch vụ Google Drive có thể giúp người dùng truy cập dữ liệu bất cứ nơi đâu và nếu biết tận dụng, người dùng có thể khiến cho dịch vụ này thay thế gần như hoàn toàn bộ ứng dụng văn...
Chuyển dữ liệu từ iPhone sang Android chưa bao giờ dễ dàng đến thế
Việc chuyển dữ liệu từ iPhone sang Android trước kia khó khăn bao nhiêu thì bây giờ dễ dàng hơn bấy nhiêu bởi khả năng đồng bộ từ ứng dụng Google Drive mới cập nhật.
Nox player là gì? Cách tải và cài đặt phần mềm giả lập Nox player
Chia sẻ cách kiểm tra chính tả Tiếng Việt miễn phí, thực hiện online & offline thuận tiện bằng Microsoft Word, phần mềm VCatSpell, VSpell, Cốc Cốc… Xem ngay!
Giới trẻ Việt Nam sử dụng Google như thế nào?
Khảo sát từ trang khaosat.me và được hình tượng hóa sang Infographic bởi trang Tinh Tế, cho thấy giới trẻ Việt Nam sử dụng các dịch vụ như Google Maps, Google Translate hay Google Drive như thế nào.
Cách nén, giảm dung lượng file PDF nhanh, miễn phí mà cực rõ nét
Hướng dẫn in Excel vừa trang giấy A4 nhanh chóng, giúp các thông tin được trình bày gọn gàng, chuyên nghiệp và dễ dàng chia sẻ với mọi người. Xem chi tiết ngay!
SanDisk ra mắt lưu trữ USB Drive 128GB, giá 1,2 triệu đồng
Western Digital lãi trong quý tài chính I/2016, giảm so với năm trước CES 2016: SanDisk giới thiệu ổ SSD bảo mật siêu bền Đánh giá ổ SSD di động SanDisk Extreme 500 Apacer giới...
Hướng dẫn 2 cách đăng nhập Telegram trên web cực kỳ đơn giản
Tìm hiểu cách chèn chữ ký vào Word nhanh chóng; chèn chữ ký vào văn bản với công cụ scan, Signature line, chèn chữ ký dạng Digital. Xem chi tiết trong bài viết sau.
THỦ THUẬT HAY
Hướng dẫn cách đăng nhập Zalo trên trình duyệt website
Zalo hỗ trợ hầu hết các hệ điều hành và tương thích với các trình duyệt web thông dụng trên máy tính, laptop hiện nay như: Google Chorme, Cốc Cốc, Firefox, IE, Microsoft Edge...
Thử ngay ứng dụng tạo ảo giác quang học miễn phí trên iPhone X
Trong tuần vừa rồi, anh đã đăng tải một trong những tính năng điển hình của Apple ARKit (Bộ AR của Apple) đó là có thể tạo nên ảo ảnh thị giác, nguyên lý dựa trên sự theo dõi chuyển động của khuôn mặt của iPhone X,
5 phương pháp đối phó với cảnh báo "Bộ nhớ quá tải" trên điện thoại Galaxy
Trong cuộc sống hàng ngày, điện thoại chủ yếu được sử dụng cho mục đích liên lạc, giải trí, tương tác và lưu giữ dữ liệu. Tuy nhiên, theo thời gian, số lượng hình ảnh được lưu, ứng dụng không cần thiết và dữ liệu bộ nhớ
5 phần mềm cắt, ghép nhạc miễn phí đơn giản, dễ sử dụng, gọn nhẹ
Hiện nay có rất nhiều các ứng dụng, phần mềm hỗ trợ việc cắt, ghép nhạc, nếu chỉ tính mục đích và kết quả là như nhau thì người dùng có lẽ không cần cân nhắc nhiều. Nhưng phần mềm nào đơn giản, dễ sử dụng, và gọn nhẹ
2 cách cập nhật Firefox 54 cho máy tính của bạn
Firefox là một trong những trình duyệt chịu có sửa lỗi và cập nhật các phiên bản mới nhất đến người sử dụng. Khi bạn tiến hành cập nhật Firefox 54, phiên bản mới nhất giành cho máy tính của bạn lên sẽ thấy được sự khác
ĐÁNH GIÁ NHANH
Trên tay và đánh giá nhanh Samsung Galaxy J7 Prime: Thiết kế đẹp, hoạt động nhanh, vân tay một chạm
Galaxy J7 Prime là chiếc điện thoại tầm trung mới nhất của Samsung với nhiều cải tiến mạnh mẽ, chuẩn bị được ra mắt tại Việt Nam thời gian tới.
Kết quả kiểm tra độ bền Samsung Galaxy Z Fold3 5G: Vượt qua mọi thử thách một cách nhẹ nhàng
Galaxy Z Fold3 5G là một trong hai mẫu smartphone màn hình gập vừa được Samsung trình làng giữa tháng 8 vừa qua. Bên cạnh những tính năng và giá bán thì độ bền của X Fold3 5G rất được quan tâm. Ngay bây giờ chúng ta đã
Đánh giá Gionee Gpad G5: Phablet tầm trung đang được giảm giá sốc tại FPTShop
Nếu là cách đây vài tháng, Gionee Gpad G5 không quá nổi bật trong phân khúc sản phẩm giá trên 4 triệu đồng thì ở thời điểm hiện tại, đây là chiếc phablet đang dành được rất nhiều sự quan tâm của người dùng bởi màn...