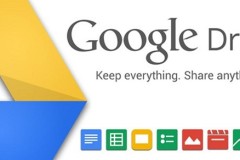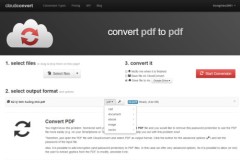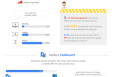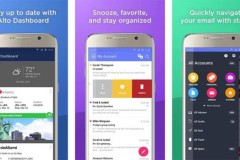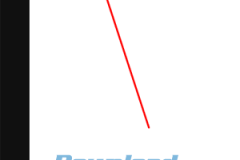(VnMedia) - Với dung lượng lưu trữ miễn phí lớn nên Google Drive đang là một công cụ sao lưu dữ liệu phổ biến. Nhưng việc quản lý dữ liệu trên Google Drive lại không hề đơn giản. Vì vậy dưới đây sẽ là những giải pháp giúp bạn quản lý và sử dụng dữ liệu tốt hơn.
1. Cài đặt cơ bản và thêm các tập tin trong Google Drive
Giống như File Explorer trên Windows, Google Drive cho phép tổ chức các tập tin trong các thư mục để thuận tiện quản lý. Tuy nhiên, các tập tin lưu trữ trên Google Drive lại đến từ ba nguồn khác nhau và chúng được liệt kê ngày bên dưới thanh công cụ bên trái gồm: My Drive, Shared with me và Google Photos.
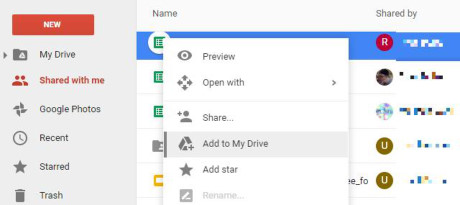
Nếu bạn đang tìm kiếm một tập tin thì có thể tập tin đó sẽ nằm ở bất kỳ nơi đâu trong ba nguồn trên, điều đó làm cho việc tìm kiếm trở nên khó khăn hơn. Giải pháp là bạn có thể thêm bất kỳ tập tin hoặc thư mục nào vào ổ đĩa của riêng mình bằng cách kích chuột phải lên tập tin hoặc thư mục muốn chuyển về ổ đĩa của bạn, rồi chọn tùy chọn Add to My Drive từ menu chuột phải.
Thao tác này sẽ thêm một shortcut đến file hoặc thư mục đó đến ổ đĩa của bạn. Bằng cách đó, bạn có thể tìm thấy chúng nhanh hơn ngay trong My Drive của bạn mà không cần phải tìm kiếm khắp nơi.
2. Sắp xếp theo các yếu tố khác nhau
Khi bấm nút Sort options (nút có biểu tượng mũi tên với chữ A và Z) bạn sẽ được cung cấp các tùy chọn để sắp xếp dữ liệu theo tên, ngày sửa đổi cuối cùng từ bạn và cuối cùng là ngày bạn đã mở.
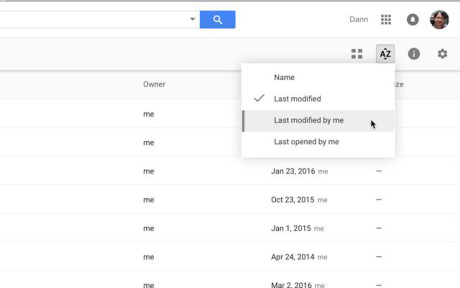
Có vẻ như đơn giản, nhưng nó có thể rất hữu ích để bạn tìm kiếm các tài liệu gần đây nhất đã mở hoặc chỉnh sửa.
3. Chọn tập tin nhanh hơn
Băng cách bấm giữ phím Shift + click hoặc nhấp và kéo để chọn nhiều tập tin trong Google Drive.
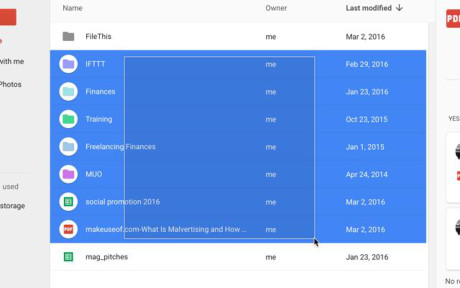
Một số dịch vụ trực tuyến không hỗ trợ chức năng này, nhưng Google Drive cho phép bạn chọn và thao tác với hàng loạt các tập tin cùng một lúc dễ dàng hơn.
4. Sử dụng công tụ tìm kiếm nâng cao
Tìm kiếm một tập tin bằng cách sử dụng thanh tìm kiếm ở trên cùng của màn hình chắc chắn là cách tốt nhất để thực hiện, nhưng nếu sử dụng chức năng tìm kiếm nâng cao thì hiệu quả tìm kiếm đạt được thậm chí còn tốt hơn.
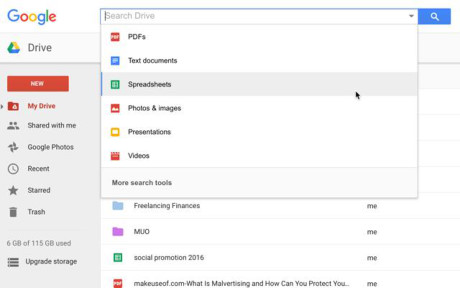
Khi nhấn chuột vào thanh tìm kiếm, trong menu xổ xuống bạn sẽ thấy có nhiều loại tập tin khác nhau, giúp thu hẹp phạm vi tìm kiếm. Khi click vào một loại tập tin bất kỳ, ví dụ như text thì bạn chọn Text documents, ngay lập tức sẽ có một danh sách tất cả các loại tập tin Text documents có trong Google Drive của bạn. Thực hiện tương tự khi bạn muốn tìm kiếm các file PDF, bảng tính excel, video, trình chiếu …
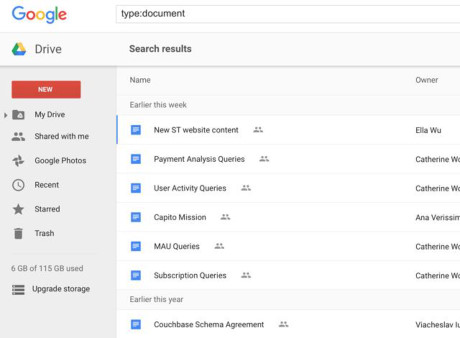
Ngoài việc tìm kiếm bằng các loại tập tin, bạn có thể bấm tùy chọn More search tools ở dưới cùng của menu tìm kiếm để có được quyền truy cập vào nhiều tùy chọn tìm kiếm nâng cao, như ngày sửa đổi, từ khóa chứa trong các tập tin, chủ sở hữu, chia sẻ với …
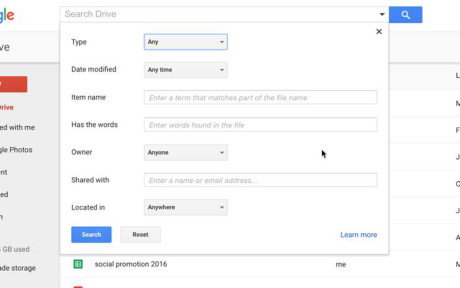
Các tùy chọn này sẽ giúp tìm kiếm nhanh và chính xác tài liệu mình cần đang được lưu trữ trong kho Google Drive khổng lồ.
5. Sử dụng màu sắc và sao để tạo danh mục
Bạn có thể tạo ra hệ thống thứ bậc của các thư mục và làm cho nó trực quan hơn để dễ dàng quản lý. Bằng cách kích chuột phải vào một thư mục, chọn Change color rồi chọn một màu sắc mới cho thư mục đó.
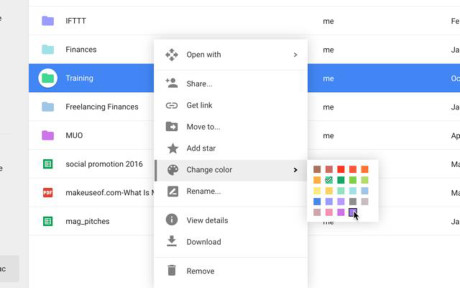
Thay vì màu xám tiêu chuẩn, bạn sẽ có một thư mục với màu sắc rực rỡ để nhanh chóng nhận diện ra dữ liệu quan trọng bên trong đó, nó sẽ khác hoàn toàn với các thư mục thông thường khác trong Drive của bạn.
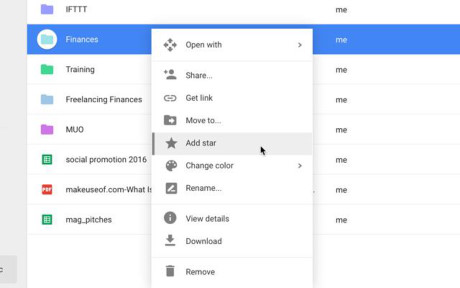
Ngoài ra, bạn còn có thẻ gắn sao cho thư mục đó bằng cách chọn Add star từ menu chuột phải, và mọi tập tin và thư mục mà bạn đã gắn sao sẽ hiển thị khi bạn nhấp vào menu Starred bên trái. Đây là cách sử dụng tương tự như gắn sao cho email trong Gmail.
6. Xem nhanh tài liệu
Để chắc chắn chọn đúng tài liệu mình cần, bạn có thể sử dụng nút xem trước (biểu tượng con mắt) ở góc trên bên phải.
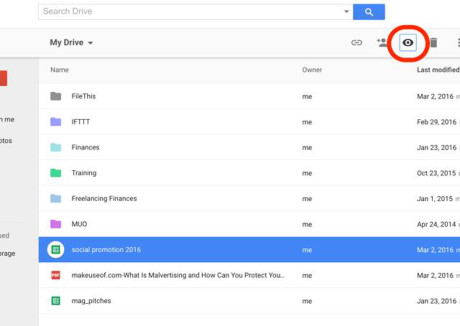
Khi nhấp chuột vào một tập tin và nhấn nút Preview, một cửa sổ nhỏ hiển thị các nội dung bên trong tập tin để bạn xem trước xem có đúng tập tin mình cần hay không. Cách này sẽ nhanh hơn đáng kể so với việc bạn mở tập tin để xem đầy đủ trong một tab mới chỉ để xem vài nội dung quan trọng bên trong đó.

Ngược lại nếu chỉ cần xem bên trong tài liệu, bạn có thể sử dụng khung nhìn để xem ảnh thu nhỏ của mỗi tài liệu trong Google (bấm nút Grid view bên cạnh các nút Sort options trên thanh công cụ).
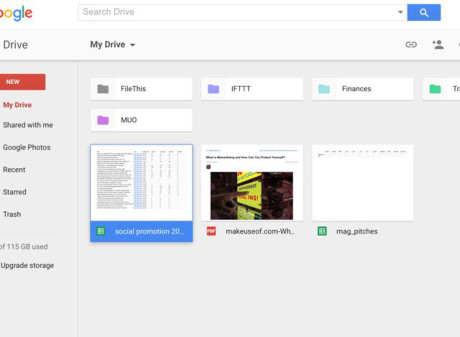
7. Kiểm tra lịch sử sửa đổi và chỉnh sửa
Chỉ với một cú nhấp chuột, bạn có thể biết ai đã mở hoặc sửa đổi tài liệu của mình, kể cả tài liệu đó không phải là tài liệu của Google.

Để xem thông tin này, chỉ cần nhấp chuột phải và chọn Manage revisions… Để xem lịch sử chỉnh sửa một tài liệu Google, nhấp chuột phải và chọn View details, thao tác này sẽ mở ra bảng thông tin chi tiết ở phía bên phải của màn hình.
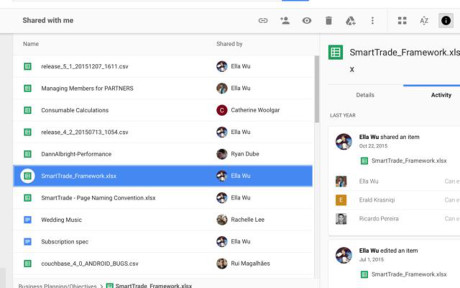
Thậm chí có thể chọn Details để xem các thông tin chi tiết khác như: Ngày tập tin tạo ra, ngày sửa đổi, kích thước, vị trí, chủ sở hữu và những người có quyền truy cập vào các tập tin.
8. Thêm một tập tin vào nhiều thư mục khác nhau
Google Drive trước đây có tính năng gắn thẻ, cho phép bạn tìm các tập tin có liên quan kể cả chúng không được lưu trữ cùng thư mục với nhau. Tuy nhiên nó đã bị gỡ bỏ, và thay thế bằng một ứng dụng Google Drive khác cho phép bạn thêm một tập tin duy nhất vào nhiều thư mục.

Để kết nối với ứng dụng này, kích chuột phải vào tập tin bất kỳ và chọn Open with sau đó chọn tiếp + Connect more apps. Sử dụng thanh tìm kiếm để tìm Multifolder và thêm nó vào Google Drive của bạn. Bây giờ, chỉ cần kích chuột phải vào một tập tin hoặc thư mục, nhấn Open with> Multifolder và bạn sẽ có thể thêm nó vào nhiều thư mục khác nhau.
9. Sử dụng các ứng dụng để tăng cường khả năng cho Google Drive
Ngoài Multifolder, Google còn có một số add-ons và các ứng dụng có thể giúp bạn quản lý dữ liệu. Ví dụ như Hidden Folder, cho phép bạn ngăn chặn các ứng dụng khác xem tập tin cụ thể trong Drive.

Hoàng Thanh (theo makeuseof)