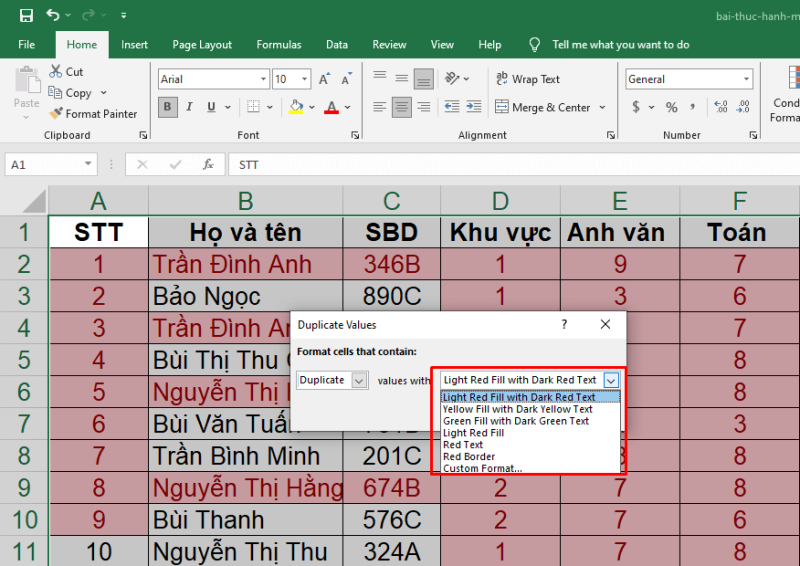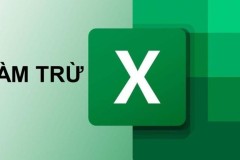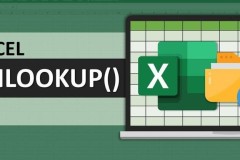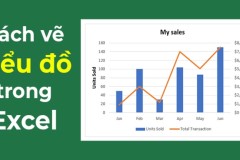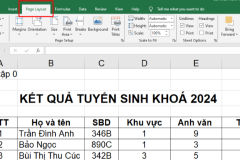Việc dữ liệu bị trùng lặp trong quá trình nhập liệu Excel sẽ dẫn đến sai lệch khi tính toán. Do đó để tiết kiệm thời gian tìm kiếm, những cách lọc trùng trong Excel nhanh chóng dưới đây sẽ giúp bạn nâng cao năng suất học tập và làm việc!
1. Lợi ích của việc lọc trùng lặp trong Excel
Tính năng lọc dữ liệu trùng lặp trong Excel mang lại nhiều lợi ích cho người dùng, đặc biệt là thủ quỹ, kế toán, thư ký hoặc nhân viên văn phòng. Cụ thể:
Giúp bạn dễ dàng quản lý thông tin khách hàng, tránh tình trạng dữ liệu trùng lặp dẫn đến sai sót nghiêm trọng.
Quản lý ngân sách công ty hoặc chi tiêu cá nhân một cách chính xác.
2. Cách tìm và kiểm tra dữ liệu trùng lặp trong Excel
Trước khi lọc, bạn có thể dễ dàng tìm và kiểm tra dữ liệu trùng lặp trong bảng tính Excel theo một trong hai cách dưới đây:
2.1. Sử dụng hàm COUNTIF
COUNTIF là hàm hỗ trợ người dùng tìm kiếm ô dữ liệu thỏa mãn điều kiện nhất định. Do đó, bạn có thể sử dụng hàm COUNTIF để tìm và kiểm tra dữ liệu trùng lặp theo công thức sau:
=IF(COUNTIF(phạm vi bảng tính, ô dữ liệu cần kiểm tra) điều kiện,'Dup','') |
Trong đó:
Phạm vi bảng tính: Là vùng dữ liệu cần kiểm tra dữ liệu trùng lặp.
Ô dữ liệu: Là vị trí chứa dữ liệu cần kiểm tra xem có trùng lặp hay không.
Điều kiện: Là điều kiện lọc dữ liệu trùng, chẳng hạn nếu số lần xuất hiện nhiều hơn 1 thì được tính là trùng lặp.
Dup: Là kết quả hiển thị nếu đáp ứng điều kiện, bạn có thể thay thế bằng câu lệnh khác như Trùnglặp hay Giốngnhau.

2.2. Định dạng Điều kiện (Conditional Formatting)
Ngoài hàm COUNTIF, bạn có thể sử dụng định dạng điều kiện (Conditional Formatting) để tìm và lọc dữ liệu trùng lặp theo hướng dẫn dưới đây:
Bước 1: Đầu tiên, bạn bôi đen vùng dữ liệu muốn kiểm tra trùng lặp.

Bước 2: Tại thẻ Home, bạn nhấn vào “Conditional Formatting” sau đó chọn “Highlight Cell Rules” rồi click “Duplicate Value”.
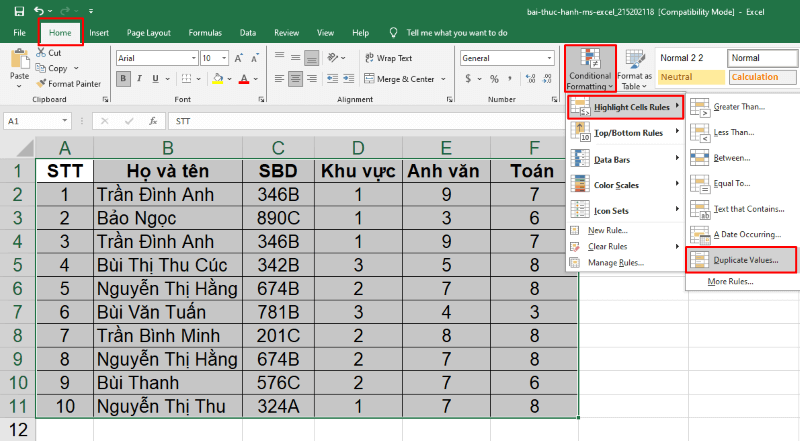
Bước 3: Tại hộp thoại Duplicate Values, bạn chọn phương thức lọc trùng Excel bao gồm:
Duplicate: Tự động lọc những dữ liệu trùng lặp trong vùng dữ liệu Excel đã chọn.
Unique: Tự động lọc những dữ liệu duy nhất trong vùng dữ liệu Excel đã chọn.
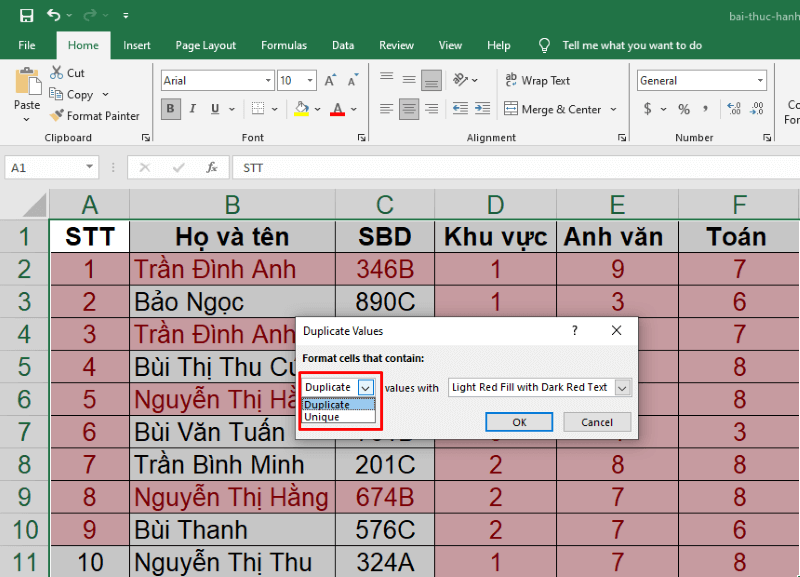
Đồng thời, bạn lựa chọn kiểu đánh dấu và tô màu mà mình muốn, bao gồm:
Light red fill with dark red text: Tô nền màu đỏ nhạt với chữ màu đỏ đậm.
Yellow fill with dark yellow text: Tô nền màu vàng với chữ màu vàng đậm.
Green fill with dark green text: Tô nền màu xanh và chữ màu xanh đậm.
Light red fill: Tô nền màu đỏ và giữ nguyên màu chữ.
Red text: Không đổi màu nền và chữ màu đỏ.
Red border: Tô khung viền màu đỏ cho các ô chứa dữ liệu trùng lặp.
Custom format: Tự động tùy chỉnh màu sắc chữ và màu nền theo ý muốn.
Bước 4: Bạn nhấn “OK” để lọc các dữ liệu trùng lặp trong vùng dữ liệu Excel đã chọn.
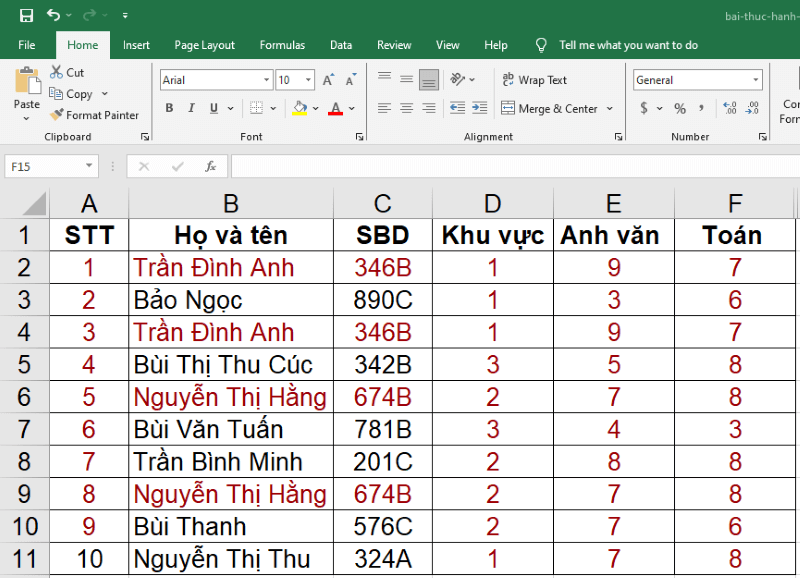
3. Hướng dẫn 5 cách lọc trùng dữ liệu trong Excel
Thủ tục lọc trùng dữ liệu trong bảng tính Excel khá đơn giản, bao gồm các cách dưới đây:
3.1. Cách lọc dữ liệu trùng trong Excel bằng Remove Duplicate
Tính năng Remove Duplicates giúp bạn xóa bỏ các dữ liệu trùng lặp trên Excel theo các bước sau:
Bước 1: Chọn vùng dữ liệu cần lọc rồi nhấn vào thẻ “Data”. Tại phần Data Tools, bạn nhấn chọn “Remove Duplicates”.
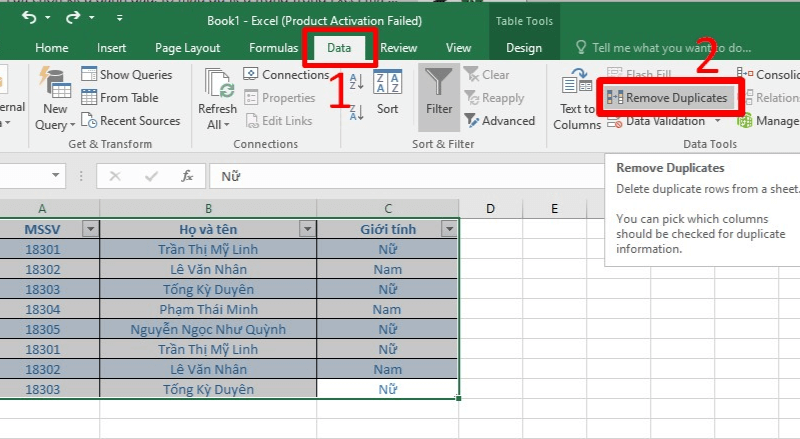
Bước 2: Tại hộp thoại Remove Duplicates, bạn chọn “Select All” để chọn tất cả hoặc tích vào các cột dữ liệu muốn lọc. Sau đó, bạn nhấn vào “OK” để tiếp tục.
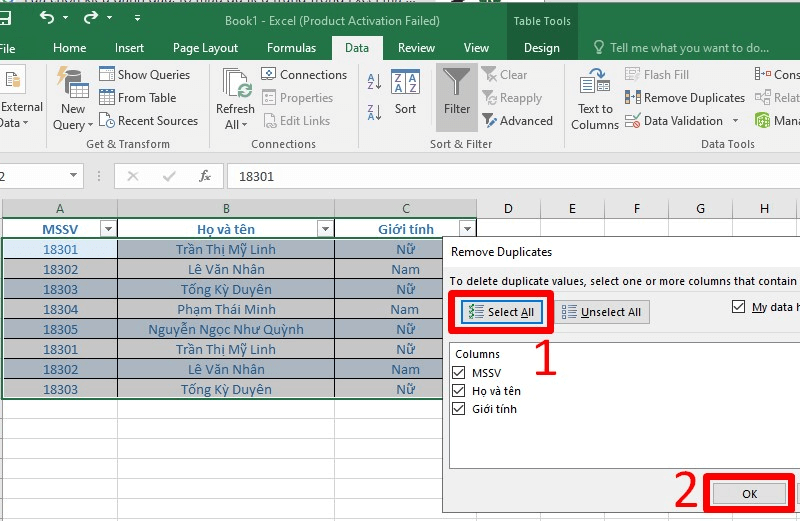
Bước 3: Lúc này, màn hình sẽ hiển thị kết quả số lượng kết quả trùng lặp trong vùng dữ liệu mà bạn bôi đen ban đầu.
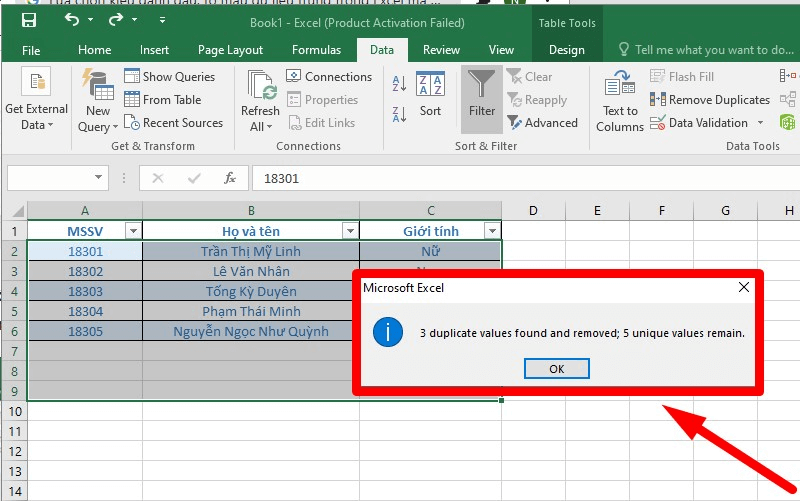
3.2. Cách lọc dữ liệu trùng nhau trong 2 cột Excel bằng Advanced Filter
Để lọc dữ liệu trùng nhau, bạn có thể thao tác dễ dàng thông qua công cụ Advanced Filter trên bảng tính Excel theo hướng dẫn dưới đây:
Bước 1: Đầu tiên, bạn chọn vùng dữ liệu muốn lọc giá trị trùng trong Excel.
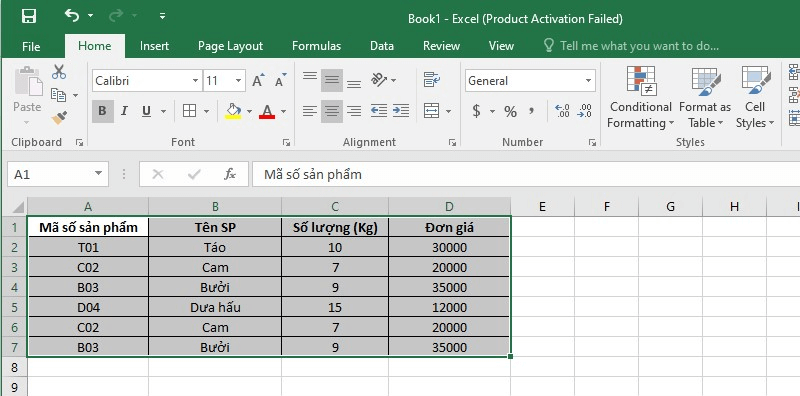
Bước 2: Tiếp theo, bạn nhấn vào thẻ Data rồi chọn mục “Advanced” trong phần Sort & Filter.
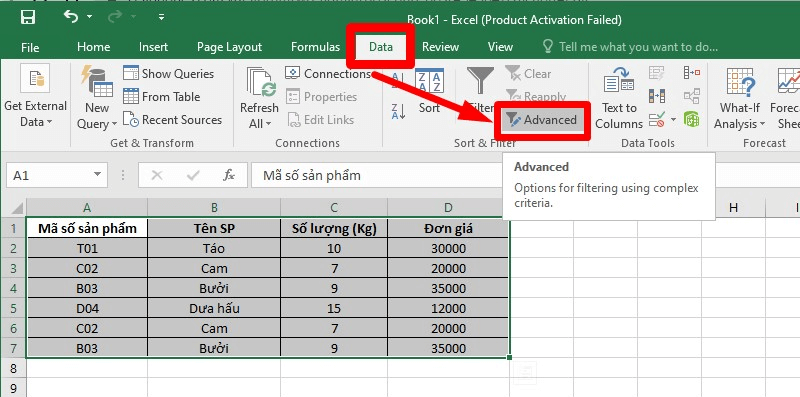
Bước 3: Tại hộp thoại Advanced Filter, bạn tích chọn “Copy to another location”.
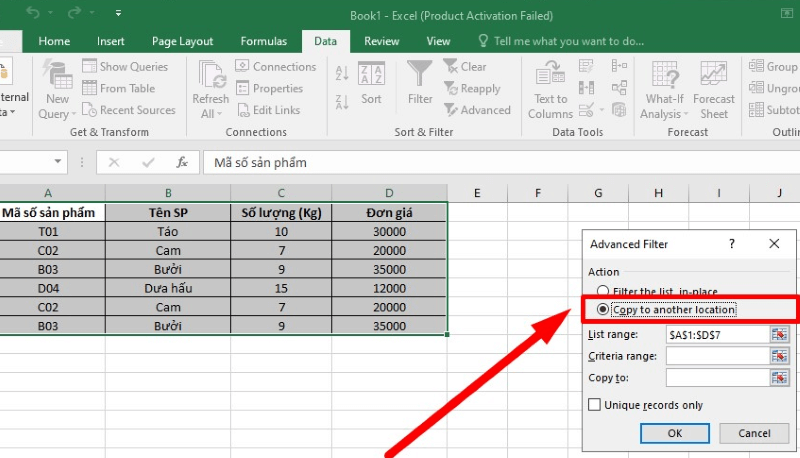
Tại mục Copy to, bạn chọn ô tham chiếu bên phải bảng và chọn vị trí lọc trùng dữ liệu trong Excel.
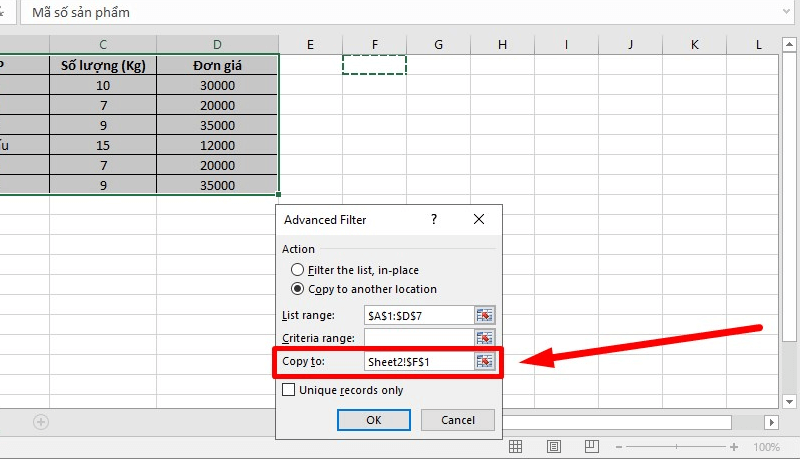
Tiếp đó, bạn tích chọn mục “Unique records only” rồi nhấn “OK” để lọc và xóa các dữ liệu trùng lặp.
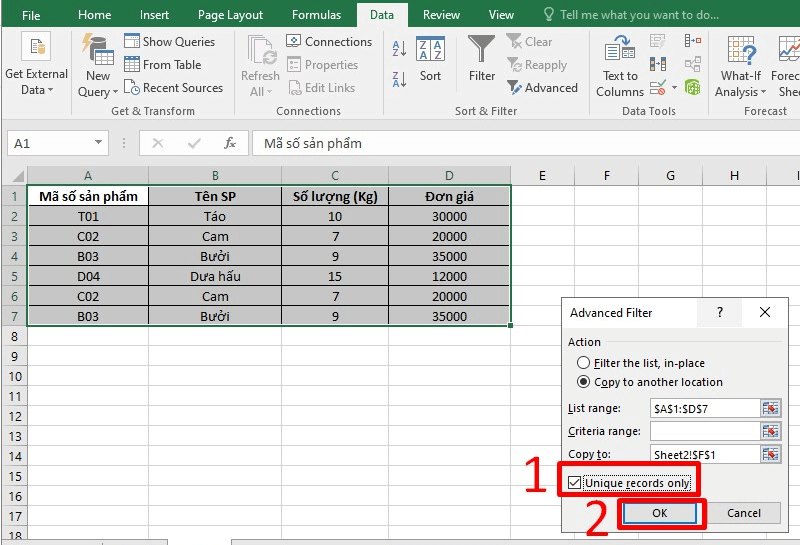
Lúc này, vùng dữ liệu mà bạn đã chọn ở mục Copy to sẽ hiển thị bảng kết quả sau khi xóa bỏ các giá trị trùng lặp.
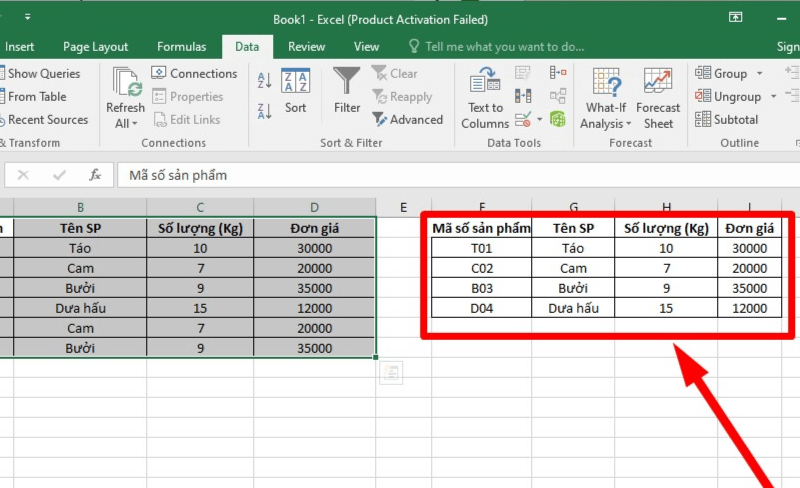
3.3. Loại bỏ trùng lặp trong Excel bằng cách sử dụng Pivot Table
Pivot Table là công cụ giúp lọc những giá trị duy nhất trong bảng Excel nên bạn không cần xóa các dữ liệu trùng lặp. Cụ thể, bạn loại bỏ trùng lặp trong Excel thông qua Pivot Table theo các bước dưới đây:
Bước 1: Chọn một ô hoặc toàn bộ vùng dữ liệu trong bảng Excel. Tiếp theo, bạn nhấn vào thẻ “Insert” rồi chọn “Pivot Table” sau đó click “OK”.
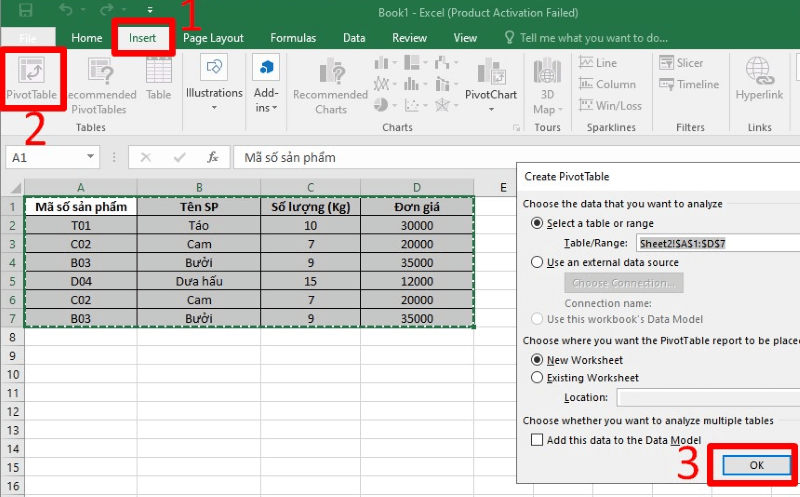
Bước 2: Tại bảng Pivot Table mới tạo, bạn tích chọn các dữ liệu để thêm đầy đủ vào Row trong bảng.
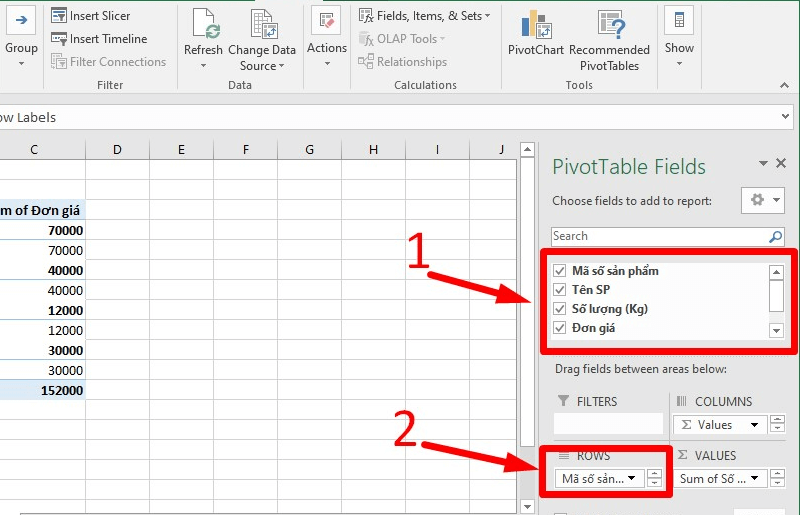
Bước 3: Bạn nhấn vào thẻ Design rồi chọn “Report Layout” để Pivot Table hiển thị theo dạng bảng. Sau đó, bạn nhấn vào “Show in Tabular Form” sau đó click tiếp vào “Repeat All Item Labels”.
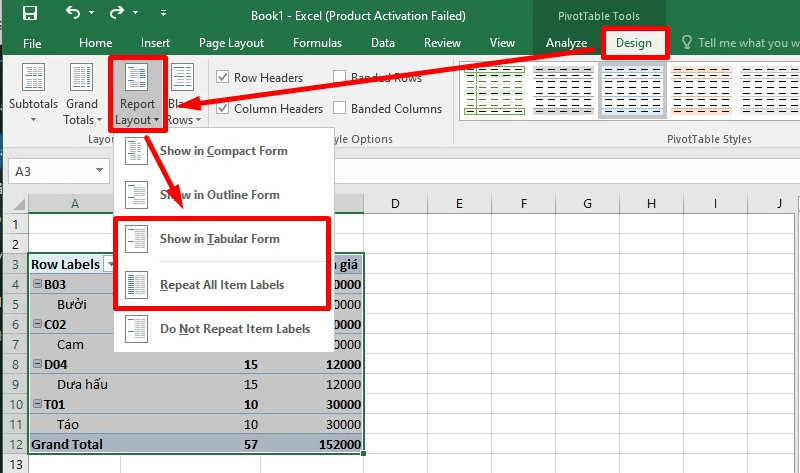
Bước 4: Bạn tiếp tục chọn thẻ Design rồi nhấn vào “Subtotals” sau đó click “Do Not Show Subtotals” để xóa bỏ giá trị trùng lặp trong bảng dữ liệu Excel.
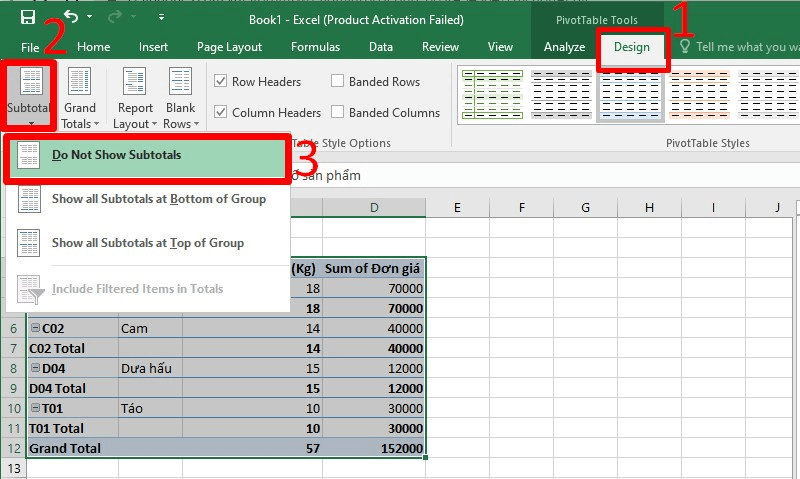
Bước 5: Lúc này, bảng dữ liệu Pivot Table mới sẽ xóa bỏ dữ liệu trùng lặp và chỉ hiển thị những giá trị duy nhất.
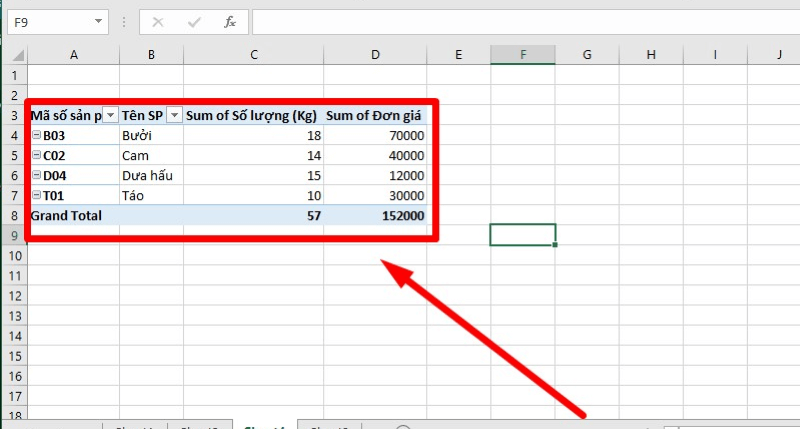
3.4. Kiểm tra trùng dữ liệu trong Excel bằng Power Query
Power Query là tính năng xử lý các vấn đề liên quan đến chuyển đổi dữ liệu nên bạn có thể sử dụng để lọc giá trị trùng thông qua các bước sau:
Bước 1: Bôi đen vùng dữ liệu cần lọc trùng trong Excel. Tiếp đó, bạn nhấn vào thẻ Data rồi chọn “From Table”.
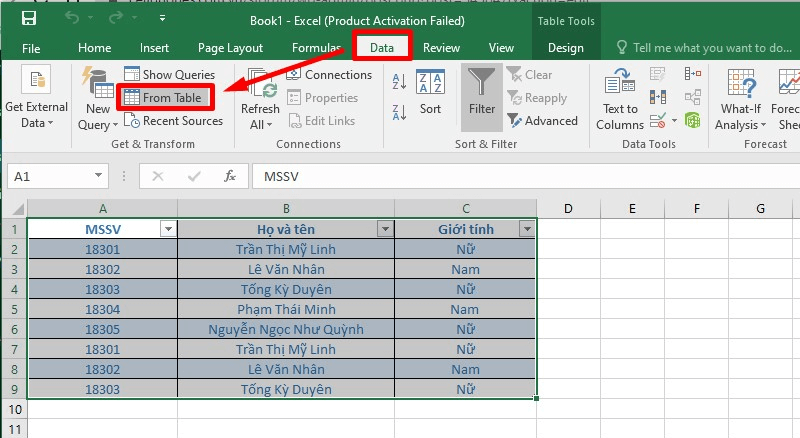
Bước 2: Bạn nhấn vào thẻ “Home” rồi chọn “Remove Duplicates” để xóa dữ liệu trùng lặp.
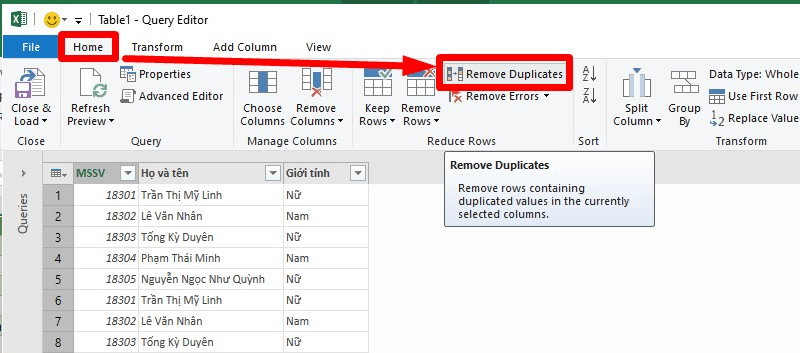
Sau khi hoàn tất, bảng dữ liệu sẽ tự động xóa bỏ giá trị trùng lặp để giữ lại các dữ liệu duy nhất.
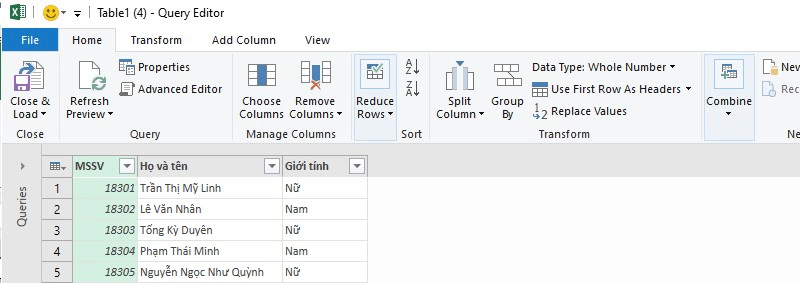
Nếu muốn xuất bảng sang file mới, bạn nhấn vào thẻ File rồi chọn “Close & Load” sau đó click “Close & Load” một lần nữa.
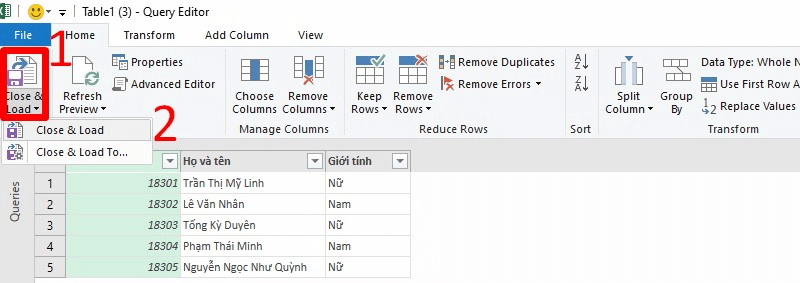
Bảng dữ liệu sẽ được hiển thị trong file mới như hình ảnh dưới đây:
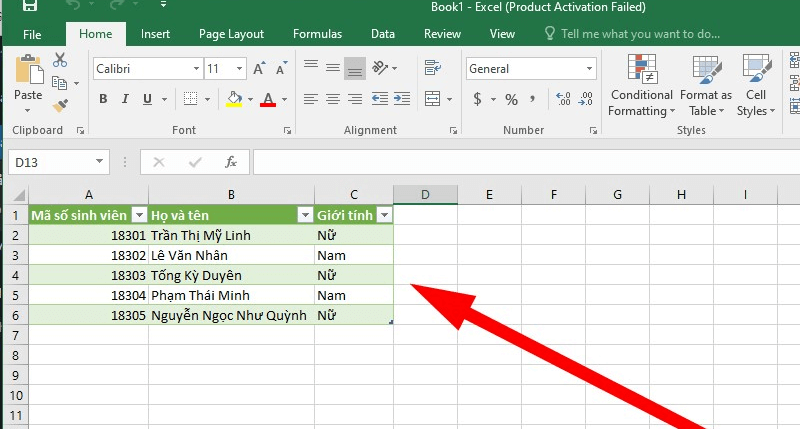
3.5. Cách lọc dữ liệu trùng bằng công thức
Nếu muốn lọc dữ liệu trùng trong nhiều sheet Excel, bạn cần dùng các hàm theo hướng dẫn dưới đây.
Ví dụ, bạn có hai sheet dữ liệu như sau:
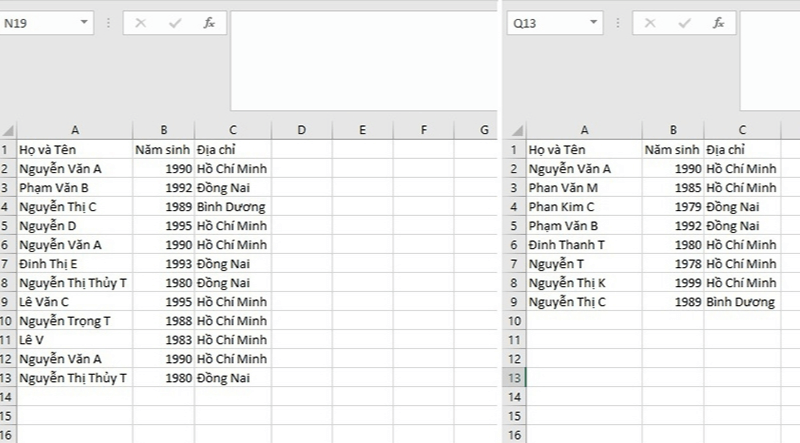
Bạn tiến hành cách lọc trùng dữ liệu trong Excel theo hướng dẫn:
Bước 1: Tại vùng dữ liệu thứ 2, bạn thêm cột Kiểm tra.
Bước 2: Sau đó, bạn nhập công thức kiểm tra vào ô C2:
=IF(ISNA(VLOOKUP(A2,Sheet1!A:C,1,0)),'Unique','Duplicate')
Bước 3: Bạn kéo công thức xuống những ô bên dưới của cột Kiểm tra. Nếu giá trị trùng lặp, kết quả sẽ cho ra “Duplicate” còn nếu dữ liệu duy nhất sẽ hiển thị “Unique”.
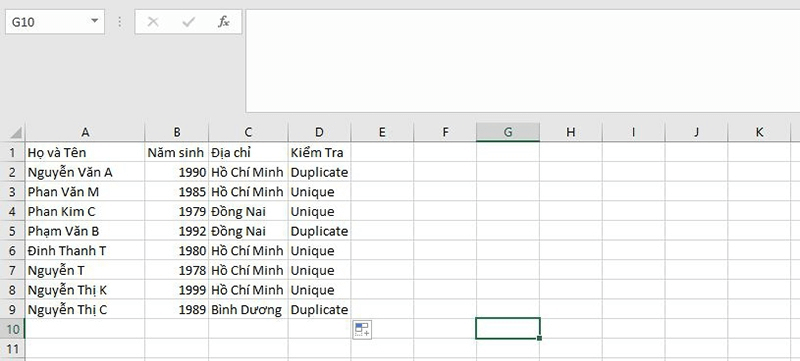
4. Cách bỏ lọc dữ liệu trong Excel
Nếu không muốn tiếp tục lọc dữ liệu trùng lặp, bạn có thể tắt tính năng này theo một trong hai cách dưới đây:
Cách 1: Sử dụng nút Clear All Filters
Bạn nhấn vào thẻ Data rồi chọn “Clear All Filters” để xóa toàn bộ các bộ lọc đang áp dụng trong bảng dữ liệu.
Cách 2: Bỏ lọc bằng phím tắt
Để bỏ tất cả bộ lọc đang áp dụng trong bảng tính Excel, bạn dùng tổ hợp phím “Ctrl + Shift + End” để hoàn tất.
Bài viết trên đã tổng hợp đầy đủ các cách lọc trùng trong Excel giúp bạn tiết kiệm thời gian và tăng tính chính xác cho bảng dữ liệu đã nhập. Nếu muốn xóa bỏ bộ lọc đã thao tác, bạn có thể thực hiện theo hướng dẫn trong bài viết một cách dễ dàng!
Hàng loạt sản phẩm điện lạnh, điện tử và gia dụng tại Trang Công Nghệ đang được giảm giá đến 50% cùng nhiều quà tặng, voucher mua hàng giá trị. Bạn yên tâm sản phẩm 100% chính hãng từ các thương hiệu uy tín Apple, Samsung, Oppo, Panasonic,... cùng chính sách đổi trả trong 35 ngày, giao hàng tận nơi miễn phí, trả góp lãi suất 0%. Nhanh chân đến chi nhánh gần nhất hoặc đặt hàng TẠI ĐÂY để không bỏ lỡ bất kỳ ưu đãi nào bạn nhé. |