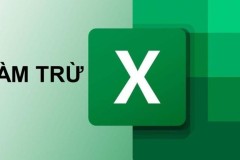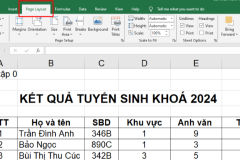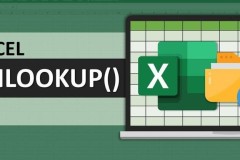Trong Microsoft Excel (hay Excel), đồ thị là công cụ được sử dụng để trình bày thông tin dạng số hoặc so sánh dữ liệu trực quan giúp người dùng nắm bắt nhanh chóng. Thế nhưng, việc vẽ biểu đồ trong Excel như thế nhanh, chuẩn lại là thao tác khiến không ít người dùng gặp khó khăn. Đừng lo, bài viết dưới đây sẽ hướng dẫn chi tiết cho bạn cách vẽ biểu đồ trong Excel đơn giản!
1. Điều kiện cơ bản cần đáp ứng trước khi vẽ biểu đồ trong Excel
Trước khi vẽ biểu đồ trên Excel, người dùng cần đáp ứng các điều kiện như sau:
Dữ liệu được tóm tắt và tổng hợp: Mỗi đối tượng chỉ xuất hiện một lần ở một dòng và trên dòng đó chứa những thông tin chi tiết hơn.
Dữ liệu có sự thống nhất định dạng: Tất cả dữ liệu mong muốn trình bày dạng bảng nên có một định dạng chung như số, văn bản, %...
Các trường dữ liệu có nội dung rõ ràng: Mọi thông tin để tạo bảng như tên hàng, tên cột, các thành phần… đều phải chứa nội dung theo đúng yêu cầu của biểu đồ.
2. Hướng dẫn cách vẽ biểu đồ trong Excel đơn giản trên máy tính Windows
Có rất nhiều loại biểu đồ khác nhau như biểu đồ cột, biểu đồ tròn, biểu đồ đường... Bạn có thể tham khảo hướng dẫn cách vẽ biểu đồ trên Excel chi tiết dưới đây:
2.1. Biểu đồ cột
Biểu đồ cột giúp so sánh dữ liệu bằng các cột có chiều cao khác nhau, nhằm thể hiện giá trị tương ứng trong một/một vài danh mục cụ thể.
Bước 1: Tại bảng tính Excel, bạn hãy chọn vùng dữ liệu để vẽ biểu đồ.
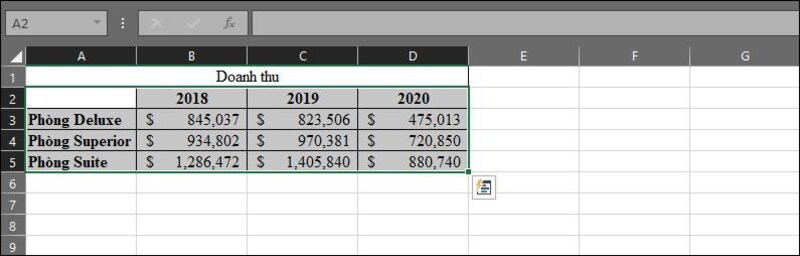
Bước 2: Trên thanh công cụ, bạn ấn chọn Insert, rồi chọn mục Chart và click vào biểu đồ cột.
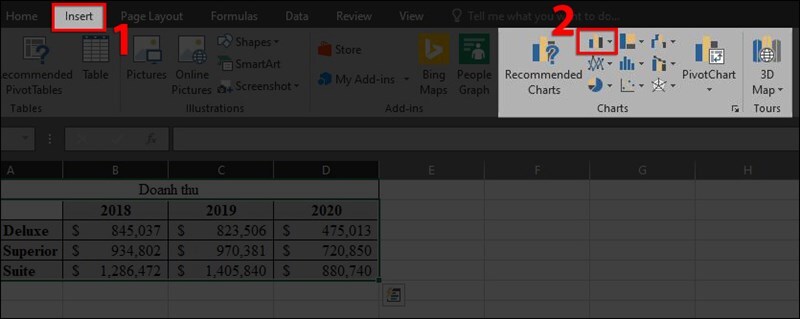
Bước 3: Bạn nhấp chọn loại biểu đồ cột phù hợp.
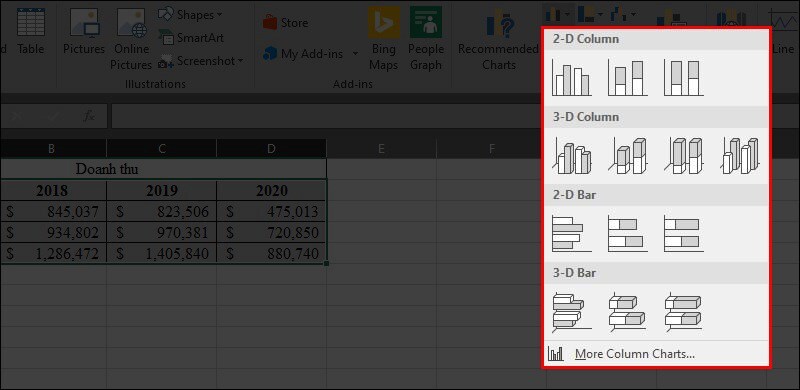
Bước 4: Bạn hãy chọn Chart Title để đổi tên biểu đồ.
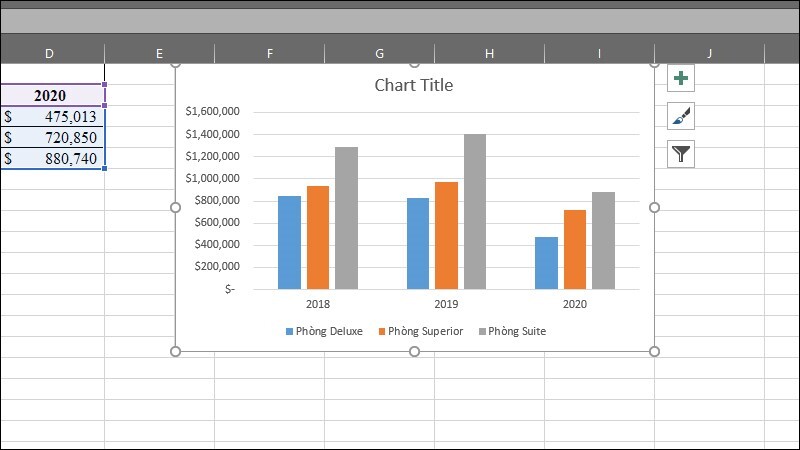
Bước 5: Tại đây, bạn có thể chỉnh sửa tên theo mong muốn.
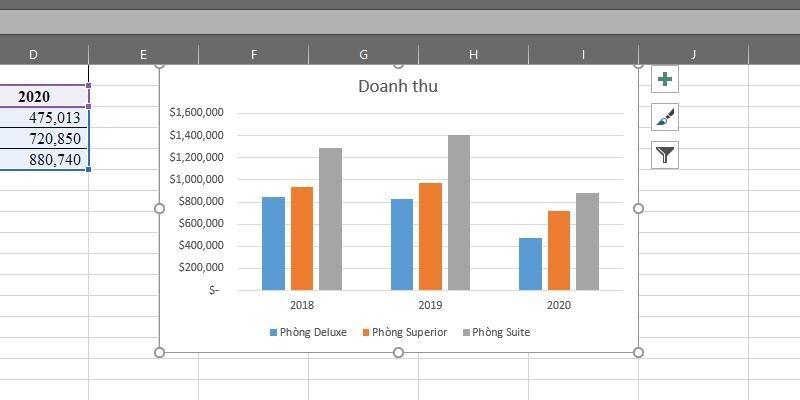
2.2. Biểu đồ đường
Biểu đồ đường là biểu đồ cơ bản được sử dụng để biểu diễn tiến trình phát triển của một hoặc một nhóm đối tượng theo thời gian. Cách vẽ biểu đồ đường trong Excel thực hiện tương tự biểu đồ cột.
Cách vẽ nhanh:
Cách vẽ biểu đồ đường nhanh không phải lúc nào cũng được lựa chọn. Cách này chỉ áp dụng với số liệu ít và đơn giản.
Bước 1: Bạn lựa chọn vùng dữ liệu muốn tạo biểu đồ.
Bước 2: Bạn chọn insert và chọn biểu tượng biểu đồ đường (Line) trên thanh công cụ.
Bước 3: Bạn ấn vào dạng biểu đồ mong muốn khi hộp thoại Line mở ra gợi ý.
Bước 4: Bạn thu được biểu đồ đường và ấn vào Chart Title để đặt lại tên phù hợp.
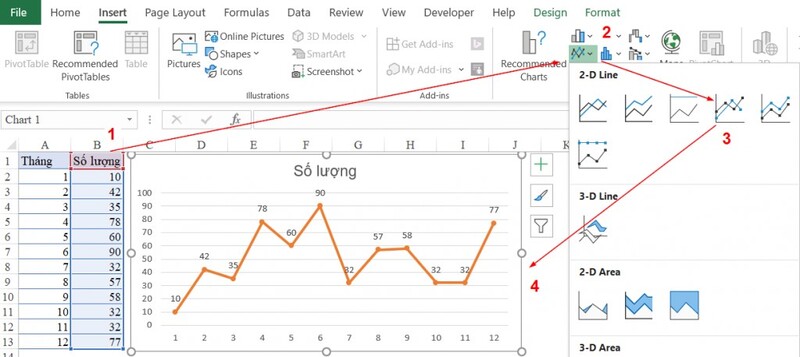
Cách vẽ nạp dữ liệu thủ công:
Với biểu đồ có số liệu nhiều thì cách vẽ thủ công có tính chính xác cao hơn. Bên cạnh đó, cách này giúp bạn chỉnh sửa được biểu đồ dễ dàng hơn.
Bước 1: Bạn chọn vào Design và chọn Select Data.

Bước 2: Tại hộp thoại Select Data mở ra 2 phần là Legend Entries (nội dung sẽ hiển thị ở trục tung – trục dọc của biểu đồ đường) và Horizontal (category) Axis Labels (nội dung sẽ hiển thị ở trục hoành – trục nằm ngang của biểu đồ). Lúc này, bạn bấm vào Add để thêm số lượng từ bảng dữ liệu vào ô Legend Entries (series).
Bước 3: Tương tự, bạn bấm vào Edit để thêm dữ liệu cho Horizontal (category) Axis Labels.
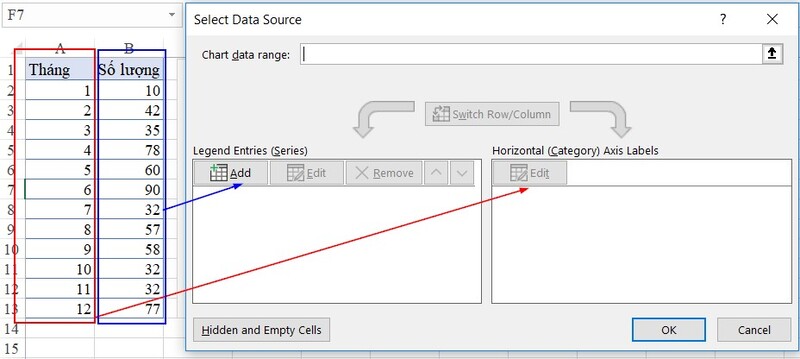
Bước 4: Trong mục Edit Series, bạn có thể chỉnh sửa cột dữ liệu theo mong muốn để thay đổi biểu đồ.
Bước 5: Bạn ấn vào OK để hoàn tất và làm xuất hiện biểu đồ trên bảng Excel.
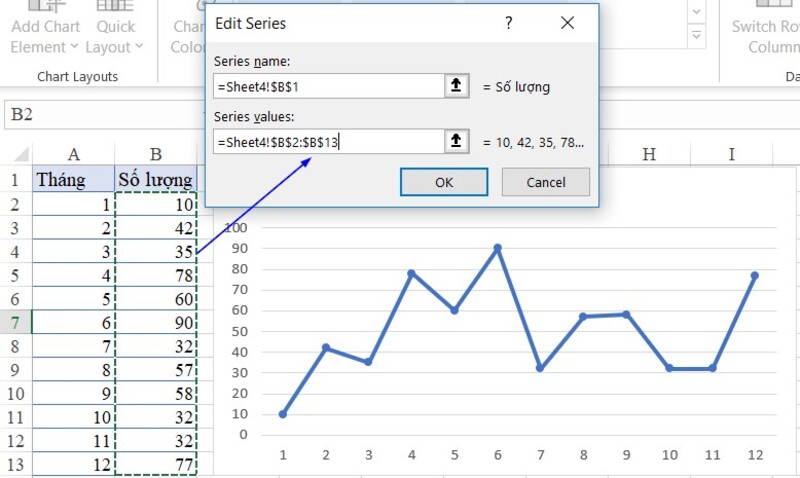
2.3. Biểu đồ tròn
Biểu đồ tròn được dùng khi bạn muốn so sánh tỷ lệ phần trăm giữa các phần dữ liệu với số liệu tổng thể. Cách vẽ biểu đồ trong Excel được tiến hành rất đơn giản là:
Bước 1: Mở trang tính Excel và lựa chọn vùng dữ liệu muốn vẽ biểu đồ.
Bước 2: Trên thanh công cụ của bảng Excel, bạn ấn chọn Insert rồi click tiếp mục Charts và chọn biểu đồ tròn Pie.
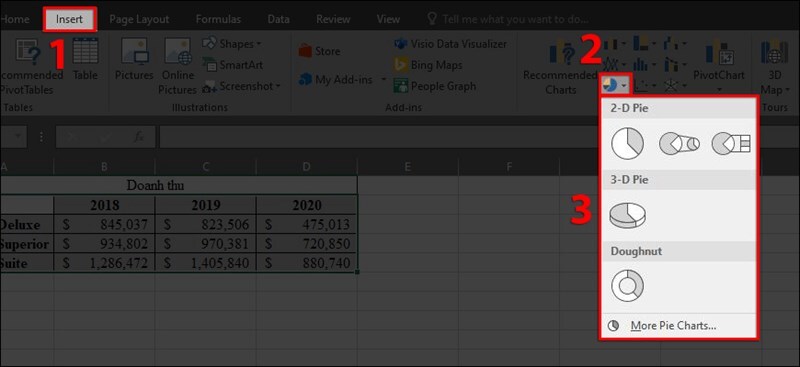
Bước 3: Ngay sau khi bạn ấn OK, biểu đồ tròn hiện ra. Lúc này, bạn có thể thay đổi tên biểu đồ bằng cách ấn vào mục Chart Title.
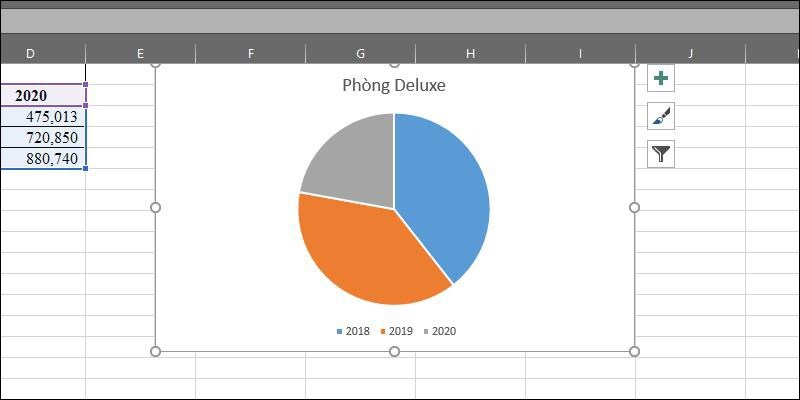
2.4. Biểu đồ miền
Nếu muốn thể hiện sự biến đổi cơ cấu hoặc sự phát triển của đối tượng nào đó thì bạn cần dùng tới biểu đồ miền. Vẽ biểu đồ miền trong Excel không làm khó người dùng với thao tác nhanh như sau:
Bước 1: Mở trang tính Excel và bôi đen vùng dữ liệu muốn tạo biểu đồ.
Bước 2: Trên thanh công cụ, bạn ấn chọn Insert. Sau đó chọn tiếp mục Charts và ấn vào Recommended Charts.
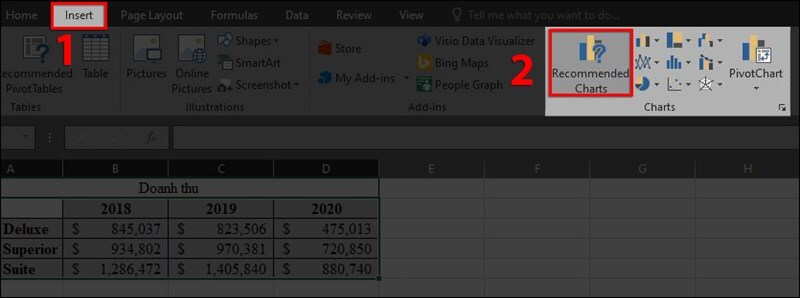
Bước 3: Bạn ấn vào mục All Charts và chọn biểu đồ miền ở mục Area.
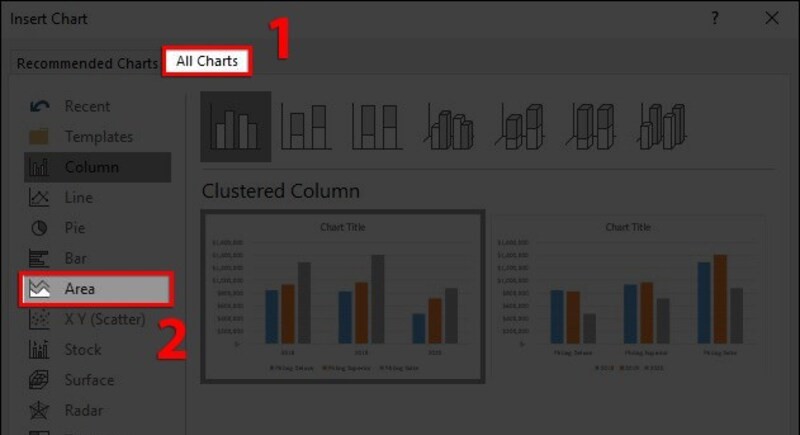
Bước 4: Lúc này, màn hình hiện ra gợi ý các kiểu biểu đồ. Bạn cần chọn loại biểu đồ phù hợp và ấn chọn OK.
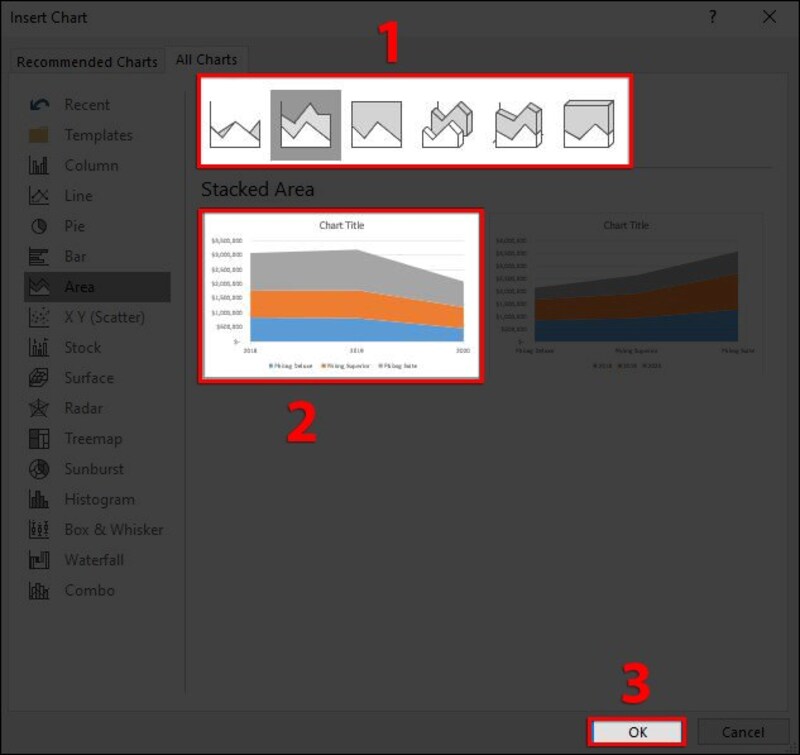
Bước 5: Bạn có thể thay đổi tên biểu đồ bằng cách ấn vào mục Chart Title. Sau đó, biểu đồ miền sẽ hiện ra trên bảng tính Excel.
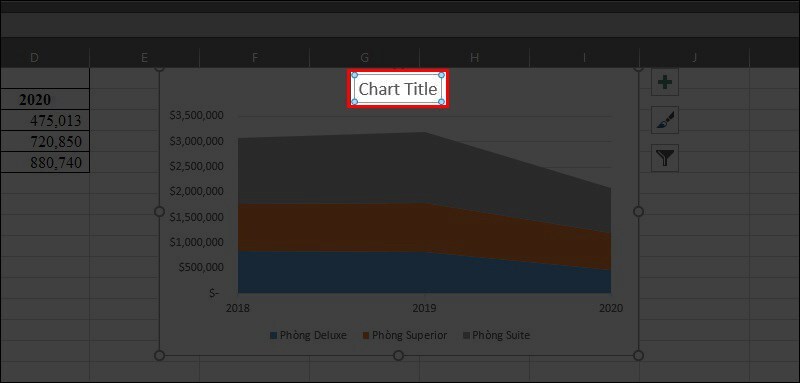
3. Các bước vẽ biểu đồ trong Excel trên máy tính hệ điều hành MacOS
Vẽ biểu đồ trong Excel là giải pháp hoàn hảo để người đọc phân tích thông tin dữ liệu một cách hiệu quả. Để vẽ biểu đồ Excel cho máy tính có hệ điều hành MacOS thì bạn hãy áp dụng các bước như sau:
Bước 1: Tìm hiểu các thành phần của biểu đồ gồm có: Tiêu đề, vùng vẽ, chú thích, tiêu đề trục, nhãn trục, vạch chia độ, đường lưới.
Bước 2: Tạo biểu đồ trong Excel bằng cách bôi đen vùng dữ liệu muốn tạo biểu đồ. Sau đó, bạn chọn Insert, tiếp mục chọn mục Charts sau đó ấn vào loại biểu đồ muốn vẽ.
Bước 3: Thay đổi trục biểu đồ muốn nhấn mạnh bằng cách chuyển đổi hàng/cột.
Bước 4: Áp dụng bố trí biểu đồ định sẵn bằng cách: Bạn chọn Insert rồi chọn tiếp Chart Design. Tiếp tục, bạn ấn vào Quick Layout và ấn vào bố trí mà bạn muốn chọn.
Bước 5: Áp dụng kiểu biểu đồ định sẵn với các màu, hiệu ứng làm nổi bật. Bạn ấn chọn Insert rồi chọn Chart Design. Tại đây, bạn chọn kiểu biểu đồ định sẵn.
Bước 6: Thêm tiêu đề cho biểu đồ bằng cách: Chọn Chart Title và thay đổi tên như mong muốn.

4. Cách vẽ biểu đồ trên Microsoft Excel của điện thoại
Biểu đồ trên Excel hoàn toàn có thể vẽ ngay trên điện thoại. Bạn chỉ cần thực hiện theo các bước dưới đây sẽ làm đúng ngay từ lần đầu:
4.1. Hướng dẫn nhanh
Bạn cần chọn vùng dữ liệu tạo biểu đồ . Sau đó, bạn ấn vào mục Chèn và chọn mục Biểu đồ. Lúc này, toàn bộ các gợi ý về loại biểu đồ hiện ra. Bạn cần chọn loại biểu đồ và chọn kiểu biểu đồ phù hợp.
4.2. Hướng dẫn chi tiết
4 bước vẽ biểu đồ Excel trên điện thoại chi tiết tiến hành như sau:
Bước 1: Bạn chọn vùng dữ liệu muốn vẽ biểu đồ. Sau đó, bạn ấn vào Trang chủ và chọn Chèn.
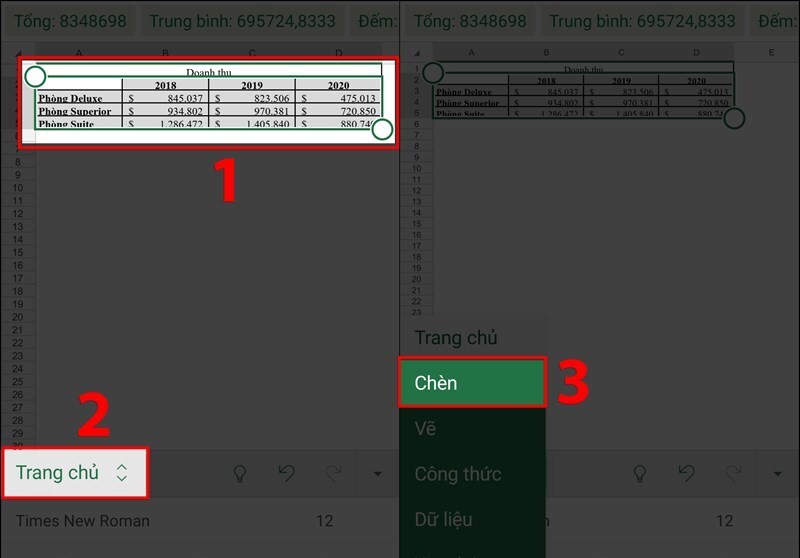
Bước 2: Tại mục Chèn, bạn hãy ấn vào Biểu đồ. Sau đó, bạn chọn loại biểu đồ phù hợp biểu đồ cột, biểu đồ đường, biểu đồ tròn, biểu đồ thanh, biểu đồ miền,...
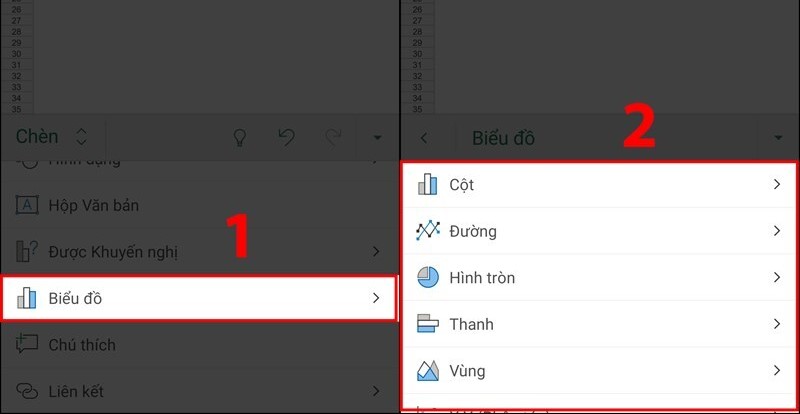
Bước 3: Bạn chỉ cần đổi tên để hoàn thiện biểu đồ.
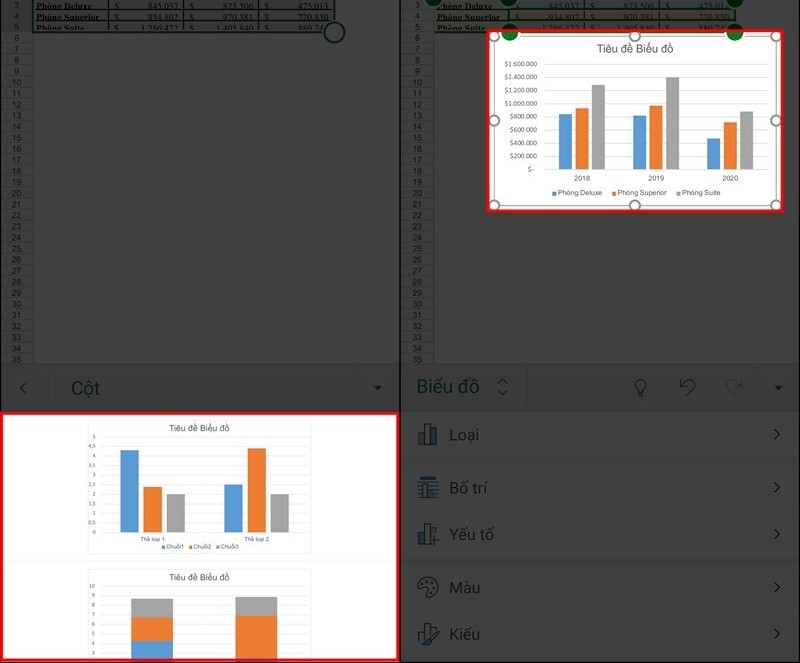
5. Mách nhỏ các bước trang trí biểu đồ Excel sao cho đẹp mắt nhất
Biểu đồ thể hiện sự chỉnh chu, logic, giúp người dùng phân tích thông tin, dữ liệu nhanh chóng. Chính vì thế, biểu đồ cần được sắp xếp khoa học và đẹp mắt nhất. Dưới đây là một số mẹo trang trí biểu đồ trong Excel mà bạn nên tham khảo:
Bước 1: Trên thanh công cụ của bảng tính, bạn chọn Design sau đó chọn Chart Style. Nếu muốn thay đổi màu sắc, bạn hãy chọn mục Change Colors.
Bước 2: Bạn chọn mục Add Chart Element để thêm tên, mô tả… cho biểu đồ chi tiết hơn.
Axes: Trục.
Axis Titles: Tiêu đề trục.
Chart Title: Tiêu đề biểu đồ.
Data Labels: Nhãn dữ liệu.
Data Table: Bảng dữ liệu.
Legend: Chú thích.
Trendline: Đường biểu diễn.
6. Chia sẻ cách chỉnh sửa dữ liệu trong biểu đồ Excel
Khi dữ liệu trong biểu đồ Excel còn thiếu hoặc sai, bạn hoàn toàn có thể chỉnh sửa lại bằng các bước như sau:
Bước 1: Trên thanh công cụ của bảng tính, bạn chọn Design sau đó chọn Select Data.
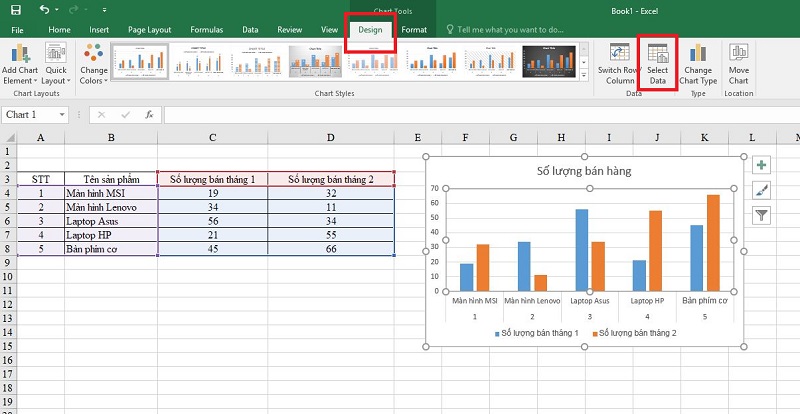
Bước 2: Bạn hãy chọn vùng dữ liệu của bảng vào mục Chart data range. Trong đó:
Bạn chọn dữ liệu hiển thị ở trục tung tại mục Legend Entries: Tại đây chứa những dữ liệu biểu diễn bởi chiều cao cột, độ lớn của các phần biểu đồ tròn,...
Bạn chọn dữ liệu hiển thị ở trục hoành tại mục Horizontal: Mục này có dữ liệu về nội dung của các cột, phần của hình tròn,...
Chart Data Source: Đây là vùng dữ liệu được chọn đưa vào biểu đồ.
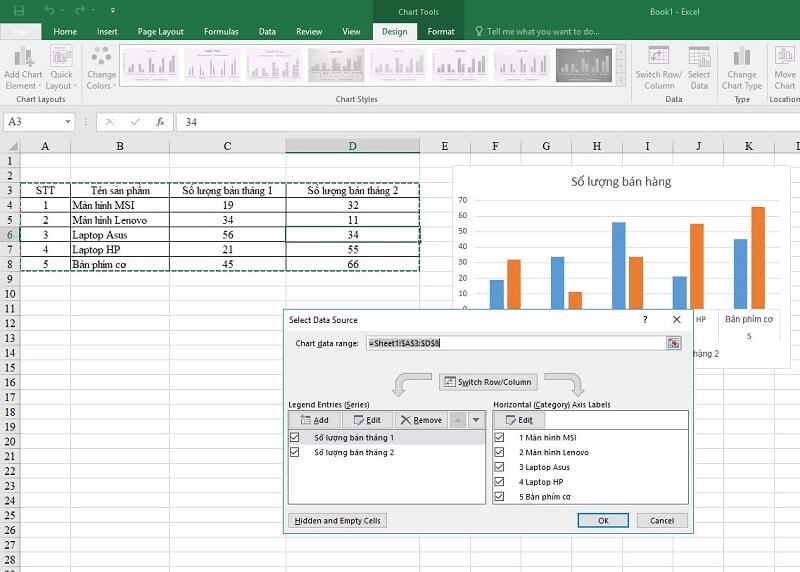
Bước 3: Bạn thay đổi dữ liệu của trục tung và trục hoành tại mục Switch Row/Column.
7. Nếu biểu đồ bị lỗi thì bạn nên làm gì?
Trong quá trình vẽ biểu đồ trên Excel, người dùng có thể gặp một số lỗi cơ bản như sau:
Lỗi dữ liệu được chọn không hợp lệ: Nguyên nhân có thể là dữ liệu chưa phù hợp với loại biểu đồ hoặc định dạng giữa các ô có sự khác biệt. Lúc này, bạn nên kiểm tra lại để thay đổi số liệu hoặc chọn loại biểu đồ khác thích hợp hơn.
Lỗi không chọn được biểu đồ: Tương tự vấn đề lỗi dữ liệu không hợp lệ kể trên, thỉnh thoảng bạn không lựa chọn được loại biểu đồ phù hợp. Khi ấy, hãy thử lại bằng cách chọn chính xác vùng dữ liệu cần tạo biểu đồ.
Lỗi chế độ xem bảo vệ: Nếu bảng tính Excel được cài đặt chế độ này thì sẽ không cho phép người dùng chỉnh sửa hoặc tạo biểu đồ. Cách xử lý đơn giản là bạn chỉ cần tắt chế độ bảo vệ là có thể chỉnh sửa bình thường.
Lỗi phiên bản Excel cũ: Bạn sẽ không được hỗ trợ các tính năng mới để tạo bản đồ đẹp nhất. Do đó, bạn hãy cập nhật phiên bản Excel mới nhất để được hỗ trợ đầy đủ tính năng nhé!
Lỗi cấu hình sai: Nguyên nhân là do trong quá trình cài đặt cấu hình Excel không chính xác. Bạn cần kiểm tra lại cài đặt và cấu hình để đảm bảo chính xác.
8. Một số thắc mắc thường gặp
Vẽ biểu đồ là một trong những thủ thuật khó với người mới dùng Excel. Vì thế, không thể tránh khỏi các thắc mắc phổ biến bên dưới:
- Có thể vẽ biểu đồ trên ứng dụng nào khác của Microsoft không?
Hiện tại, Microsoft cung cấp hai công cụ khác gồm Word và Powerpoint. Hai công cụ này cũng hỗ trợ đắc lực cho người dùng trong việc vẽ các loại biểu đồ.
- Ngoài 4 dạng biểu đồ kể trên, Microsoft Excel có những loại nào khác?
Bạn có thể tham khảo thêm những loại biểu đồ bên dưới để sử dụng khi cần thiết:
Biểu đồ vành khuyên: Loại biểu đồ tương tự biểu đồ tròn giúp biểu thị mối quan hệ giữa các phần với tổng số. Tuy nhiên, loại biểu đồ này biểu thị nhiều chuỗi dữ liệu.
Biểu đồ thanh: Biểu thị sự so sánh giữa các mục riêng. Biểu đồ thanh được sắp xếp theo chiều dọc hoặc ngang với mỗi thanh đại diện cho một mục, nhóm dữ liệu.
Biểu đồ tán xạ: Loại biểu đồ này sử dụng tọa độ để biểu thị mối quan hệ giữa 2 biến số. Qua đó, người xem có thể nhận biết được các xu hướng, phân tích và dự đoán được giá trị.
Biểu đồ radar: Còn được gọi là biểu đồ mạng nhện. Đây là loại biểu đồ giúp người xem có sánh được nhiều dữ liệu ở các tiêu chí khác nhau.
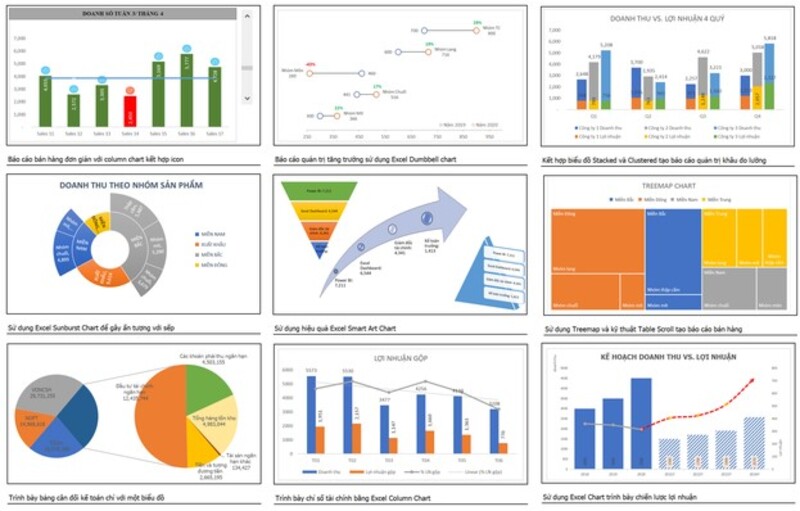
- Có thể thay đổi chiều rộng của cột hay thanh không?
Tất nhiên là có thể. Đầu tiên, bạn vào chế độ thiết kế bằng cách nhấn chuột phải vào biểu đồ. Sau đó, bạn chọn Series dữ liệu trong hộp thoại Chọn nguồn dữ liệu. Cuối cùng, bạn kích chuột phải vào thanh hoặc cột và chọn Định dạng dữ liệu để chỉnh độ rộng theo sở thích.
- Có thể thay đổi nội dung trong bảng dữ liệu hay không?
Câu trả lời là có thể. Bạn chỉ cần thực hiện theo các bước sau để tiến hành thay đổi nội dung của bảng dữ liệu:
Bước 1: Nhấn đúp chuột vào biểu đồ để mở ra bảng tác vụ.
Bước 2: Bạn ấn chọn mục Định dạng sau đó chọn Bảng dữ liệu để Bật/tắt chỉnh sửa.
Bước 3: Mở rộng Bảng dữ liệu để chỉnh sửa viền, chú thích…
Như vậy, cách vẽ biểu đồ trong Excel đã được hướng dẫn chi tiết qua bài chia sẻ trên. Mong rằng bạn đọc sẽ áp dụng và vẽ biểu đồ thành công ngay từ lần đầu tiên. Bạn đừng quên truy cập website để bỏ túi thông tin hữu ích mỗi ngày!
Siêu Thị Trang Công Nghệ liên tục cập nhật những sản phẩm công nghệ tân tiến như điện thoại, máy tính bảng… từ nhiều thương hiệu lớn như Samsung, Apple, Vivo… Điều này giúp khách hàng lựa chọn thiết bị phục vụ việc học tập, làm việc thuận lợi, mượt mà (nhất là trong việc tạo biểu đồ trên ứng dụng Excel). Bên cạnh đó, lựa chọn mua sắm tại siêu thị mang lại nhiều quyền lợi hữu ích cho người tiêu dùng như trả góp 0% từ 0 đồng, bảo hành 12 tháng, 1 đổi 1 trong 35 ngày đầu tiên khi có lỗi từ nhà sản xuất… Nhờ thế, bạn dễ dàng sở hữu sản phẩm yêu thích với mức giá hợp lý và trong thời gian sớm nhất. Hãy liên hệ Trang Công Nghệ qua số Hotline 1900 2628 ngay hôm nay để được nhân viên tư vấn mặt hàng hợp nhu cầu nhé! |