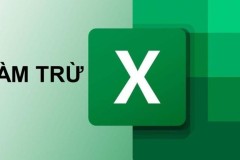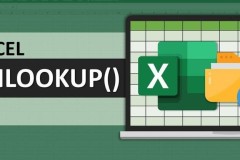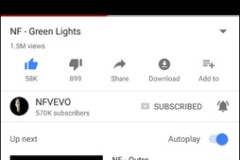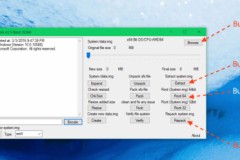Tỷ lệ phần trăm được áp dụng rộng rãi trong nhiều lĩnh vực khác nhau như xác định tỷ trọng hàng hóa, lãi suất ngân hàng, chia hoa hồng bảo hiểm…. Trong đó công cụ tính toán dữ liệu hiệu quả nhanh chóng và chính xác nhất thường được sử dụng chính là bảng tính Excel. Nếu chưa biết cách tính phần trăm trong Excel như thế nào, bạn hãy tham khảo bài viết dưới đây nhé!
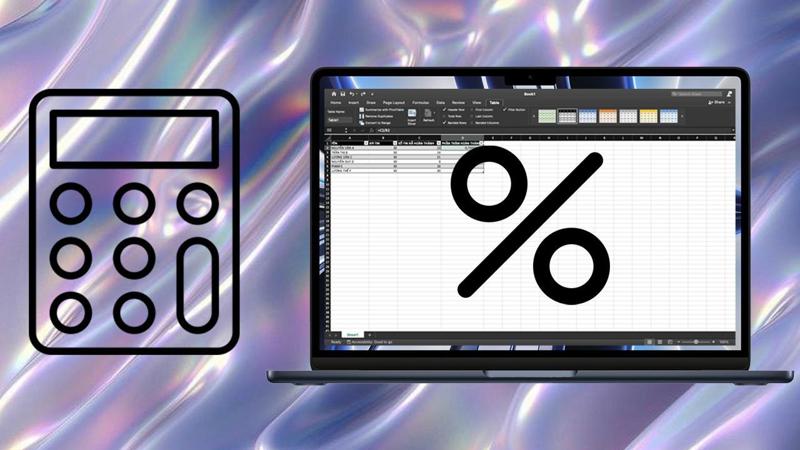
Cách tính phần trăm trong Excel được sử dụng phổ biến trong nhiều lĩnh vực.
1. Các bước tính phần trăm trong Excel theo tổng số
Tính phần trăm theo tổng số trong Excel là một việc đơn giản với cách thực hiện như sau:
1.1. Hướng dẫn nhanh
Mở file Excel cần tính tỷ lệ phần trăm > Đặt con trỏ chuột vào ô tính % của tổng số và nhập công thức “= 1 phần / tổng số” > Chọn hiển thị kết quả theo tỷ lệ phần trăm bằng chức năng Percentage trong mục Number Format.
1.2. Hướng dẫn chi tiết
Để giúp bạn dễ dàng hình dung cách tính phần trăm trong Excel theo tổng số, chúng ta cùng đi xét ví dụ sau: Bạn có một bảng danh sách số lượng các loại hoa quả và cần tính xem từng loại đang chiếm tỷ trọng bao nhiêu trong tổng số.
Cách làm: Bạn chỉ cần lấy trọng lượng của loại quả đó chia cho tổng số cân của tất cả các chỗ hoa quả trong danh sách. Cụ thể:
Bước 1: Đặt con chuột vào ô C2 và gõ công thức =B2/B10 để tính % của quả lê trong tổng số.
Bước 2: Cố định tổng B10 bằng phím F4 hoặc bạn có thể gõ tay ký hiệu $ trong B10 thành $B$10 để khi kéo công thức cho các dòng khác thì ô tổng số không bị thay đổi.
Bước 3: Nhấn phím Enter và kết quả sẽ hiển thị.
Bước 4: Vào mục Number Format và chọn Percentage để trả kết quả theo tỷ lệ phần trăm. Ngoài ra bạn cũng có thể nhấn nút % ngay trên thanh công cụ cho nhanh.
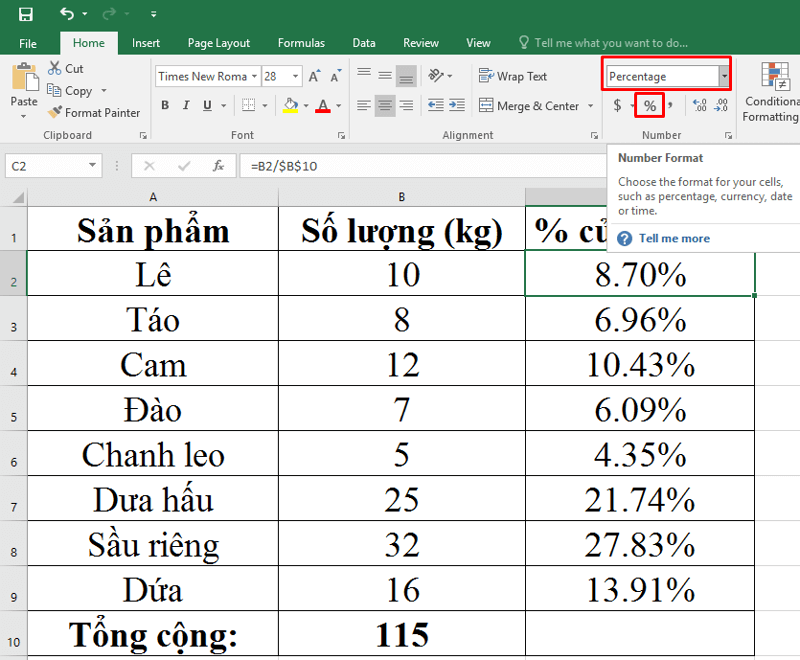
Bảng tính phần trăm theo tổng số trong Excel của các loại hoa quả.Xem thêm: Hướng dẫn 7 cách tính phần trăm (%) dễ nhất, nhanh chóng
2. Hàm tính phần trăm trong Excel của từng phần trong nhiều hàng cùng lúc
Hàm tính phần trăm trong Excel của từng phần trong nhiều hàng cùng lúc được sử dụng khi trong một bảng dữ liệu bao gồm nhiều dòng chứa cùng một sản phẩm. Để tính được tỷ lệ phần trăm cho sản phẩm đó bạn cần phải tính tổng của chúng trước rồi mới chia cho toàn bộ sản phẩm với hướng dẫn cụ thể như sau:
2.1. Hướng dẫn nhanh
Mở file Excel cần tính tỷ lệ phần trăm > Đặt con trỏ chuột vào ô tính % và nhập công thức =SUMIF (range,criteria, sum_range) / total > nhấn Enter.
Trong đó:
range: Vùng dữ liệu cần đánh giá.
criteria: Điều kiện thực hiện hàm này, có thể là tham chiếu ô, dạng số, văn bản, ngày, biểu thức logic hoặc một hàm Excel khác.
sum_range: Vùng dữ liệu tính tổng.
total: Tổng tất cả dữ liệu.
2.2. Hướng dẫn chi tiết
Ví dụ: Tính tỷ lệ phần trăm của từng loại quả theo tổng số đã bán được trong một bảng dữ liệu cho sẵn.
Cách làm:
Bước 1: Đặt con trỏ chuột vào ô C2 để tính tỷ lệ phần trăm của quả lê trong danh sách.
Bước 2: Tạo công thức “=SUMIF($A$2:$A$12,A2,$B$2:$B$12)/$B$13”. Trong công thức này bạn sẽ cố định vùng dữ liệu sản phẩm, số lượng và tổng sản trọng lượng. Theo đó tổng số lượng quả lê sẽ được cộng vào nhau để chia cho tổng số lượng các loại quả.
Bước 3: Nhấn phím Enter và nhận kết quả.
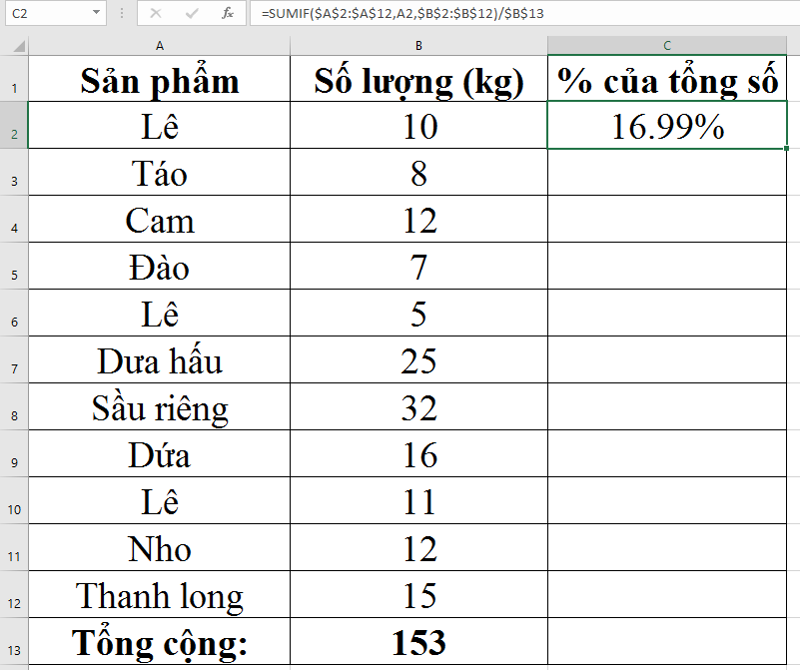
Kết quả tính phần trăm trong Excel của quả lê trong nhiều hàng cùng lúc.Xem thêm: Hướng dẫn chi tiết cách cố định cột trong Excel siêu đơn giản
3. Hướng dẫn tính tỷ lệ phần trăm khi có sự thay đổi
Công thức tính tỷ lệ phần trăm thay đổi (tăng / giảm giá trị) được dùng phổ biến nhất trong các công thức tính tỷ lệ phần trăm tại Excel và được xác định theo 2 tình huống sau:
3.1. Trường hợp có thay đổi ở 2 cột
Phần trăm thay đổi trên 2 cột được hiểu là sự biến động theo tỷ lệ % giữa giá trị thuộc cột mới với giá trị ở cột cũ và được xác định theo công thức = (Giá trị mới - Giá trị cũ) / Giá trị cũ.
Ví dụ: Bạn có bảng giá nhập các loại hoa quả của tháng trước và tháng này đang cần xác định tỷ lệ phần trăm thay đổi theo từng mặt hàng.
3.1.1. Hướng dẫn nhanh
Bạn đặt con trỏ chuột ở ô D2 > nhập công thức “=(C2-B2)/B2” > Nhấn phím Enter để nhận kết quả.
3.1.2. Hướng dẫn chi tiết
Để xác định tỷ lệ phần trăm thay đổi theo từng mặt hàng hoa quả trong bảng tính, bạn lần lượt thực hiện các bước sau:
Bước 1: Đặt con trỏ chuột ở ô D2 để tính tỷ lệ % thay đổi trong giá nhập của quả lê ở tháng này so với tháng trước.
Bước 2: Nhập công thức “=(C2-B2)/B2” để tính tỷ lệ phần trăm thay đổi của giá nhập tháng trước so với tháng này.
Bước 3: Bấm vào phím Enter trên bàn phím để công thức trả kết quả.
Bước 4: Đặt con chuột vào góc dưới cùng bên phải của ô D2 sao cho hiển thị dấu cộng màu đen nhỏ rồi bạn kéo công thức tới cuối bảng để có kết quả tỷ lệ phần trăm thay đổi cho tất cả các mặt hàng.
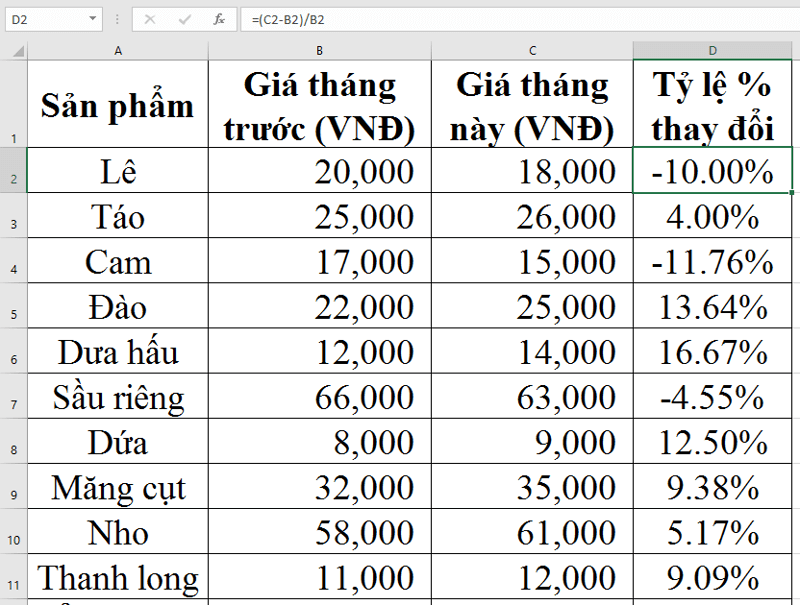
Bảng kết quả tính tỷ lệ phần trăm thay đổi trên 2 cột của các loại hoa quả nhập trong tháng này so với tháng trước.
3.2. Trường hợp có thay đổi ở 2 hàng
Phần trăm thay đổi ở 2 hàng là sự tỷ lệ % biến động của giá trị trên hàng mới so với giá trị tại hàng cũ và cũng được xác định theo công thức = (Giá trị mới - Giá trị cũ) / Giá trị cũ.
Ví dụ: Bạn có bảng tổng kết doanh thu bán hàng theo các tháng và bạn đang muốn tính tỷ lệ phần trăm thay đổi (tăng hoặc giảm) tại từng tháng.
3.2.1. Hướng dẫn nhanh
Bạn đặt con trỏ chuột ở ô C3 > nhập công thức “=(B3-B2)/B2” > Nhấn phím Enter để nhận kết quả.
3.2.2. Hướng dẫn chi tiết
Bạn dễ dàng thực hiện tính tỷ lệ phần trăm thay đổi của doanh thu giữa các tháng trong bảng tổng kết của mình theo 4 bước sau:
Bước 1: Đặt con trỏ chuột ở ô C3 để tính tỷ lệ % thay đổi trong doanh thu tháng 2 so với tháng 1.
Bước 2: Nhập công thức “=(B3-B2)/B2” để tính tỷ lệ phần trăm thay đổi của doanh thu tháng 2 so với tháng 1.
Bước 3: Nhấn lên phím Enter để hiển thị kết quả.
Bước 4: Nhấn chuột trái vào ô C3 rồi di chuyển con chuột xuống góc dưới cùng bên phải của ô C3 tới khi hiển thị dấu cộng màu đen nhỏ. Sau đó bạn nhấn và giữ chuột phải rồi kéo công thức tới cuối bảng để có kết quả tỷ lệ phần trăm thay đổi doanh thu cho tất cả các tháng.
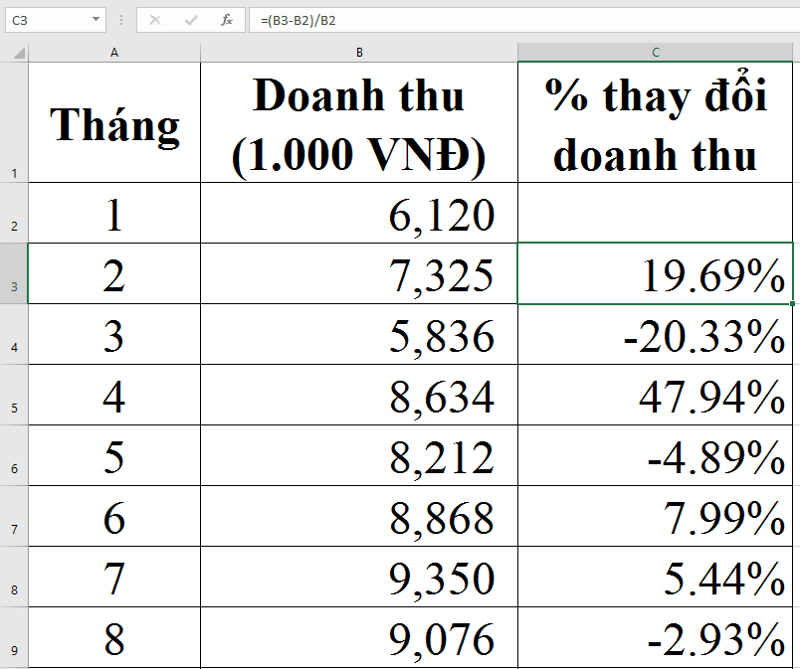
Bảng tính tỷ lệ phần trăm thay đổi trên 2 hàng tương ứng với biến động doanh thu của tháng sau so với tháng trước.Xem thêm: Chia sẻ các hàm trong Excel phổ biến, thường được sử dụng
4. Cách tính giá trị khi biết phần trăm
Khi đã biết được tỷ lệ phần trăm, bạn sẽ dễ dàng tính được những giá trị khác liên quan trong công thức bao gồm tổng số và số lượng như sau:
4.1. Tính theo tổng số và tỷ lệ phần trăm
Tính theo tổng số và tỷ lệ phần trăm là bài toán thường gặp khi bạn mua bán hàng hóa hoặc ăn uống cần phải có hóa đơn để thanh toán. Lúc này Giá trị = Tổng số*Phần trăm.
Ví dụ: Bạn mua một bộ máy tính cho công ty có giá 10 triệu đồng và thêm 10% tiền thuế giá trị gia tăng (VAT). Theo đó bạn cần phải tính xem 10% của 10.000.000 đồng là bao nhiêu?
4.1.1. Hướng dẫn nhanh
Bạn đặt con chuột vào ô C2 > Gõ công thức “=A2*B2” > Nhấn phím Enter nhận kết quả.
4.1.2. Hướng dẫn chi tiết
Để tính 10% của 10.000.000 đồng bạn cần thực hiện 3 bước sau:
Bước 1: Đặt con chuột vào ô C2.
Bước 2: Gõ công thức “=A2*B2”.
Bước 3: Nhấn phím Enter nhận kết quả.

Kết quả 10% của 10.000.000 đồng là 1.000.000 đồng.
4.2. Tính toán theo số lượng và tỷ lệ phần trăm
Trường hợp cần phải tính giá trị theo số lượng và tỷ lệ phần trăm thường xuất hiện dưới các chương trình khuyến mãi.
Ví dụ: Bạn muốn mua một chiếc máy lọc nước có giá 5.400.000 đồng và đã được giảm 10% so với giá trị ban đầu. Bài toán đặt ra lúc này là giá gốc của sản phẩm này là bao nhiêu?
Cách làm: Bởi 10% là chiết khấu nên tỷ lệ phần trăm tương ứng với giá bán hiện tại của máy lọc nước sẽ là 100% - 10%= 90%, tức là 90% tương ứng với 5.400.000 đồng. Từ đó công thức tính Tổng số = Số tiền / Phần trăm.
4.2.1. Hướng dẫn nhanh
Bạn đặt con chuột vào ô C2 > Gõ công thức “=A2/B2” > Nhấn phím Enter để kết quả của công thức hiển thị.
4.2.2. Hướng dẫn chi tiết
Để tính giá trị ban đầu của chiếc máy lọc nước theo giá đã chiết khấu và tỷ lệ phần trăm, bạn hãy tiến hành như sau:
Bước 1: Bạn đặt con chuột vào ô C2.
Bước 2: Gõ công thức “=A2/B2”, tức số tiền đã giảm chia cho tỷ lệ phần trăm tương ứng.
Bước 3: Nhấn phím Enter để kết thúc phép tính và nhận kết quả.
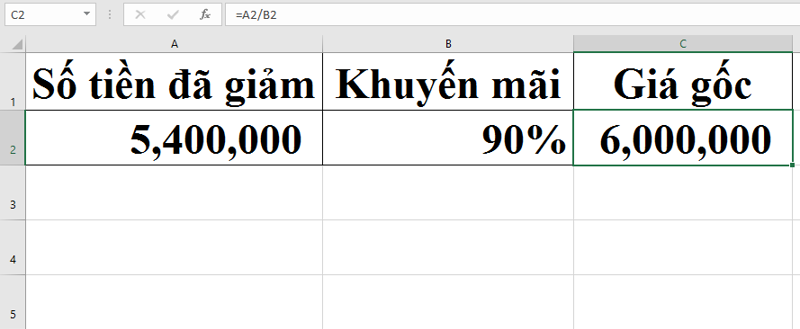
Giá gốc của 5.400.000 đồng sau khi đã giảm 10% là 6.000.000 đồng.
5. Nắm rõ cách tính phần trăm trong Excel để làm gì?
Việc hiểu được bản chất và thành thạo cách tính phần trăm trong Excel mang lại những lợi ích sau đây:
Phân tích dữ liệu: Phân tích mối quan hệ giữa các thành phần để đánh giá và xác định xu hướng của vấn đề. Điều này thường được sử dụng để phân tích báo cáo tài chính, thống kê kết quả kinh doanh.
Biểu đồ và đồ thị: Kết quả tính phần trăm thường được sử dụng để xây dựng biểu đồ thể hiện sự biến động của các chỉ tiêu giúp cho việc quan sát, đánh giá xu hướng trở nên dễ dàng.
Quản lý ngân sách: Tỷ lệ phần trăm hỗ trợ quản lý ngân sách hiệu quả bằng các chỉ báo rõ ràng về chi phí, lợi nhuận cũng như sự phân bổ nguồn lực.
So sánh và đánh giá: Bạn có thể so sánh các số liệu và chỉ số tăng hay giảm dễ dàng khi sử dụng tỷ lệ % để thực hiện.
6. Cách định dạng dữ liệu phần trăm trên Excel cực dễ
Để định dạng dữ liệu phần trăm trên Excel, bạn có thể áp dụng theo những cách như sau:
Cách 1: Bạn nhấn chuột vào ô cần định dạng % rồi tìm đến mục Number trên tab Home, chọn biểu tượng % hoặc nhấn vào phím mũi tên đi xuống ngay bên trên chọn Percentage.
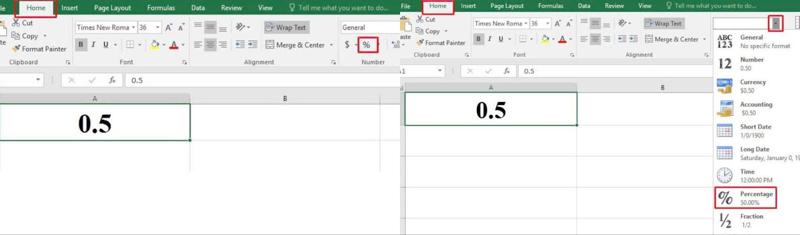
Bạn định dạng dữ liệu % trên Excel thông qua chức năng Number ở tab Home.
Cách 2: Bạn nhấn chuột phải tại ô cần định dạng % và chọn Format Cells…. Sau đó bạn chọn tiếp Percentage rồi nhấn nút OK.
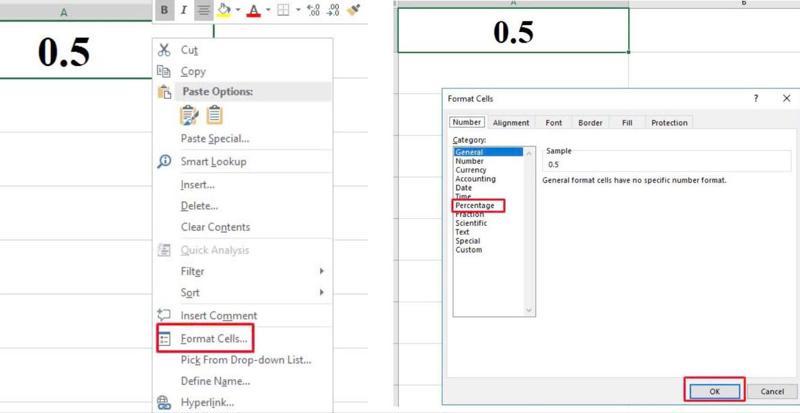
Định dạng dữ liệu phần trăm trên Excel bằng chức năng Format Cells… rồi chọn Percentage và nhấn nút OK.
7. Giải đáp một số thắc mắc thường gặp
Dưới đây là một số thắc mắc hay gặp liên quan tới tỷ lệ phần trăm trong Excel mà bạn cần biết:
- Có thể tăng hoặc giảm số theo tỷ lệ phần trăm được không?
Bạn có thể tăng hoặc giảm số theo tỷ lệ phần trăm dễ dàng như sau:
Tăng số theo tỷ lệ phần trăm: = Giá trị thực tế * (1 + tỷ lệ phần trăm muốn tăng).
Giảm số theo tỷ lệ phần trăm: = Giá trị thực tế * (1 - tỷ lệ phần trăm muốn giảm).
- Có thể định dạng màu sắc cho dữ liệu dạng phần trăm không?
Bạn được phép định dạng màu sắc theo ý muốn cho dữ liệu dạng phần trăm bằng cách truy cập chức năng Định dạng ô, vào Tùy chỉnh và chọn 0,00%;[màu sắc]-0,00%.
- Cách tính phần trăm trong Excel cho một tổng như thế nào?
Để tính phần trăm trong Excel cho một tổng, bạn sẽ phải lấy Số lượng cần so sánh (x) chia cho tổng của tất cả sản phẩm có trong danh mục (x + y + z) rồi nhân với 100%.
- Có thể cộng hoặc trừ hai tỷ lệ phần trăm với nhau không?
Bạn có thể cộng hoặc trừ 2 tỷ lệ phần trăm với nhau như một phép tính thông thường. Trong đó phần số sẽ được sử dụng để tính toán, còn % ở đằng sau giữ nguyên không thay đổi. Ví dụ: 2% + 3% = 5% hay 8% - 2% = 6%.
Cách tính phần trăm trong Excel mang đến nhiều lợi ích về mặt phân tích, thống kê, so sánh, đánh giá dữ liệu đã được bài viết trên hướng dẫn cụ thể theo các tình huống có thể gặp phải. Trong đó có tính tỷ lệ % theo tổng số, tính % cho nhiều hàng giống nhau hay tính toán sự thay đổi trên 2 hàng hoặc 2 cột…. Đây là kiến thức rất hữu ích và hy vọng sẽ giúp bạn được nhiều trong công việc mà mình cần thực hiện.
Trang Công Nghệ - Vô vàn ưu đãi, giá rẻ bất ngờ Mua sắm tại Trang Công Nghệ bạn không chỉ yên tâm về chất lượng sản phẩm, đảm bảo chính hãng 100% mà còn nhiều ưu đãi cực hời, giảm đến 50%++ cho hàng loạt mặt hàng gia dụng, điện tử, điện lạnh. Ngoài ra, khi mua hàng bạn còn được giao tận nơi miễn phí, bảo hành lên đến 2 năm, 1 đổi 1 trong 35 ngày nếu có lỗi kỹ thuật và trả góp 0% lãi suất. Đến ngay chi nhánh gần nhất để trải nghiệm trực tiếp sản phẩm hoặc đặt mua TẠI ĐÂY. |