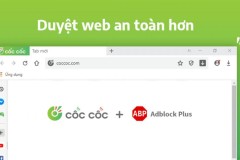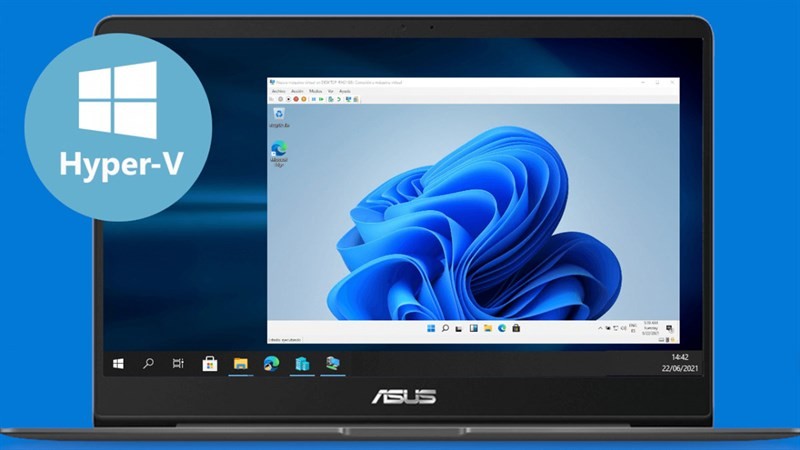
Windows 11 sở hữu rất nhiều tính năng hữu ích. Trong đó phải kể đến là những tính năng lớn thường dành riêng cho các phiên bản Pro của Windows chính là Hyper-V, giúp bạn chạy máy ảo. Nhưng chỉ cần mày mò, bạn có thể có được Hyper-V trên phiên bản Home. Trong bài viết này, mình sẽ hướng dẫn đến các bạn cách cài đặt Hyper-V trên Windows 11 Home.
1. Cách cài đặt Hyper-V trên Windows 11 Home
Bước 1: Mở app Notepad > Copy nội dung sau vào file: pushd '%~dp0' dir /b %SystemRoot%ervicingPackages*Hyper-V*.mum >hv.txt for /f %%i in ('findstr /i . hv.txt 2^>nul') do dism /online /norestart /add-package:'%SystemRoot%ervicingPackages%%i' del hv.txt Dism /online /enable-feature /featurename:Microsoft-Hyper-V -All /LimitAccess /ALL pause.
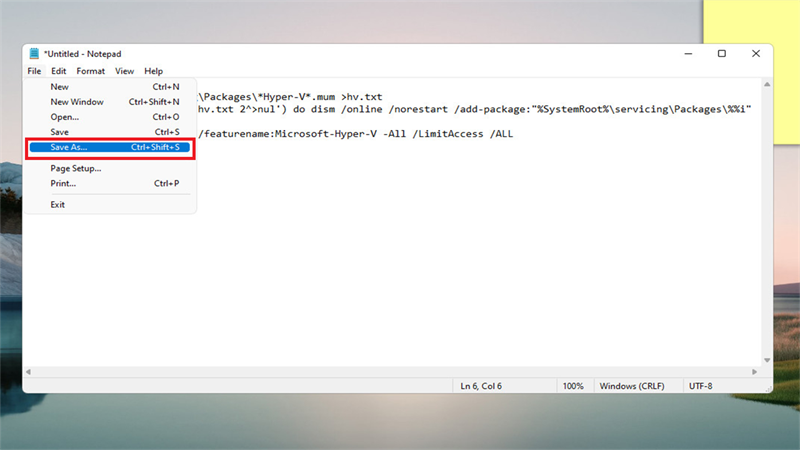
Bước 2: Tiếp đến, bạn lưu lại file với tên Enable Hyper-V.bat (hoặc tên bất kì với đuôi .bat và lưu file này bất kì nơi nào trong máy bạn muốn).
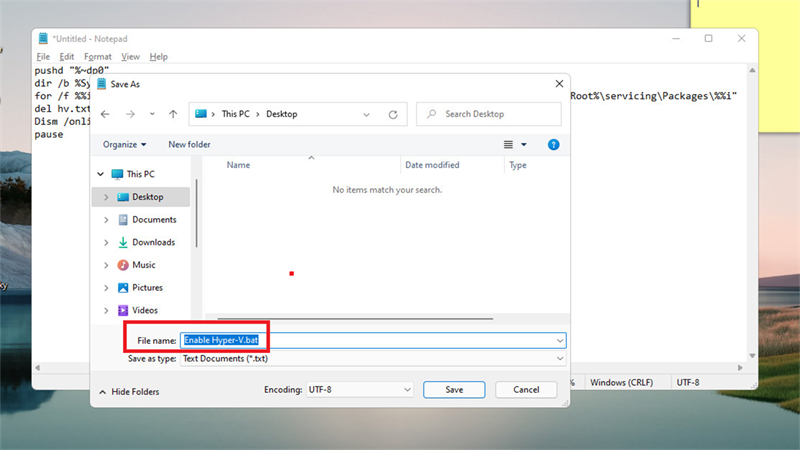
Bước 3: Sau khi lưu xong, bạn kích chuột phải vào tệp > chọn Run As Administrator (sẽ mất một khoản thời để cài đặt chương trình). Sau khi hoàn thành, bạn khởi động lại máy tính của mình.
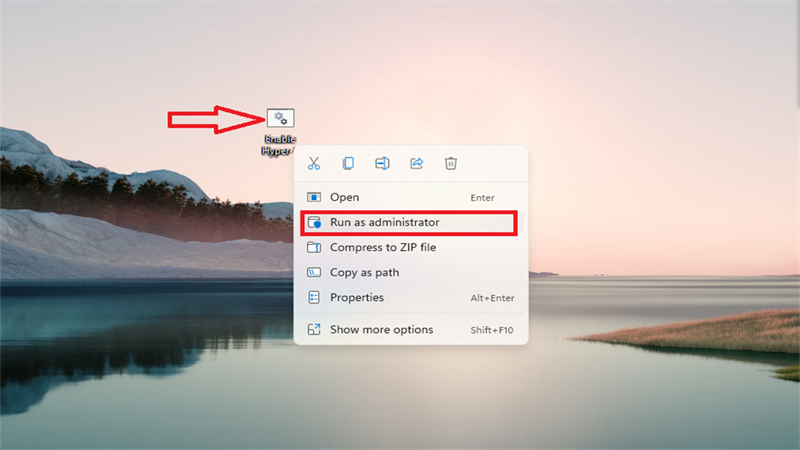
2. Khắc phục lỗi Hyper-V không hiển thị trên Start sau khi cài đặt
Bước 1. Bạn mở Settings đi tới mục Apps > Optional features > Lăn chuột xuống cuối cùng > More Windows features.
Bước 2. Tìm Hyper-V trong danh sách và kích hoạt nó. Bạn có thể phải khởi động lại máy để nó hoạt động.
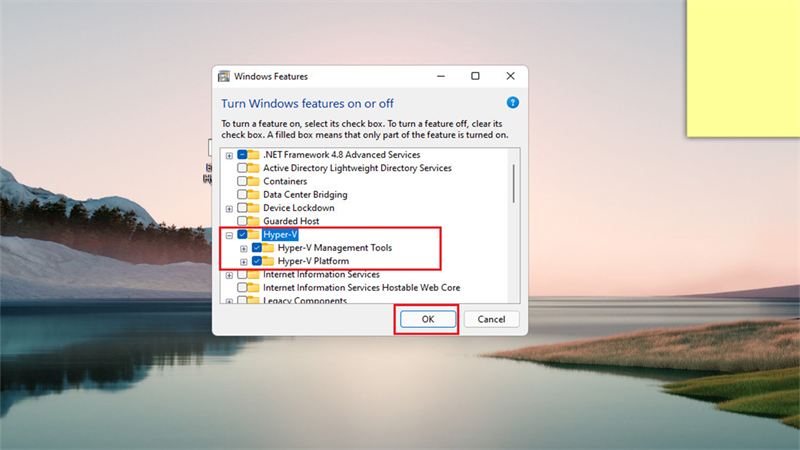
Hy vọng hướng dẫn trên có thể giúp ích cho bạn. Nếu thấy bài viết này hay thì đừng quên chia sẻ cũng như đánh giá bài viết giúp mình nhé. Chúc các bạn thành công!
Có thể bạn chưa biết, 100% Laptop Thế Giới Di Động bán ra đều tích hợp sẵn Windows bản quyền (được cập nhật Windows 11 từ Microsoft). Nếu bạn đang tìm mua Laptop để học tập và làm việc, hãy bấm vào nút bên dưới để lựa cho mình một mẫu nhé.
LAPTOP CHÍNH HÃNG - WINDOWS BẢN QUYỀN
Xem thêm :
Biên tập bởi Nguyễn Ngọc Huy




![[Game] Mời bạn quay về tuổi thơ với Hyper Dragon Ball Z - Game đối kháng miễn phí vừa ra mắt cho PC](http://cdn.trangcongnghe.vn/thumb/160x240/2017-10/thumbs/game-moi-ban-quay-ve-tuoi-tho-voi-hyper-dragon-ball-z-game-doi-khang-mien-phi-vua-ra-mat-cho-pc_1.jpg)