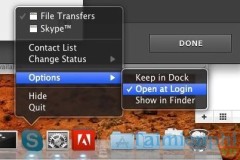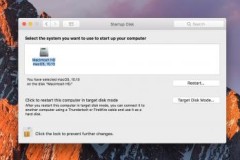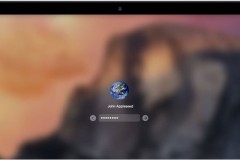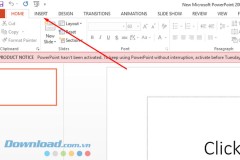Sau một thời gian dài sử dụng, máy tính của bạn lưu trữ nhiều dữ liệu, hình ảnh, file rác, phần mềm bên thứ ba sẽ là nguyên nhân chính khiến MacBook bị chậm. Tình trạng này ảnh hưởng đến các thao tác của bạn không được nhanh như lúc mới mua. Vậy cách khắc phục như thế nào? Cùng ShopDunk tham khảo trong bài viết dưới đây nhé!
1. Kiểm tra các chương trình khởi động
Nếu bạn thấy MacBook của mình khởi động chậm thì có thể là do các chương trình chạy kèm khi máy khởi động.
Bước 1: Bạn hãy chọn vào biểu tượng Apple ở góc trái màn hình > Chọn mục System Preferences.
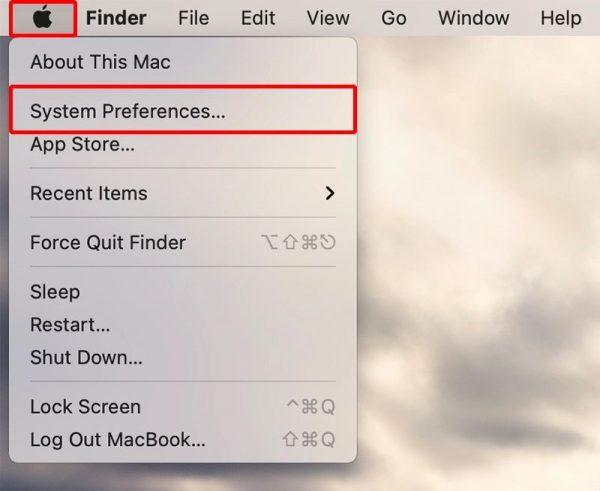
Chọn mục System Preferences
Bước 2: Chọn mục Users & Groups.
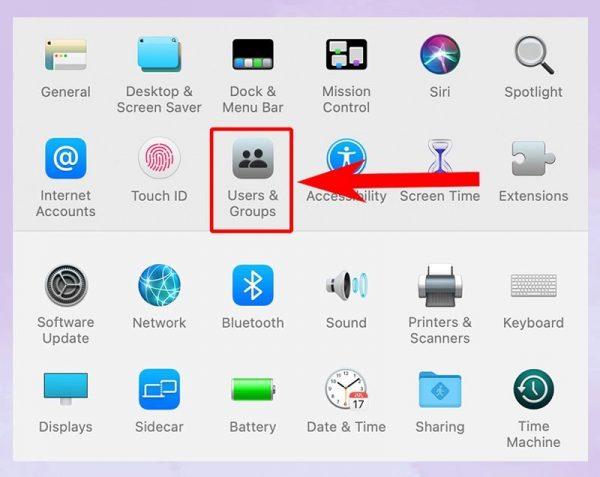
Chọn mục Users & Groups
Bước 3: Chọn mục Current User > Login Items > Tích vào mục Hide để loại bỏ các phần mềm chạy cùng khi khởi động máy.
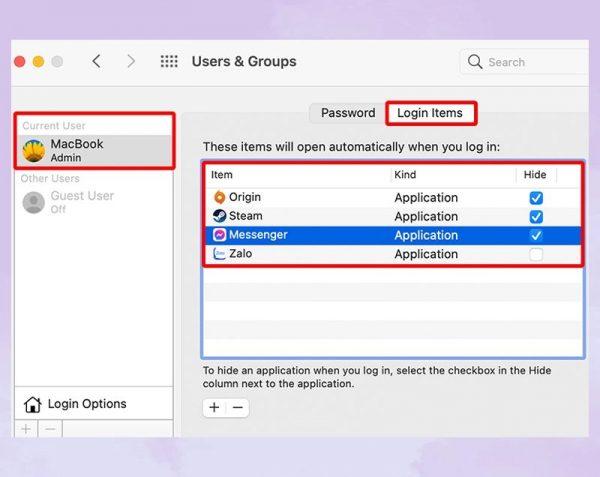
Tích vào mục Hide
2. Tắt ứng dụng khi MacBook bị chậm
Không như những dòng máy khác, MacOS không đóng tất cả ứng dụng khi bạn tắt, một số ứng dụng có thể chạy nền ngay cả khi biến mất khỏi chế độ xem chính.
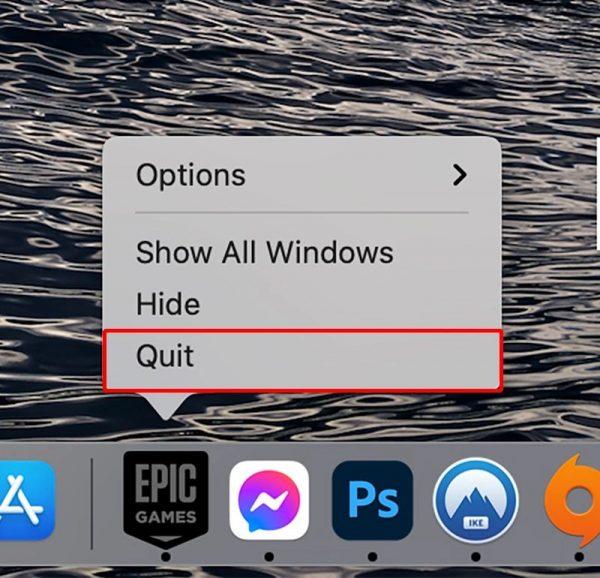
Tắt ứng dụng khi MacBook bị chậm
Để tắt ứng dụng hoàn toàn bạn có thể sử dụng tổ hợp phím Command + Q để thoát tất cả chương trình hoặc click chuột phải (chạm 2 ngón tay vào Trackpad) vào biểu tượng ứng dụng trên thanh Dock > chọn Quit.
3. Nên sử dụng trình duyệt Safari
Trình duyệt Chrome khi sử dụng trên MacBook tiêu tốn khá nhiều RAM của máy, không phù hợp với các dòng Mac có cấu hình thấp. Bạn nên sử dụng Safari vì đây là trình duyệt được tối ưu cho MacOS.
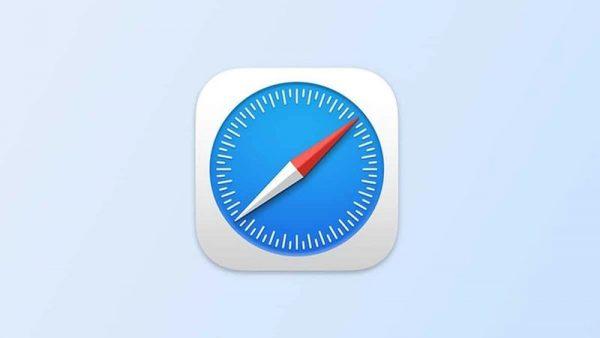
Nên sử dụng trình duyệt Safari
4. Xác định ứng dụng tốn nhiều tài nguyên
Bạn nên xem xét và tắt các ứng dụng tiêu tốn nhiều tài nguyên để giải phóng bộ nhớ.
Bước 1: Bạn hãy nhấn tổ hợp phím Command + Space để mở Spotlight trên MacBook > Gõ Activity Monitor.
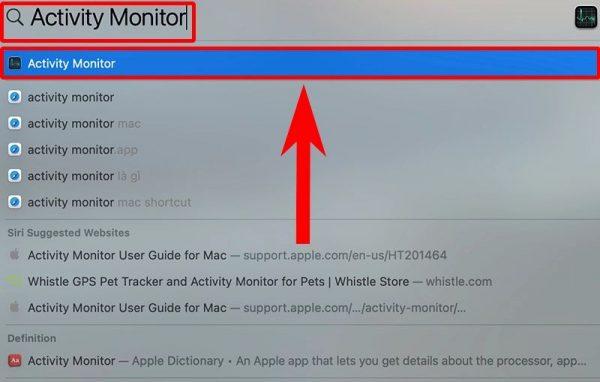
Gõ Activity Monitor
Bước 2: Xem xét các ứng dụng nào không cần thiết hoặc tiêu tốn nhiều tài nguyên thì hãy thoát khỏi chúng.
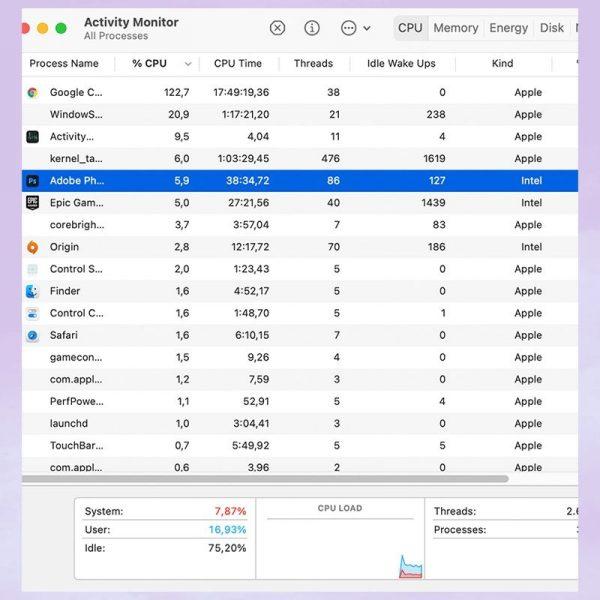
Xem xét các ứng dụng nào tiêu tốn tài nguyên
5. Cập nhật MacOS khi MacBook bị chậm
Việc nâng cấp phiên bản MacOS mới nhất cho MacBook sẽ giúp bạn cập nhật được các tính năng cải tiến mới từ Apple, tốc độ của máy có thể sẽ được cải thiện đáng kể (lưu ý với các dòng MacBook có cấu hình thấp không nên sử dụng cách này).
Bước 1: Bạn hãy chọn vào biểu tượng Apple ở góc trái màn hình > About This Mac.
Bước 2: Chọn vào Software Update.
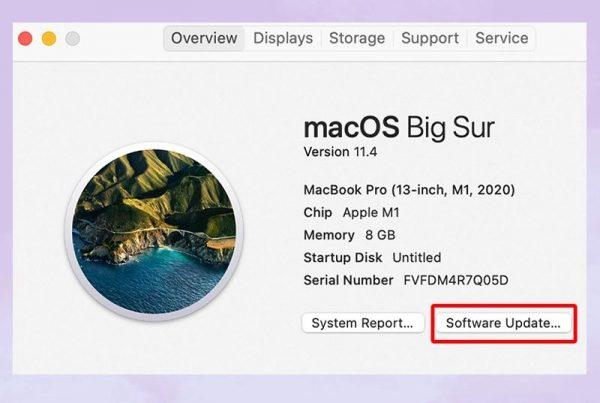
Chọn vào Software Update
Bước 3: Nếu MacBook của bạn chưa cập nhật bản mới nhất, hãy chọn Update Now để nâng cấp nhé!
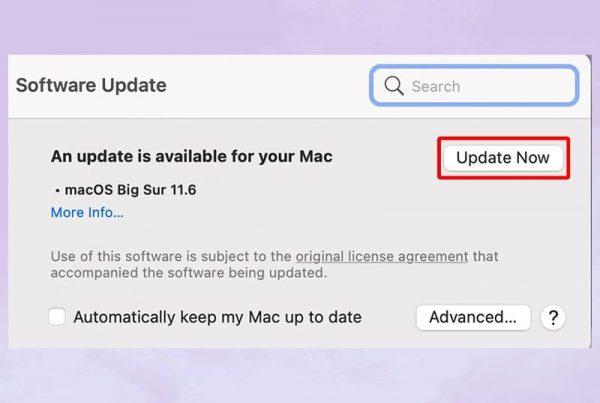
Chọn Update Now để nâng cấp nhé
Trên đây là nguyên nhân cũng như cách khắc phục hiệu quả lỗi MacBook bị chậm sau thời gian sử dụng. Hy vọng sau bài viết này bạn sẽ có thêm mẹo hay cho bản thân để xử lý trong quá trình trải nghiệm máy tính xách tay nhà Táo.